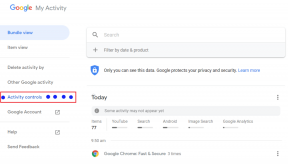როგორ დავამაგროთ გაფართოებები Chrome Toolbar-ში
Miscellanea / / April 03, 2023
გაფართოებები დაგეხმარებათ დაამატოთ ფუნქციები და გააუმჯობესოთ თქვენი დათვალიერების საერთო გამოცდილება. მათი ნებართვებიდან გამომდინარე, მათ ასევე შეუძლიათ შეცვალონ თქვენი ბრაუზერის ფუნქციონირება. და სანამ Chrome-ს აქვს სპეციალური გაფართოების ხატულა, ინდივიდუალური გაფართოებები ნაგულისხმევად არ ჩანს. ასე რომ, აი, როგორ შეგიძლიათ დაამაგროთ გაფართოებები თქვენს Chrome-ის ხელსაწყოთა პანელზე და გახადოთ ისინი უფრო ხელმისაწვდომი.
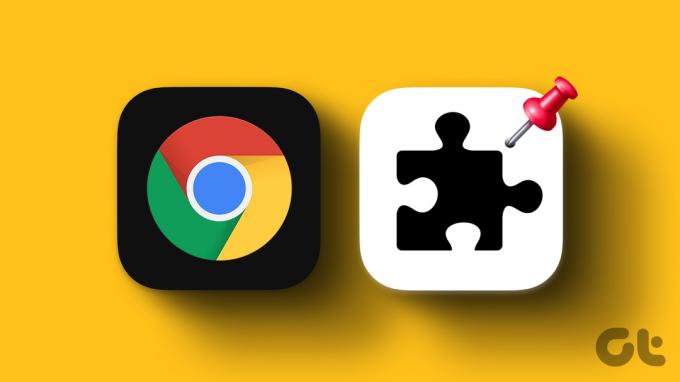
გარდა გაფართოებების ჩამაგრებისა თქვენს Chrome-ის ხელსაწყოთა პანელზე, თქვენ ასევე შეგიძლიათ გადააწყოთ მათი რიგი, რათა უფრო ორგანიზებული გახადოთ და მოხსნათ ის, რაც აღარ გჭირდებათ.
ამის გასაკეთებლად და მეტის გასაკეთებლად, წაიკითხეთ, რადგან ჩვენ დეტალურად განვიხილავთ, როგორ დავამაგროთ გაფართოებები Chrome-ის ხელსაწყოთა ზოლში. გარდა ამისა, თუ თქვენ უჭირთ მათი ნახვა Chrome-ის ხელსაწყოთა პანელზე, მაშინ როგორ უნდა გააკეთოთ მისი გამოსწორებაც. Მოდით დავიწყოთ.
მიუხედავად იმისა, რომ Chome არ გაძლევთ საშუალებას ავტომატურად დაამაგროთ გაფართოებები, შეგიძლიათ მის გარშემო იმუშაოთ გაფართოებების ხელით ჩამაგრებით Chrome-ის ხელსაწყოთა პანელზე. აი, როგორ უნდა გავაკეთოთ ეს.
Ნაბიჯი 1: გახსენით Chrome და მენიუს ზოლში დააწკაპუნეთ თავსატეხის ხატულაზე. ეს გახსნის Chrome-ზე დაინსტალირებული გაფართოებების სიას.
ნაბიჯი 2: დააწკაპუნეთ pushpin ხატულაზე გაფართოების გვერდით, რომლის ჩამაგრებაც გსურთ Chrome-ის ხელსაწყოთა ზოლში.
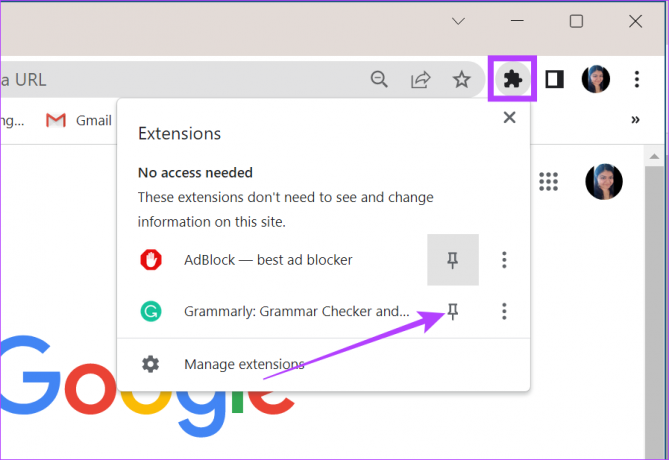
როგორც კი გაფართოების პინის ხატულა ცისფერი გახდება, გაფართოება გამოჩნდება Chrome-ის ხელსაწყოთა ზოლში.
მას შემდეგ რაც დაამაგრებთ სასურველ გაფართოებას თქვენს Chrome-ის ხელსაწყოთა პანელზე, შეგიძლიათ გადააწყოთ ისინი თქვენი უპირატესობის მიხედვით. Აი როგორ.
Შენიშვნა: გაფართოების ხატების გადაწყობა შეგიძლიათ მხოლოდ გაფართოების ხელსაწყოთა ზოლში. გარდა ამისა, თქვენ არ შეგიძლიათ გადააწყოთ ან გადაიტანოთ jigsaw ხატულა.
Ნაბიჯი 1: გახსენით Google Chrome და გადადით Chrome-ის ხელსაწყოთა პანელზე.
ნაბიჯი 2: აქ გადაიტანეთ და ჩამოაგდეთ გაფართოების ხატები, როგორც გსურთ.
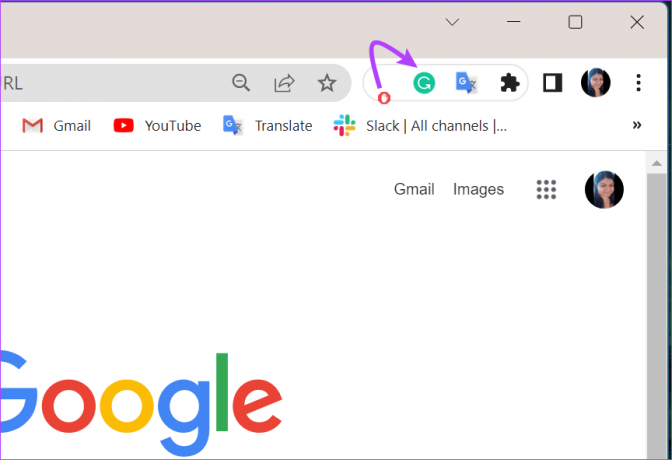
ეს გადააწყობს Chrome-ის ხელსაწყოთა ზოლის გაფართოების ხატულებს თქვენი უპირატესობის მიხედვით.
თუ არ გსურთ, რომ კონკრეტული გაფართოება გამოჩნდეს თქვენს Chrome-ის ხელსაწყოთა პანელზე, ან თუ ხელსაწყოთა ზოლი ძალიან გადატვირთული ჩანს, შეგიძლიათ ამოიღოთ გაფართოებები თქვენი Chrome-ის ხელსაწყოთა ზოლიდან. Აი როგორ.
Შენიშვნა: ეს არ წაშლის ან გამორთავს გაფართოებას, არამედ წაშლის მას მხოლოდ Chrome-ის ხელსაწყოთა ზოლიდან. გაფართოებებზე წვდომა მაინც შეგიძლიათ გაფართოების ხატულაზე დაწკაპუნებით.
Ნაბიჯი 1: Google Chrome-ში გადადით Chrome-ის ხელსაწყოთა პანელზე და დააწკაპუნეთ ჯიგსოლის ხატულაზე.
ნაბიჯი 2: ახლა დააწკაპუნეთ ლურჯ პინის ხატულაზე იმ გაფართოებებისთვის, რომელთა ამოღებაც გსურთ.
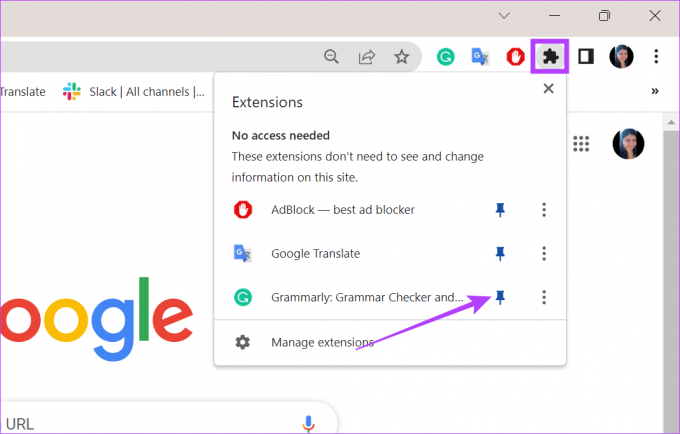
მას შემდეგ, რაც პინის ხატულა გახდება თეთრი, გაფართოება ამოიმაგრება Chrome-ის ხელსაწყოთა ზოლიდან. გარდა ამისა, თქვენ ასევე შეგიძლიათ დააწკაპუნოთ თითოეულ გაფართოებაზე მარჯვენა ღილაკით და აირჩიოთ ამოღება ოფციებიდან, რათა ამოიღოთ იგი ინსტრუმენტთა ზოლიდან.
Chrome-ის ხელსაწყოთა ზოლში გაფართოებების ჩამაგრების გარდა, შეგიძლიათ გამორთოთ ისინიც. ჩამაგრებისგან განსხვავებით, ეს გამოიწვევს გაფართოების მუშაობის შეწყვეტას. აი, როგორ უნდა გავაკეთოთ ეს.
Ნაბიჯი 1: გადადით Chrome-ის ინსტრუმენტთა პანელზე და დააწკაპუნეთ მაუსის მარჯვენა ღილაკით სასურველ გაფართოებაზე.
ნაბიჯი 2: აქ დააჭირეთ გაფართოების მართვას.
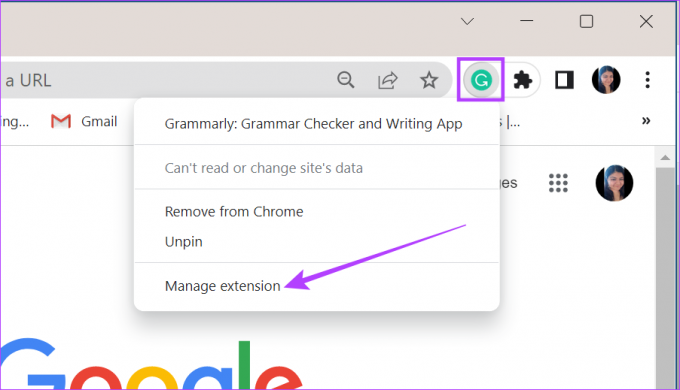
ნაბიჯი 3: გამორთეთ სლაიდერი.
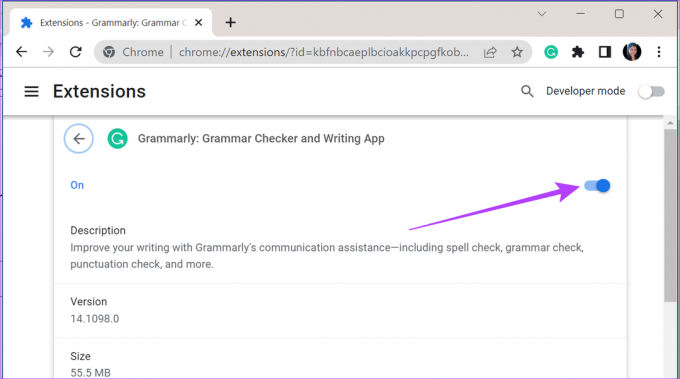
როგორც კი ეს გაკეთდება, გაფართოება ასევე გაქრება Chrome-ის ხელსაწყოთა ზოლიდან. სანამ გაფართოება გამორთული იქნება, მისი ხატულა კვლავ ხელმისაწვდომი იქნება გაფართოების მენიუში. თუ გსურთ, შეგიძლიათ გადახედოთ ჩვენს სხვა სტატიას სამუდამოდ წაშალეთ გაფართოება Chrome-დან სამაგიეროდ.
თუ გსურთ გაფართოების ჩამაგრება Chrome-ის ხელსაწყოთა ზოლში, მაგრამ ის არ ჩანს გაფართოების სიაში, შესაძლოა ღირდეს შემოწმება, არის თუ არა გაფართოება ჩართული. თუ ის მართლაც გამორთულია, მაშინ საჭიროა მისი ჩართვა, რათა გამოჩნდეს გაფართოების სიაში. მიჰყევით ამ ნაბიჯებს, რათა შეამოწმოთ და, საჭიროების შემთხვევაში, ჩართოთ გაფართოება Chrome-ში.
Ნაბიჯი 1: გახსენით Chrome ბრაუზერი და დააჭირეთ მენიუს ხატულას.
ნაბიჯი 2: შემდეგ დააწკაპუნეთ სხვა ინსტრუმენტებზე და აირჩიეთ/ გაფართოებები.

ნაბიჯი 3: ახლა გადადით თქვენთვის სასურველ გაფართოებაზე. თუ გამორთულია, დააწკაპუნეთ სლაიდერზე გაფართოების გასააქტიურებლად.
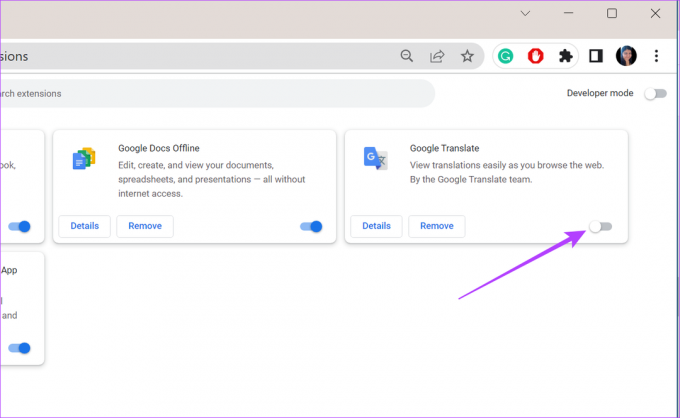
გაფართოების ჩართვის შემდეგ, შეამოწმეთ Chrome-ის ხელსაწყოთა პანელი. თუ გაფართოება ადრე იყო ჩამაგრებული Chrome-ის ხელსაწყოთა პანელზე, მაშინ ის კიდევ ერთხელ უნდა გამოჩნდეს.
Chrome-ის ხელსაწყოთა ზოლიდან გაფართოების წასაშლელად, დააწკაპუნეთ მაუსის მარჯვენა ღილაკით გაფართოებაზე და შემდეგ დააწკაპუნეთ „წაშლა Chrome-დან“. როგორც კი დააწკაპუნებთ OK-ზე, გაფართოება წაიშლება Chrome-დან.
მიუხედავად იმისა, რომ გაფართოების ხელსაწყოთა პანელი ხელმისაწვდომია ინკოგნიტო რეჟიმში, ყველა თქვენი ჩამაგრებული გაფართოება შესაძლოა იქ არ იყოს ხილული. თუ თქვენს გაფართოებებს ჩართული აქვს „დაშვება ინკოგნიტოში“, მხოლოდ მაშინ გამოჩნდება ისინი Chrome-ის გაფართოების ხელსაწყოთა ზოლში ინკოგნიტო რეჟიმის გამოყენებისას.
თუ შესული ხართ ყველა თქვენს მოწყობილობაში ერთი და იმავე Google ანგარიშის გამოყენებით და ჩართული გაქვთ სინქრონიზაციის პარამეტრები, მაშინ თქვენი Chrome გაფართოებები ასევე ავტომატურად სინქრონიზდება ყველა სისტემაში შესულ მოწყობილობაში. თუ გაქვთ, იხილეთ ჩვენი სხვა სტატია თქვენი Chrome გაფართოებების სინქრონიზაციის პრობლემა.
გაფართოების პარამეტრების შესაცვლელად, დააწკაპუნეთ მარჯვენა ღილაკით გაფართოებაზე Chrome-ის ხელსაწყოთა ზოლიდან და დააწკაპუნეთ გაფართოების მართვაზე. აქ შეგიძლიათ შეცვალოთ გაფართოების პარამეტრები და ნებართვები შესაბამისად.
თქვენი ხშირად გამოყენებული გაფართოებების ჩამაგრება Chrome-ის ხელსაწყოთა პანელზე შესანიშნავი გზაა თქვენი ხელმისაწვდომობისა და, თავის მხრივ, პროდუქტიულობის გაზრდისთვის. ამის გათვალისწინებით, შეამოწმეთ ისინი 20+ Chrome გაფართოება თქვენი პროდუქტიულობის გასაზრდელად.
ბოლოს განახლდა 2023 წლის 06 მარტს
ზემოთ მოყვანილი სტატია შეიძლება შეიცავდეს შვილობილი ბმულებს, რომლებიც დაგეხმარებათ Guiding Tech-ის მხარდაჭერაში. თუმცა, ეს არ იმოქმედებს ჩვენს სარედაქციო მთლიანობაზე. შინაარსი რჩება მიუკერძოებელი და ავთენტური.