როგორ მოვატრიალოთ ეკრანი Windows 11, 10, 8 ან 7-ზე
Miscellanea / / April 03, 2023
თქვენი კომპიუტერის ეკრანის როტაციის შესაძლებლობა უზრუნველყოფს უფრო კომფორტულ და ეფექტურ გზას გარკვეული ამოცანების შესასრულებლად. იგი მოიცავს გრძელი დოკუმენტების კითხვას, პროგრამირებას ან უბრალოდ თქვენი დესკტოპის მორგებას თქვენს პრეფერენციებზე. ამ სტატიაში ჩვენ გასწავლით, თუ როგორ მარტივად მოატრიალოთ ეკრანი Windows 11, 10, 8 ან 7-ზე.
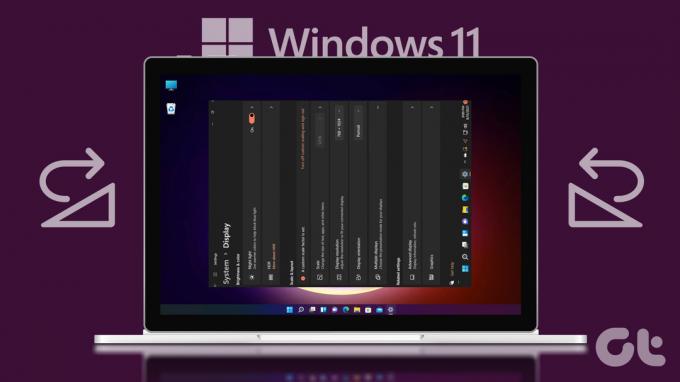
მიუხედავად იმისა, გირჩევნიათ ეკრანის პარამეტრების კონტროლი ან ცხელი კლავიშების მოხერხებულობა, თუ ხართ დამწყები ან მოწინავე მომხმარებელი, ეს სახელმძღვანელო დაგეხმარებათ ეკრანის მარტივად როტაციაში. ასე რომ, დავიწყოთ.
შენიშვნა: ამ სახელმძღვანელოში აღნიშნული ნაბიჯები და მეთოდები მუშაობს Windows 11, 10, 8 და 7-ზე. თუმცა, საჩვენებლად, ჩვენ გამოვიყენებთ Windows 11-ს.
1. შეცვალეთ თქვენი ეკრანის ორიენტაცია ეკრანის პარამეტრების გამოყენებით
თქვენი ეკრანის როტაცია გამოყენებით Windows ეკრანის პარამეტრები მარტივია. ის ასევე გაძლევთ სრულ კონტროლს, მუშაობს ყველა მოწყობილობასთან და ოპერაციულ სისტემასთან და თანმიმდევრულია ყველა აპლიკაციაში, მესამე მხარის აპების ჩამოტვირთვის გარეშე. აი, როგორ გამოიყენოთ იგი.
Ნაბიჯი 1: დააწკაპუნეთ მაუსის მარჯვენა ღილაკით თქვენს სამუშაო მაგიდაზე ცარიელ სივრცეზე და აირჩიეთ ეკრანის პარამეტრები. თქვენ გადაგიყვანთ პარამეტრების გვერდზე.
შენიშვნა: თუ Windows 8 ან 7-ზე ხართ, აირჩიეთ ეკრანის გარჩევადობა.
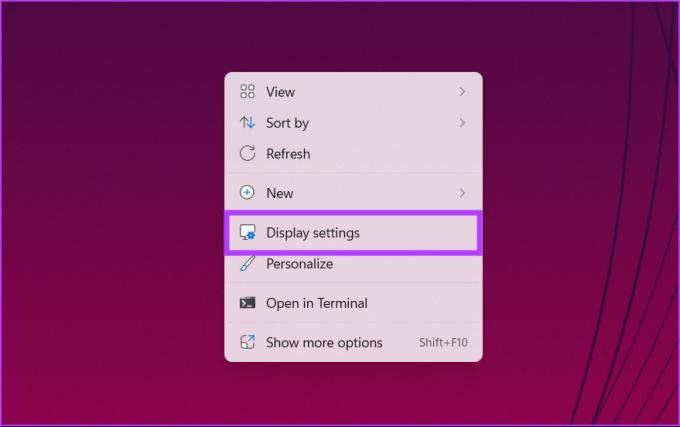
ნაბიჯი 2: აირჩიეთ სისტემა გვერდითი ზოლიდან. აირჩიეთ თქვენთვის სასურველი ეკრანის ორიენტაცია ჩამოსაშლელი მენიუდან "მასშტაბები და განლაგება".
შენიშვნა: თუ Windows 8 ან 7-ზე ხართ, შეგიძლიათ პირდაპირ აირჩიოთ თქვენი ეკრანის ორიენტაცია ჩამოსაშლელი მენიუდან.


Ესეც ასე. თქვენ წარმატებით მოატრიალეთ ეკრანი Windows-ზე. შეამოწმეთ შემდეგი მეთოდი, თუ არ გსურთ ნაბიჯების შესრულება, მაგრამ გსურთ სწრაფად შეცვალოთ ორიენტაცია.
2. გამოიყენეთ Hotkeys ეკრანის როტაციისთვის
Windows-ის ცხელი კლავიშები უზრუნველყოფს ეკრანის როტაციის სწრაფ და ეფექტურ საშუალებას. ეს იმიტომ ხდება, რომ თქვენ უნდა დააჭიროთ მხოლოდ რამდენიმე კლავიშს, რათა შეცვალოთ ორიენტაცია სწრაფად და მაუსის გამოყენების გარეშე. ეს შეიძლება იყოს მომგებიანი, თუ თქვენ გჭირდებათ ეკრანის ხშირად როტაცია.
თქვენ მხოლოდ უნდა დააჭიროთ კლავიშს "Ctrl + Alt + ისრის" კომპიუტერის ეკრანის დასაბრუნებლად.
შენიშვნა: ეკრანის ბრუნვის ეს მალსახმობები სტანდარტულია Windows-ის ყველა ვერსიისთვის, მათ შორის Windows 11, 10, 8 და 7.

Დაჭერა:
- Ctrl + Alt + მარჯვენა ისრის ღილაკი: თქვენი Windows დისპლეის 90 გრადუსით დასატრიალებლად.
- Ctrl + Alt + ქვემოთ ისრის ღილაკი: ეკრანის თავდაყირა გადაბრუნება (180 გრადუსი).
- Ctrl + Alt + მარცხენა ისრის ღილაკი: ეკრანის 270 გრადუსით როტაცია.
- Ctrl + Alt + ისრის ღილაკი: თქვენი ეკრანის ნორმალურ თავდაყირა ორიენტაციის დასაბრუნებლად.
თუ თქვენ მუშაობთ Intel გრაფიკაზე, შეგიძლიათ შეცვალოთ ან გამორთოთ ეს ცხელი კლავიშები Intel Graphics Settings ინსტრუმენტის გახსნით და Hot Key Manager ინსტრუმენტზე გადასვლით. თუ ხელსაწყოს ვერ ხედავთ, დიდი შანსია, რომ არ მუშაობთ Intel გრაფიკაზე.
რჩევა: Ასევე შეგიძლიათ Windows-ის ბრაუზერებში ცხელი კლავიშების გამორთვა.
გრაფიკაზე საუბრისას, თქვენ ასევე შეგიძლიათ დაატრიალოთ ეკრანი თქვენს Windows კომპიუტერზე გრაფიკული დრაივერის მართვის პანელის გამოყენებით. წაიკითხეთ შემდეგი განყოფილება მეტის გასაგებად.
3. გამოიყენეთ Graphics Diver's Control Panel ეკრანის დასატრიალებლად
თუ თქვენ არ შეგიძლიათ შეცვალოთ თქვენი Windows დისპლეის ორიენტაცია ზემოაღნიშნული მეთოდების გამოყენებით, ამის გაკეთება შეგიძლიათ თქვენი გრაფიკული დრაივერის მართვის პანელის მეშვეობით. მიჰყევით ქვემოთ მოცემულ ინსტრუქციას.
შენიშვნა: ნაბიჯები შეიძლება განსხვავდებოდეს თქვენს Windows 11, 10, 8 ან 7-ზე გაშვებული გრაფიკული ბარათის ვერსიის მიხედვით.
Ნაბიჯი 1: თქვენი კომპიუტერის გრაფიკული ბარათის მიხედვით, რომელიც შეიძლება იყოს Intel ან NVIDIA გრაფიკა, დააჭირეთ Windows ღილაკს, აკრიფეთ გრაფიკული სარდლობის ცენტრი, და დააჭირეთ გახსნას.
შენიშვნა: ასევე შეგიძლიათ დააწკაპუნოთ მაუსის მარჯვენა ღილაკით Windows დესკტოპზე და აირჩიოთ თქვენი გრაფიკული ბარათის მართვის პანელი.
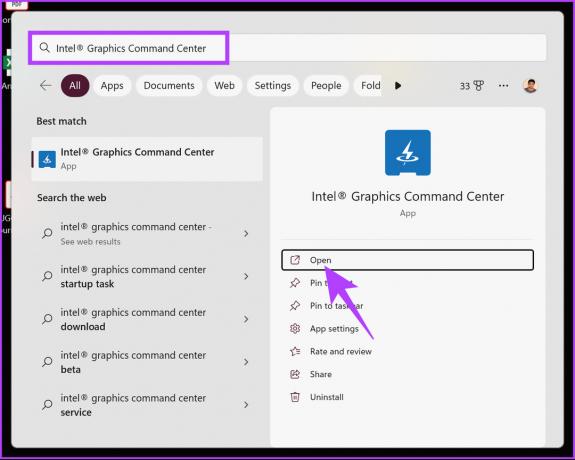
ნაბიჯი 2: გადადით ეკრანზე მარცხენა ფანჯრიდან.

ნაბიჯი 3: ზოგადი განყოფილებაში დააწკაპუნეთ შევრონის ხატულაზე როტაციის განყოფილებაში.

ნაბიჯი 4: ბოლოს, ჩამოსაშლელი მენიუდან აირჩიეთ სასურველი ორიენტაცია პეიზაჟის რეჟიმიდან ან პორტრეტის რეჟიმიდან.

ამით თქვენ დაატრიალეთ თქვენი ეკრანი Windows-ზე. თუ ახლახან განაახლეთ Windows 10 ან 11-ზე და თქვენი ეკრანი ავტომატურად ბრუნავს, შეამოწმეთ შემდეგი მეთოდი იმის გასაგებად, თუ როგორ უნდა გამორთოთ იგი.
4. როგორ ჩართოთ ან გამორთოთ ეკრანის ავტომატური როტაცია Windows 11 და 10-ზე
ამ მეთოდს შეუძლია დაბლოკოს თქვენი ეკრანის ბრუნვა, თუ თქვენ იყენებთ Windows ლეპტოპს a მოხსნადი ეკრანი ან Windows ტაბლეტიდა ეკრანი ავტომატურად ბრუნავს. მიჰყევით ქვემოთ მოცემულ ნაბიჯებს.
Ნაბიჯი 1: დააწკაპუნეთ ქვედა მარჯვენა კუთხეში არსებულ ხატულებზე, რათა გახსნათ სამოქმედო ცენტრი (Windows 10) ან სწრაფი პარამეტრები (Windows 11) ან დააჭირეთ Windows + A კლავიშებს.
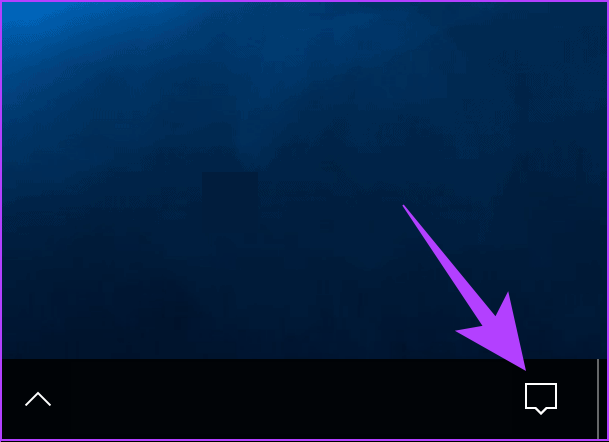
ნაბიჯი 2: ბოლოს დააწკაპუნეთ Rotation lockbox-ზე.

ამით, თქვენი Windows კომპიუტერის ან ტაბლეტის ეკრანი იკეტება. თუ გსურთ მისი გამორთვა, შეგიძლიათ მიჰყევით ზემოხსენებულ ნაბიჯებს და კვლავ დააწკაპუნეთ ბრუნვის საკეტზე. მიჰყევით, თუ გსურთ სხვა გზა ჩართოთ ან გამორთოთ ეკრანის როტაცია თქვენს Windows-ზე.
5. ჩართეთ ან გამორთეთ ეკრანის როტაცია რეესტრის რედაქტორის გამოყენებით
თქვენ ასევე შეგიძლიათ ჩართოთ ან გამორთოთ ეკრანის როტაცია რეესტრის რედაქტორის გამოყენებით. თუმცა, ჩვენ მკაცრად გირჩევთ Windows რეესტრის სარეზერვო ასლის შექმნა სანამ გააგრძელებთ ქვემოთ მოცემულ ნაბიჯებს, რადგან მცირე არასწორმა პარამეტრმა შეიძლება გამოიწვიოს შეცდომები. დასრულების შემდეგ მიჰყევით ქვემოთ მოცემულ ნაბიჯებს.
Ნაბიჯი 1: დააჭირეთ Windows ღილაკს თქვენს კლავიატურაზე, აკრიფეთ რეესტრის რედაქტორიდა დააწკაპუნეთ "გაშვება როგორც ადმინისტრატორი".
შენიშვნა: ასევე შეგიძლიათ დააჭიროთ "Windows + R" ბრძანების ველის გასახსნელად, ჩაწერეთ regedit.exeდა დააჭირეთ OK-ს რეესტრის რედაქტორის გასახსნელად.

მოთხოვნაში აირჩიეთ დიახ.
ნაბიჯი 2: ზედა მისამართის ზოლში შეიყვანეთ ქვემოთ აღნიშნული მისამართი და დააჭირეთ Enter.
შენიშვნა: ასევე შეგიძლიათ ხელით ნავიგაცია განყოფილებაში.
HKEY_LOCAL_MACHINE\SOFTWARE\Microsoft\Windows\CurrentVersion\AutoRotation

ნაბიჯი 3: ორჯერ დააწკაპუნეთ Enable ფაილზე.
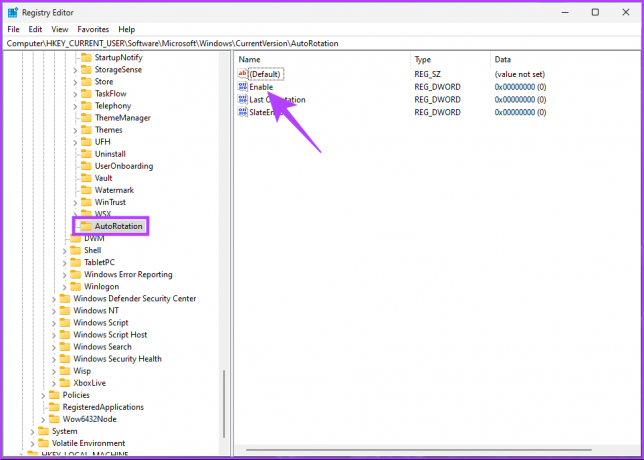
ნაბიჯი 4: Edit DWORD დიალოგურ ფანჯარაში შეცვალეთ ნომერი 1-ით Value Data ველში და დააჭირეთ OK.
შენიშვნა: 1-ის შეყვანით ჩართავთ ბრუნვას, ხოლო 0-ის შეყვანისას გამორთავს ბრუნვას.
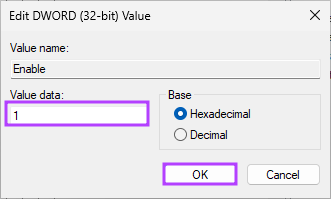
და ბოლოს, გადატვირთეთ სისტემა ცვლილებების განსახორციელებლად. თუმცა, თუ თქვენი Windows კომპიუტერი გადატვირთვის შემდეგ ეკრანის ბრუნვისას გაიჭედება, გადადით შემდეგ განყოფილებაზე.
როგორ დავაფიქსიროთ ეკრანის ორიენტაცია Windows-ში, როდესაც ჩაკეტილია
ზოგჯერ Windows-ის ეკრანი იჭედება. ეს შეიძლება მოხდეს პარამეტრების შეცვლის ან ზოგჯერ გადატვირთვის შემდეგ.
ხელახლა გადატვირთვა, სავარაუდოდ, არ იმუშავებს, რადგან თქვენს სისტემას დაიმახსოვრებს მისი ბოლო ორიენტაცია, ასევე დაბალია პრობლემის გადასაჭრელად დაკავშირებული პერიფერიული მოწყობილობების გამორთვისა და გამორთვის შანსი. ასე რომ, მიჰყევით ქვემოთ მოცემულ ნაბიჯებს.
Ნაბიჯი 1: დააჭირეთ Windows ღილაკს თქვენს კლავიატურაზე, აკრიფეთ რეესტრის რედაქტორი და დააწკაპუნეთ "გაშვება როგორც ადმინისტრატორი".

მოთხოვნაში დააწკაპუნეთ დიახ.
ნაბიჯი 2: ზედა მისამართის ზოლში შეიყვანეთ ქვემოთ აღნიშნული მისამართი და დააჭირეთ Enter.
შენიშვნა: ასევე შეგიძლიათ ხელით ნავიგაცია განყოფილებაში.
HKEY_LOCAL_MACHINE\SOFTWARE\Microsoft\Windows\CurrentVersion\AutoRotation

ნაბიჯი 3: ორჯერ დააწკაპუნეთ ბოლო ორიენტაციაზე.

ნაბიჯი 4: ჩაწერეთ 0 Value Data ველში და დააჭირეთ OK.
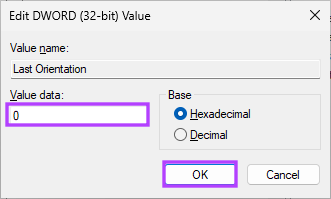
და ბოლოს, გადატვირთეთ სისტემა ცვლილებების განსახორციელებლად. როდესაც თქვენი Windows კომპიუტერი დაბრუნდება, ავტომატური როტაცია გამორთული იქნება და ის უნდა იმუშაოს არსად გაჭედვის გარეშე. თუ თქვენ გაქვთ რაიმე შეკითხვა, შეამოწმეთ FAQ განყოფილება ქვემოთ.
ხშირად დასმული კითხვები თქვენი კომპიუტერის ეკრანის ბრუნვის შესახებ
Windows 11-ში ბრუნვის ჩაკეტვა შეიძლება ნაცრისფერი იყოს რამდენიმე მიზეზის გამო. მათ შორისაა შეუთავსებელი მოწყობილობები, მოძველებული ან გაუმართავი დრაივერები, არასწორი ეკრანის რეჟიმები, ოპერაციული სისტემის შეზღუდვები და აპარატურის შეზღუდვები.
ამ პრობლემის გადასაჭრელად შეამოწმეთ მოწყობილობის თავსებადობა, განაახლეთ დრაივერები, შეცვალეთ ჩვენების რეჟიმი „მხოლოდ კომპიუტერის ეკრანზე“, დარწმუნდით, რომ ოპერაციული სისტემა მხარს უჭერს ეკრანის როტაციას და პრობლემის შემთხვევაში დახმარებისთვის მიმართეთ მოწყობილობის მწარმოებელს ან ტექნიკური მხარდაჭერის სპეციალისტს გრძელდება.
Windows-ში თქვენ შეგიძლიათ დაატრიალოთ თქვენი ეკრანი კლავიატურის მალსახმობების გამოყენებით Ctrl + Alt და მარჯვენა ისრის ღილაკზე დაჭერით, რომ დაატრიალოთ თქვენი ეკრანი 90 გრადუსით მარჯვნივ, მარცხენა ისრის ღილაკი მარცხნივ დასატრიალებლად ან ზემოთ ისრის ღილაკი ორიგინალის დასაბრუნებლად პოზიცია.
შეცვალეთ ორიენტაცია
ახლა, როცა იცით, თუ როგორ უნდა მოატრიალოთ ეკრანი Windows-ზე, რას ელოდებით? განაგრძეთ და მიჰყევით ამ სტატიაში მოცემულ ნაბიჯებს და მიიღეთ თქვენი ეკრანის ორიენტირება. თქვენ ასევე შეგიძლიათ წაიკითხოთ ეს საუკეთესო გზები გადატვირთვისას Windows-ის პარამეტრების გადატვირთვის ნაგულისხმევად გადატვირთვისთვის.



