როგორ დააყენოთ და გამოიყენოთ Google Chrome დისტანციური სამუშაო მაგიდა Windows 11-ზე
Miscellanea / / April 03, 2023
Chrome Remote Desktop არის Google-ის უფასო ინსტრუმენტი, რომელიც საშუალებას გაძლევთ დაუკავშირდეთ დისტანციურ კომპიუტერს ინტერნეტით. შეგიძლიათ გამოიყენოთ ის თქვენს კომპიუტერზე დისტანციურად წვდომისთვის ან სხვის დასახმარებლად. ამ მნიშვნელოვანი ფაილის ან დეტალების მიღება თქვენს კომპიუტერში ოფისში ან სახლში ადვილი ხდება.

მიუხედავად იმისა, რომ Chrome Remote Desktop თავსებადია ყველა მთავარ ბრაუზერთან, Google ვარაუდობს Chrome-ის გამოყენებით საუკეთესო გამოცდილებისთვის. ჩვენ გაგაცნობთ Windows 11 კომპიუტერზე Chrome Remote Desktop-ის დაყენებასა და გამოყენებას. ასე რომ, მოდი პირდაპირ მივიღოთ.
როგორ ჩამოტვირთოთ და დააყენოთ Chrome Remote Desktop
თქვენს კომპიუტერზე დისტანციურად წვდომისთვის, ჯერ უნდა ჩამოტვირთოთ და დააყენოთ Chrome Remote Desktop გაფართოება თქვენს კომპიუტერზე.
აი, როგორ შეგიძლიათ ამის გაკეთება.
Ნაბიჯი 1: გახსენით Google Chrome თქვენს კომპიუტერზე და გადადით Chrome Remote Desktop გვერდზე.
ჩამოტვირთეთ Chrome Remote Desktop
ნაბიჯი 2: დააჭირეთ ჩამოტვირთვის ღილაკს "დისტანციური წვდომის დაყენება".

ნაბიჯი 3:
ეს გახსნის Chrome Web Store-ს. დააწკაპუნეთ ღილაკზე „Chrome-ში დამატება“, რათა დაამატოთ Chrome Remote Desktop გაფართოება თქვენს ბრაუზერში.
ნაბიჯი 4: გასაგრძელებლად დააწკაპუნეთ გაფართოების დამატებაზე.

ნაბიჯი 5: დაუბრუნდით Chrome Remote Desktop გვერდზე. შეიყვანეთ თქვენი კომპიუტერისთვის შესაფერისი სახელი და დააჭირეთ ღილაკს შემდეგი.

ნაბიჯი 6: დააყენეთ 6-ციფრიანი უსაფრთხოების PIN და შეიყვანეთ ორჯერ მის დასადასტურებლად. შემდეგ დააჭირეთ დაწყებას.

ზემოთ აღნიშნული ნაბიჯების დასრულების შემდეგ, თქვენი კომპიუტერი დაყენებულია დისტანციურად წვდომისთვის.
როგორ გამოვიყენოთ Chrome Remote Desktop დაკავშირება თქვენს კომპიუტერთან დისტანციურად
მას შემდეგ რაც დააყენებთ Chrome-ის დისტანციურ სამუშაო მაგიდას თქვენს კომპიუტერზე, თქვენ შეგიძლიათ მარტივად შეხვიდეთ მასზე ნებისმიერი კომპიუტერიდან. აი, რისი გაკეთება დაგჭირდებათ.
Ნაბიჯი 1: გახსენით Google Chrome და გადადით Chrome Remote Desktop გვერდზე. შემდეგ შედით თქვენი Google ანგარიშით, თუ ჯერ არ შეხვედით.
ეწვიეთ Chrome Remote Desktop
ნაბიჯი 2: დააწკაპუნეთ წვდომა ჩემს კომპიუტერზე.

ნაბიჯი 3: დისტანციური მოწყობილობების განყოფილებაში აირჩიეთ კომპიუტერი, რომელზეც გსურთ წვდომა.

ნაბიჯი 4: შეიყვანეთ 6-ნიშნა PIN თქვენი ვინაობის დასადასტურებლად.

და ყველაფერი მზად ხარ. დაკავშირების შემდეგ, თქვენ შეძლებთ თქვენს კომპიუტერთან დისტანციურად წვდომას და ურთიერთობას. გაითვალისწინეთ, რომ Chrome Remote Desktop ვერ დაუკავშირდება დისტანციურ მოწყობილობას, თუ ის ხაზგარეშეა ან ძილის რეჟიმში.
როგორ გამოვიყენოთ Chrome დისტანციური დესკტოპის სესიის პარამეტრები
Chrome Remote Desktop გთავაზობთ რამდენიმე ვარიანტს, რომელთა შეცვლაც შეგიძლიათ. მათზე წვდომისთვის დააწკაპუნეთ პატარა ისარს ეკრანის მარჯვენა მხარეს.

სრულეკრანი და სკალირების პარამეტრები
თქვენ შეგიძლიათ ჩართოთ სრული ეკრანის რეჟიმი, რომელიც საშუალებას გაძლევთ დაუკავშირდით თქვენს კომპიუტერს კლავიატურის მალსახმობების საშუალებით. თქვენ ასევე შეგიძლიათ შეცვალოთ სკალირების პარამეტრები.

Clipboard Sync-ის ჩართვა
შეგიძლიათ ჩართოთ ბუფერში სინქრონიზაცია, თუ გსურთ დააკოპიროთ ტექსტი და სურათები მოწყობილობებს შორის - დისტანციური კომპიუტერი და ის, რომელსაც იყენებთ მასზე წვდომისთვის. ამისათვის დააწკაპუნეთ ღილაკზე „დაწყება“ გაცვლის ბუფერში სინქრონიზაციის ჩართვაში და მიეცით ბრაუზერს წვდომის უფლება თქვენს ბუფერში.

გადაიტანეთ ფაილები კომპიუტერებს შორის
Chrome Remote Desktop ასევე გაძლევთ საშუალებას გააგზავნოთ ფაილები დისტანციურ მოწყობილობაში. ფაილის გადაცემის განყოფილებაში დააჭირეთ ღილაკს ფაილის ატვირთვა და აირჩიეთ ფაილი, რომლის გაგზავნა გსურთ თქვენს კომპიუტერში.

როდესაც ატვირთვა დასრულდება, დააწკაპუნეთ ფაილის ჩამოტვირთვა ოფციაზე და შეინახეთ თქვენი ფაილი მასპინძელ კომპიუტერზე.

ანალოგიურად, თუ გსურთ ფაილის აღება მასპინძელი კომპიუტერიდან, დააწკაპუნეთ ფაილის ჩამოტვირთვა ოფციაზე და აირჩიეთ თქვენთვის სასურველი ფაილი. შემდეგ, ფაილი ავტომატურად ჩამოიტვირთება ადგილობრივ კომპიუტერში.
დაასრულეთ თქვენი დისტანციური სესია
როდესაც თქვენი სამუშაო დასრულებულია, დააწკაპუნეთ ღილაკზე გათიშვა სესიის დასასრულებლად.
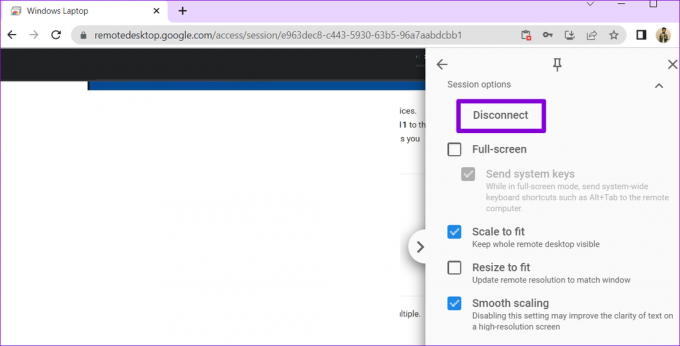
როგორ გამოვიყენოთ Chrome დისტანციური სამუშაო მაგიდა სხვის კომპიუტერზე წვდომისთვის
თქვენ ასევე შეგიძლიათ გამოიყენოთ Chrome Remote Desktop სხვის კომპიუტერზე წვდომისთვის. ეს შეიძლება გამოგადგეთ, თუ გსურთ დაეხმაროთ ოჯახის წევრს ან კოლეგას. თქვენ უნდა სთხოვოთ სხვა პირს ჩამოტვირთოს Chrome Remote Desktop ვებ აპი თავის კომპიუტერზე და დააწკაპუნეთ კოდის გენერირების ღილაკზე. აპლიკაცია შექმნის ერთჯერად 12-ნიშნა წვდომის კოდს.
ჩამოტვირთეთ დისტანციური დესკტოპის ვებ აპი

მას შემდეგ, რაც თქვენ გაქვთ დაშვების კოდი, გადადით მისამართზე Chrome Remote Desktop გვერდი თქვენს კომპიუტერზე. გადადით დისტანციური მხარდაჭერის ჩანართზე, შეიყვანეთ წვდომის 12-ციფრიანი კოდი და დააჭირეთ დაკავშირებას.
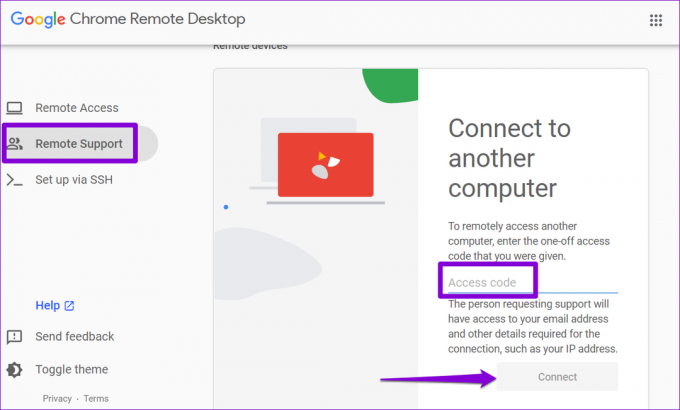
მისი დაკავშირების შემდეგ, შეგიძლიათ დისტანციურად შეხვიდეთ სხვის კომპიუტერზე. თქვენ შეგიძლიათ გამოიყენოთ ადრე ნახსენები სესიის ვარიანტები თქვენი სესიის თქვენი შეხედულებისამებრ შესაცვლელად.
დისტანციური კავშირი
მიუხედავად იმისა, რომ არსებობს რამდენიმე პროგრამები კომპიუტერთან დისტანციურად დასაკავშირებლად, Chrome Remote Desktop არის უფასო, მარტივი გამოსაყენებელი და უაღრესად უსაფრთხო. გარდა ამისა, ის ხელმისაწვდომია ყველა ძირითად პლატფორმაზე, მათ შორის Mac, Linux და Chrome OS.
რა არის სხვადასხვა შემოქმედებითი გზები, რომლითაც იყენებდით Chrome Remote Desktop-ს? შეგვატყობინეთ ქვემოთ მოცემულ კომენტარებში.
ბოლოს განახლდა 2022 წლის 30 აგვისტოს
ზემოთ მოყვანილი სტატია შეიძლება შეიცავდეს შვილობილი ბმულებს, რომლებიც დაგეხმარებათ Guiding Tech-ის მხარდაჭერაში. თუმცა, ეს არ იმოქმედებს ჩვენს სარედაქციო მთლიანობაზე. შინაარსი რჩება მიუკერძოებელი და ავთენტური.
Დაწერილია
პანკილ შაჰი
პანკილი პროფესიით სამოქალაქო ინჟინერია, რომელმაც დაიწყო მოგზაურობა, როგორც მწერალი EOTO.tech-ში. ის ახლახან შეუერთდა Guiding Tech-ს, როგორც თავისუფალი მწერალი, რათა გაშუქებულიყო როგორ-to-to-ები, განმარტებები, ყიდვის სახელმძღვანელო, რჩევები და ხრიკები Android-ისთვის, iOS-ისთვის, Windows-ისთვის და ვებ-ისთვის.



