როგორ შეინახოთ Microsoft Outlook ელფოსტა PDF-ად დესკტოპზე და მობილურზე
Miscellanea / / April 03, 2023
Microsoft Outlook რჩება დე ფაქტო არჩევანი ბიზნესისა და საწარმოებისთვის. როდესაც იღებთ მნიშვნელოვან წერილებს Outlook-ზე, შეიძლება დაგჭირდეთ მათი შენახვა PDF ფორმატში, რათა მარტივად გააზიაროთ ისინი შეტყობინებების აპებში. მიუხედავად იმისა, რომ Outlook-ს არ გააჩნია „PDF-ში შენახვა“ ვარიანტი, შეგიძლიათ გამოიყენოთ ბეჭდვის ფუნქცია ელფოსტის შესანახად როგორც PDF დესკტოპზე და მობილურზე.

Outlook ელფოსტის PDF ფორმატში შენახვის შესაძლებლობა არ შემოიფარგლება მხოლოდ დესკტოპის აპებით. იგივე შეგიძლიათ გააკეთოთ Outlook-იდან ანდროიდისთვისაც. ჩვენ ჯერ დავიწყებთ Outlook დესკტოპით და გადავალთ მობილურ პლატფორმებზე.
1. Outlook Windows-ისთვის
Microsoft აგრძელებს Windows-ზე Outlook კლიენტის დიზაინის გაუმჯობესებას. უახლესი ვერსია 2022 წლის აგვისტოში გამოიყურება ძლიერ შთაგონებული Outlook ვებ ვერსიიდან. თქვენ შეგიძლიათ ჩამოტვირთოთ ელ.წერილი EML ფორმატში და გადაიყვანოთ ის PDF-ად, ან გამოიყენოთ ბეჭდვის ფუნქცია ელფოსტის PDF ფორმატში ექსპორტისთვის. მიჰყევით ქვემოთ მოცემულ ნაბიჯებს.
Ნაბიჯი 1: გახსენით Microsoft Outlook აპი თქვენს Windows კომპიუტერზე.
ნაბიჯი 2: აირჩიეთ ელფოსტა, რომლის ექსპორტი გსურთ PDF-ად.
ნაბიჯი 3: დააწკაპუნეთ მეტი მოქმედებების მენიუში ზედა მარჯვენა კუთხეში (ის ჰგავს სამპუნქტიან მენიუს).

ნაბიჯი 4: აირჩიეთ ბეჭდვა კონტექსტური მენიუდან.

ნაბიჯი 5: ის გახსნის ბეჭდვის ინტერფეისს. დააჭირეთ ბეჭდვას ზედა მარცხენა კუთხეში.

ნაბიჯი 6: პრინტერის მენიუდან აირჩიეთ „Microsoft Print to PDF“.
ნაბიჯი 7: შეიტანეთ ცვლილებები განლაგებაში, შეარჩიეთ გვერდები PDF-ად ექსპორტისთვის და დააჭირეთ ღილაკს ბეჭდვა ბოლოში.

ნაბიჯი 8: აირჩიეთ სასურველი მდებარეობა კომპიუტერზე PDF-ის ექსპორტისთვის. შეიყვანეთ ფაილის სახელი და დააჭირეთ ღილაკს შენახვა.

თუ Outlook ბეჭდვის ფუნქცია არ მუშაობს თქვენთვის, გადმოწერეთ ელ.წერილი EML ფაილის სახით და გადააკეთეთ იგი PDF-ში. აი, როგორ შეგიძლიათ ამის გაკეთება.
Ნაბიჯი 1: გაუშვით Outlook for Windows აპი და გახსენით ელფოსტა, რომლის კონვერტაციაც გსურთ.
ნაბიჯი 2: აირჩიეთ სამი წერტილი ან "მეტი მოქმედებების" მენიუ ელფოსტის ზედა მარჯვენა კუთხიდან და აირჩიეთ ჩამოტვირთვის ვარიანტი.

ნაბიჯი 3: Outlook ჩამოტვირთავს ელფოსტას EML ფორმატში.

Outlook ჩამოტვირთავს ელფოსტას EML ფორმატში. ახლა შეგიძლიათ გამოიყენოთ ონლაინ ინსტრუმენტი, როგორიცაა ზამზარი EML ფაილის PDF ფორმატში გადასაყვანად. მას შემდეგ, რაც Outlook-ის ელფოსტას PDF-ად გადაიყვანთ, გამოიყენეთ Windows PDF-ის საუკეთესო რედაქტორები, რათა შეიტანოთ ცვლილებები კლიენტისთვის ან თანამშრომლისთვის გაგზავნამდე.
პასუხისმგებლობის უარყოფა: თუ თქვენ გადმოწერეთ კონფიდენციალური ინფორმაცია EML ფაილში, ორჯერ უნდა დაფიქრდეთ, სანამ ატვირთავთ მას ონლაინ სერვისში. უმჯობესია გამოიყენოთ ბეჭდვის ფუნქცია, რათა შეინახოთ Outlook ელფოსტა PDF ფორმატში.
2. Outlook Mac-ისთვის
Microsoft გთავაზობთ მშობლიურ Outlook აპლიკაციას macOS-ზე და მიუხედავად იმისა, რომ ინტერფეისი ოდნავ განსხვავებულია, ფუნქციები იგივე რჩება. გაიარეთ ქვემოთ მოცემული ნაბიჯები, რათა შეინახოთ Outlook ელფოსტა PDF-ად Mac-ზე.
Ნაბიჯი 1: გახსენით Outlook Mac-ზე.
ჩამოტვირთეთ Outlook Mac-ზე
ნაბიჯი 2: გახსენით ელფოსტა, რომლის ჩამოტვირთვაც გსურთ.

ნაბიჯი 3: დააწკაპუნეთ მაუსის მარჯვენა ღილაკით ელფოსტაზე და აირჩიეთ „ბეჭდვა“ კონტექსტური მენიუდან.

ნაბიჯი 4: გააფართოვეთ PDF მენიუ ბოლოში და აირჩიეთ "შენახვა როგორც PDF".

ნაბიჯი 5: საჭიროების შემთხვევაში შეიყვანეთ ფაილის სახელი და ტეგები და აირჩიეთ ჩამოტვირთვის ადგილი.
ნაბიჯი 6: თუ თქვენ ჩამოტვირთავთ კონფიდენციალურ ელფოსტას, თქვენ უნდა დაიცვათ იგი პაროლით, სანამ დააჭირეთ შენახვის ღილაკს.

ნაბიჯი 7: აირჩიეთ უსაფრთხოების ოფციები და ჩართეთ მონიშვნა „დოკუმენტის გასახსნელად პაროლის მოთხოვნა“ გვერდით.

ნაბიჯი 8: შეიყვანეთ პაროლი, გადაამოწმეთ და დააჭირეთ OK.
ნაბიჯი 9: აირჩიეთ „შენახვა“ და გადმოწერეთ ელფოსტა PDF ფორმატში.

შეგიძლიათ გამოიყენოთ Preview აპი ან Adobe Acrobat Reader DC Mac-ზე PDF ფაილში რამდენიმე ცვლილების შესატანად.
3. Outlook iPhone-ისთვის
რამდენიმე მახასიათებლის გამოკლებით, Outlook-ის მობილური აპლიკაციები დესკტოპის კოლეგებთან ტოტებამდე მიდის. აი, როგორ შეგიძლიათ შეინახოთ Outlook ელფოსტა PDF-ად თქვენს iPhone-ზე.
Ნაბიჯი 1: გაუშვით Outlook iPhone-ზე.
ჩამოტვირთეთ Outlook iPhone-ზე
ნაბიჯი 2: გახსენით ელ.წერილი და შეეხეთ სამი წერტილიან მენიუს ზედა.
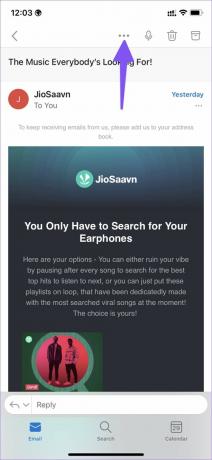
ნაბიჯი 3: აირჩიეთ „საუბრის ამობეჭდვა“.

ნაბიჯი 4: Outlook გახსნის ბეჭდვის ოფციებს. დააჭირეთ გაზიარების ღილაკს მის გვერდით.

ნაბიჯი 5: შეგიძლიათ პირდაპირ გაუზიაროთ Outlook ელფოსტა PDF ფორმატში კონტაქტებთან ან აირჩიოთ „ფაილებში შენახვა“.

ნაბიჯი 6: აირჩიეთ მოწყობილობის საქაღალდე შემდეგი მენიუდან და დააჭირეთ Save ღილაკს ზედა მარჯვენა კუთხეში.

თქვენი PDF ფაილი ახლა მზად არის თქვენს iPhone-ზე გასაზიარებლად. სამწუხაროდ, იგივე ბეჭდვის ფუნქცია აკლია Outlook for Android აპს. ეს ნიშნავს, რომ თქვენ არ შეგიძლიათ შეინახოთ Outlook ელფოსტა PDF-ად Android-ზე. სამუშაოს შესასრულებლად დაგჭირდებათ Gmail-ის ან სხვა მესამე მხარის ელფოსტის აპების გამოყენება.
მარტივად გააზიარეთ თქვენი Outlook ელ.წერილები
თქვენ ყოველთვის შეგიძლიათ თქვენი Outlook ელფოსტის გაგზავნა. მაგრამ ყველას არ ურჩევნია ინფორმაციის მიღება ელექტრონული ფოსტით. შეგიძლიათ ელფოსტის ექსპორტი PDF-ად Windows-ზე, Mac-ზე ან iPhone-ზე და გააზიაროთ იგი უპრობლემოდ.
ბოლოს განახლდა 2022 წლის 29 აგვისტოს
ზემოთ მოყვანილი სტატია შეიძლება შეიცავდეს შვილობილი ბმულებს, რომლებიც დაგეხმარებათ Guiding Tech-ის მხარდაჭერაში. თუმცა, ეს არ იმოქმედებს ჩვენს სარედაქციო მთლიანობაზე. შინაარსი რჩება მიუკერძოებელი და ავთენტური.
Დაწერილია
პართი შაჰი
პართი ადრე მუშაობდა EOTO.tech-ზე, რომელიც აშუქებდა ტექნიკურ სიახლეებს. ის ამჟამად მუშაობს Guiding Tech-ში, წერს აპლიკაციების შედარების, გაკვეთილების, პროგრამული რჩევებისა და ხრიკების შესახებ და ღრმად ჩაყვინთვის iOS, Android, macOS და Windows პლატფორმებზე.



