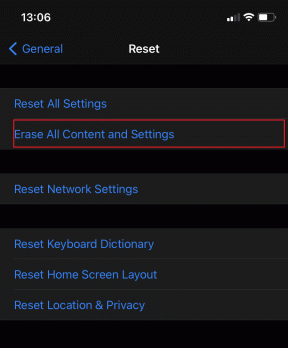Windows 11-ზე შეზღუდული წვდომის ჩვენების Wi-Fi-ის გამოსწორების ტოპ 10 გზა
Miscellanea / / April 04, 2023
როდესაც თქვენი Windows ლეპტოპი ან კომპიუტერი შეწყვეტს შემომავალი სიგნალის მიღებას უკაბელო ქსელიდან, ის აჩვენებს შეზღუდულ წვდომას დაკავშირებულ Wi-Fi-ზე. გამოყენებით თქვენი დესკტოპი ინტერნეტის გარეშე შეიძლება გამოიწვიოს არაპროდუქტიული საათები. წაიკითხეთ, რომ გაიგოთ Wi-Fi-ის გამოსწორების საუკეთესო გზები Windows 11-ზე შეზღუდული წვდომის ჩვენებით.
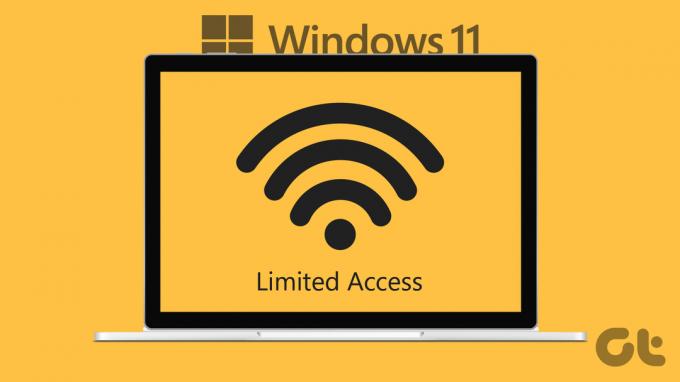
თქვენი Windows მოწყობილობა კარგია ადგილობრივი ფაილების გასაშვებად მხოლოდ მაშინ, როდესაც Wi-Fi აჩვენებს შეზღუდული წვდომას. ეს ნიშნავს, რომ Windows სისტემა დაკავშირებულია როუტერთან, მაგრამ არ მიანიჭა სწორი IP მისამართი კომპიუტერს. Ethernet კავშირი გამორიცხულია, რადგან თანამედროვე ლეპტოპების უმეტესობას ასეთი პორტები არ გააჩნია.
1. გადატვირთეთ როუტერი
თუ სახლის ან ოფისის Wi-Fi აჩვენებს შეზღუდულ წვდომას ყველა დაკავშირებულ მოწყობილობაზე, თქვენ უნდა გადატვირთოთ როუტერი. შეგიძლიათ გამორთოთ როუტერი და ჩართოთ ერთი-ორი წუთის შემდეგ.
2. შეაერთეთ Wi-Fi ადაპტერი
Windows დესკტოპის მომხმარებელთა უმეტესობას ურჩევნია Wi-Fi ადაპტერი ინტერნეტის დასამყარებლად. თუ თქვენი კომპიუტერის USB პორტი დაზიანებულია, Wi-Fi-მ შეიძლება აჩვენოს შეზღუდული წვდომა. Windows კომპიუტერების უმეტესობას აქვს რამდენიმე USB პორტი გამოსაყენებლად. შეგიძლიათ ამოიღოთ Wi-Fi ადაპტერი მიმდინარე პორტიდან და შეაერთოთ იგი სხვა პორტში.
3. შეამოწმეთ თქვენი Wi-Fi გეგმა ადგილობრივ პროვაიდერთან

ყველა ადგილობრივი ISP (ინტერნეტ სერვისის პროვაიდერი) არ გვთავაზობს შეუზღუდავ მონაცემებს. ზოგიერთ პროვაიდერს შეუძლია შეზღუდოს მონაცემთა გამოყენება კონკრეტულ გეგმებში. თუ თქვენ გადააჭარბეთ მონაცემთა მოხმარებას თქვენს მიერ არჩეულ გეგმაზე, Wi-Fi-მ შეიძლება აჩვენოს შეზღუდული წვდომა თქვენს კომპიუტერზე. შეგიძლიათ დაუკავშირდეთ თქვენს ადგილობრივ ISP-ს ან გამოიყენოთ მობილური აპი მონაცემთა გამოყენების შესამოწმებლად. თქვენ უნდა შეიძინოთ სხვა მონაცემთა პაკეტი, რათა ხელახლა ჩართოთ ინტერნეტი.
4. გაუშვით Network Troubleshooter
Windows 11 მოყვება ჩაშენებული პრობლემების მოგვარების ხელსაწყო, რომელიც უმოკლეს დროში მოაგვარებს ქსელის პრობლემებს. მიჰყევით ქვემოთ მოცემულ ნაბიჯებს ქსელის პრობლემების აღმოფხვრის გასაშვებად და შეზღუდული Wi-Fi წვდომის გამოსასწორებლად.
Ნაბიჯი 1: დააჭირეთ Windows + I კლავიშებს, რათა გაუშვათ პარამეტრების აპი თქვენს Windows 11 კომპიუტერზე.
ნაბიჯი 2: გახსენით პრობლემების მოგვარება სისტემაში.

ნაბიჯი 3: აირჩიეთ „სხვა პრობლემების აღმოფხვრა“.

ნაბიჯი 4: ქსელის ადაპტერის პრობლემების მოგვარების გაშვება.

ნაბიჯი 5: აირჩიეთ Wi-Fi შემდეგი მენიუდან და მიჰყევით ეკრანზე მითითებებს.
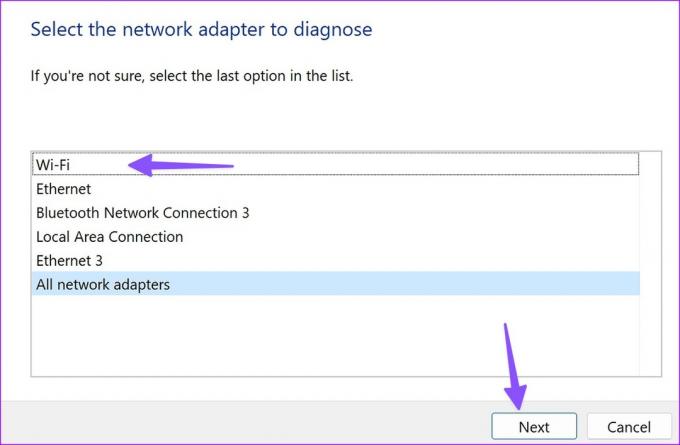
5. გამორთეთ და ჩართეთ Wi-Fi ადაპტერი
შეგიძლიათ გამორთოთ და ჩართოთ Wi-Fi ადაპტერი Windows 11 პარამეტრების მენიუდან და სცადოთ ხელახლა. აი, რა უნდა გააკეთოთ.
Ნაბიჯი 1: დააჭირეთ Windows + I კლავიშებს, რათა გახსნათ პარამეტრების აპი თქვენს Windows 11 კომპიუტერზე.
ნაბიჯი 2: აირჩიეთ ქსელი და ინტერნეტი მარცხენა მხარეს და დააწკაპუნეთ "ქსელის გაფართოებული პარამეტრები" მარჯვენა ფანჯრიდან.

ნაბიჯი 3: გამორთეთ Wi-Fi ქსელის ადაპტერების ქვეშ.
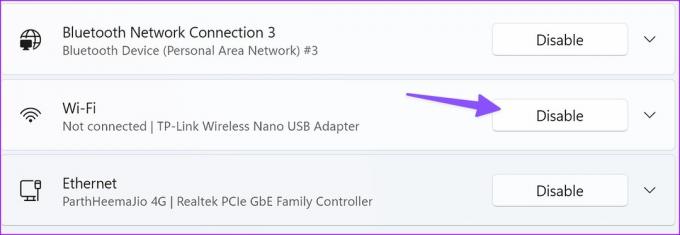
ნაბიჯი 4: ხელახლა ჩართეთ და დაუკავშირდით Wi-Fi ქსელს.
6. შეცვალეთ Wi-Fi ადაპტერის თვისებები
თქვენი Wi-Fi ადაპტერის არასწორმა მახასიათებლებმა შეიძლება გამოიწვიოს ისეთი პრობლემები, როგორიცაა Windows 11-ზე შეზღუდული წვდომა. თქვენ უნდა გამოიყენოთ Device Manager მენიუ თქვენი Wi-Fi ადაპტერის თვისებების შესაცვლელად.
Ნაბიჯი 1: დააჭირეთ Windows + X კლავიშებს Power User მენიუს გასახსნელად და აირჩიეთ Device Manager.

ნაბიჯი 2: როდესაც Device Manager ფანჯარა იხსნება, გააფართოვეთ ქსელის ადაპტერების მენიუ და დააწკაპუნეთ მარჯვენა ღილაკით თქვენს Wi-Fi ადაპტერზე.
ნაბიჯი 3: გახსენით თვისებები.
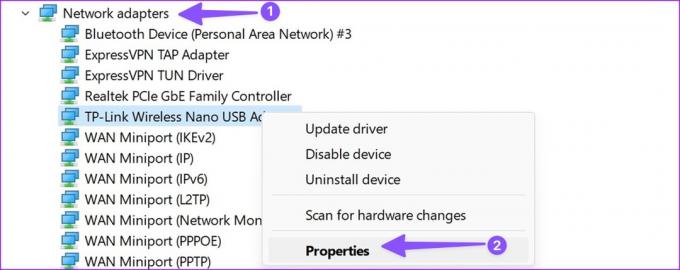
ნაბიჯი 4: გადადით Advanced ჩანართზე.
ნაბიჯი 5: აირჩიეთ უსადენო რეჟიმი და შეცვალეთ მისი მნიშვნელობა ავტოდან სხვა ვარიანტზე.
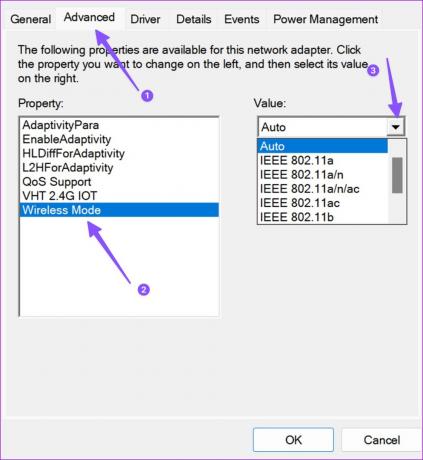
ნაბიჯი 6: დააჭირეთ Ok და გადატვირთეთ თქვენი კომპიუტერი.
7. გაუშვით ქსელის გადატვირთვა
თუ დაკავშირებული Wi-Fi კვლავ აჩვენებს შეზღუდულ წვდომას Windows-ზე, დროა გადატვირთოთ ქსელის პარამეტრები. ის წაშლის და ხელახლა დააინსტალირებს თქვენს ყველა ქსელურ ადაპტერს და დააყენებს ქსელის სხვა კომპონენტებს თავდაპირველ მდგომარეობაში. შეიძლება დაგჭირდეთ VPN პროგრამული უზრუნველყოფის ან ვირტუალური გადამრთველების ხელახლა ინსტალაცია.
Ნაბიჯი 1: დააჭირეთ Windows + I კლავიშებს, რათა გაუშვათ პარამეტრების აპი თქვენს Windows 11 კომპიუტერზე.
ნაბიჯი 2: დააწკაპუნეთ "ქსელი და ინტერნეტი" მარცხენა გვერდიდან და დააჭირეთ "ქსელის გაფართოებულ პარამეტრებს" მარჯვენა ფანჯრიდან.

ნაბიჯი 3: აირჩიეთ ქსელის გადატვირთვა სხვა პარამეტრებში.
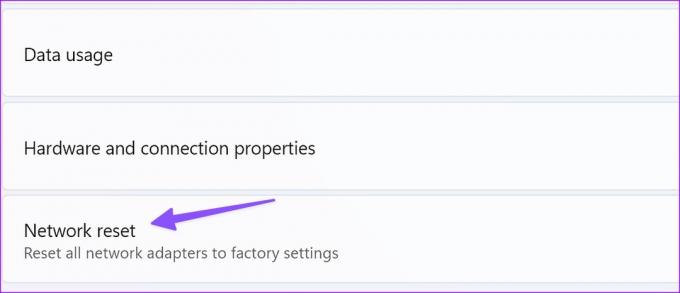
ნაბიჯი 4: დააწკაპუნეთ ახლა გადატვირთვის ღილაკზე, რათა გადატვირთოთ ქსელის პარამეტრები და მიეცით მას რამდენიმე წამით სანამ გააგრძელებთ.
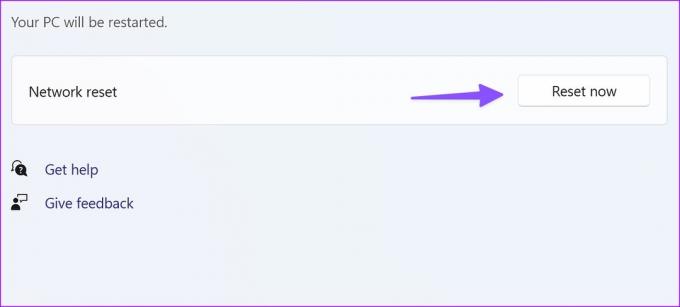
8. გამორთეთ მეტრიანი კავშირი
შეიძლება შეგექმნათ პრობლემები Wi-Fi-სთან დაკავშირებით აქტიური მრიცხველის კავშირზე. თქვენ უნდა გამორთოთ მრიცხველის კავშირი ქვემოთ მოცემული ნაბიჯების გამოყენებით.
Ნაბიჯი 1: დააჭირეთ Windows + I კლავიშებს პარამეტრების მენიუს გასახსნელად და მარცხენა გვერდიდან აირჩიეთ ქსელი და ინტერნეტი.
ნაბიჯი 2: აირჩიეთ Wi-Fi მარჯვენა ფანჯრიდან.
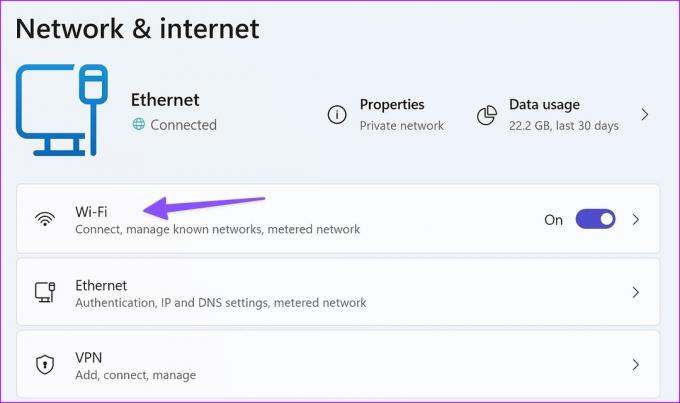
ნაბიჯი 3: გამორთეთ გადამრთველი Metered კავშირის გვერდით შემდეგი მენიუდან.
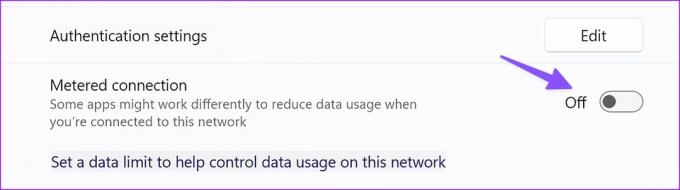
9. გაუშვით ინტერნეტ კავშირის პრობლემების მოგვარება
ინტერნეტ კავშირების პრობლემების მოგვარების გაშვება არის თქვენი ბოლო საშუალება Wi-Fi-ის გამოსასწორებლად, რომელიც აჩვენებს შეზღუდული წვდომას Windows 11-ზე.
Ნაბიჯი 1: დააჭირეთ Windows + I კლავიშებს, რათა გაუშვათ პარამეტრების აპი თქვენს Windows 11 კომპიუტერზე.
ნაბიჯი 2: გახსენით პრობლემების მოგვარება სისტემაში.

ნაბიჯი 3: აირჩიეთ „სხვა პრობლემების აღმოფხვრა“.

ნაბიჯი 4: გაუშვით ინტერნეტ კავშირის პრობლემების მოგვარების პროგრამა და მიჰყევით ინსტრუქციას.
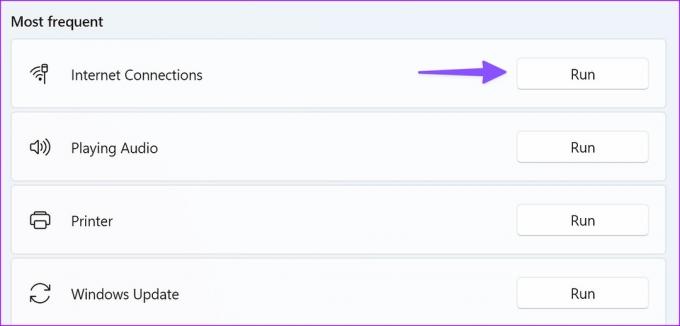
10. გამოიყენეთ Command Prompt
შეგიძლიათ გამოიყენოთ ბრძანების ხაზი ინსტრუმენტი აღნიშნული ბრძანებების გასაშვებად და Windows TCP/IP-ის გადატვირთვისთვის. ხრიკი აფიქსირებს ქსელთან დაკავშირებულ პრობლემებს უმოკლეს დროში.
Ნაბიჯი 1: დააჭირეთ Windows ღილაკს, აკრიფეთ ბრძანების ხაზი და დააჭირეთ Enter.
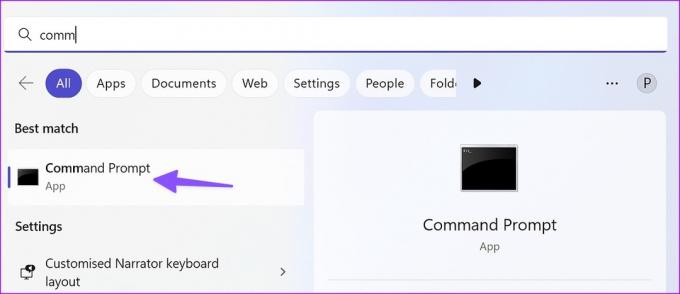
ნაბიჯი 2: გაუშვით შემდეგი ბრძანებები და დააჭირეთ Enter თითოეული ბრძანების შემდეგ:
netsh int ip გადატვირთვის C:\logreset.txt
netsh int tcp set heuristics disablednetsh int
tcp set global autotuninglevel=disablednetsh int
tcp ნაკრები გლობალური rss=ჩართულია

გააქტიურეთ თქვენი Wi-Fi და გაუშვით Windows-ზე
Wi-Fi, რომელიც აჩვენებს Windows 11-ზე შეზღუდული წვდომას, შეიძლება დაარღვიოს თქვენი სამუშაო პროცესი. რომელი ხრიკი გამოგივიდა? გააზიარეთ თქვენი დასკვნები ქვემოთ მოცემულ კომენტარებში.
ბოლოს განახლდა 2023 წლის 23 იანვარს
ზემოთ მოყვანილი სტატია შეიძლება შეიცავდეს შვილობილი ბმულებს, რომლებიც დაგეხმარებათ Guiding Tech-ის მხარდაჭერაში. თუმცა, ეს არ იმოქმედებს ჩვენს სარედაქციო მთლიანობაზე. შინაარსი რჩება მიუკერძოებელი და ავთენტური.
ᲘᲪᲝᲓᲘ
WaveLAN, DragonFly, Weca - ეს იყო Wi-Fi-ის ზოგიერთი წინა სახელები.
Დაწერილია
პართი შაჰი
პართი ადრე მუშაობდა EOTO.tech-ზე, რომელიც აშუქებდა ტექნიკურ სიახლეებს. ის ამჟამად მუშაობს Guiding Tech-ში, წერს აპლიკაციების შედარების, გაკვეთილების, პროგრამული რჩევებისა და ხრიკების შესახებ და ღრმად ჩაყვინთვის iOS, Android, macOS და Windows პლატფორმებზე.