3 საუკეთესო გზა Wi-Fi ქსელის დავიწყების Mac-ზე
Miscellanea / / April 04, 2023
Mac ან Windows ლეპტოპის გამოყენების ერთ-ერთი საუკეთესო რამ არის ის, რომ ის ავტომატურად უკავშირდება ცნობილ Wi-Fi ქსელს. Apple გაძლევთ საშუალებას იხილეთ შენახული Wi-Fi პაროლები თქვენს Mac-ზე თქვენი ტელეფონის ან სხვა მოწყობილობების დასაკავშირებლად. როდესაც თქვენ განაახლებთ Wi-Fi ქსელის პაროლებს და სხვა დეტალებს, ეს შენახული პაროლები შეიძლება გახდეს უსარგებლო და ზოგჯერ ხელი შეგიშალოთ.

ვთქვათ, თქვენ განაახლეთ თქვენი Wi-Fi პაროლი და თქვენი Mac შეეცდება დაუკავშირდეს იმავე ქსელს, მაგრამ ძველი პაროლით და დაუშვას შეცდომა. ამიტომ, ადრე დაკავშირებული Wi-Fi ქსელების ამოღება კარგი იდეაა ასეთი სიტუაციის თავიდან ასაცილებლად. ჩვენ გაგიზიარებთ თქვენს Mac-ზე Wi-Fi ქსელის დავიწყების სხვადასხვა გზებს.
რატომ გჭირდებათ Wi-Fi ქსელების დავიწყება
გასვლისას, საჯარო Wi-Fi ქსელები დაგეხმარებათ იყოთ ონლაინ და გააგრძელოთ თქვენი სამუშაო. მაგრამ თქვენ უნდა მოერიდოთ ყველა სხვა საჯარო ქსელთან დაკავშირებას, რადგან თქვენი ონლაინ უსაფრთხოება შეიძლება საფრთხეში იყოს. ასევე, ყოველთვის მიზანშეწონილია თქვენს Mac-ზე ადრე დაკავშირებული Wi-Fi ქსელების უზარმაზარი სიის ამოჭრა. ასევე, ის უზრუნველყოფს უფრო სწრაფ კავშირებს, რადგან თქვენი Mac არ დაკარგავს დროს შენახული ქსელების სიის სანახავად.
თუ თქვენს Mac-ზე Wi-Fi-ით ინტერნეტში წვდომისას რაიმე პრობლემა გაქვთ, წაიკითხეთ ჩვენი პოსტი პრობლემების მოგვარება და Wi-Fi პარამეტრების გადატვირთვა თქვენს Mac-ზე.
აქ არის საუკეთესო გზები თქვენი Mac-დან შენახული Wi-Fi ქსელების მოსაშორებლად. ჩვენ აღვნიშნეთ ნაბიჯები როგორც დაკავშირებული, ასევე ადრე დაკავშირებული უკაბელო ქსელებისთვის.
1. დაივიწყეთ დაკავშირებული Wi-Fi ქსელი
მოდით, ჯერ გაგიზიაროთ უმარტივესი გზა Wi-Fi ქსელის დასავიწყებლად, რომელსაც ამჟამად დაუკავშირდით თქვენი Mac. ამის გაკეთება შეგიძლიათ, განსაკუთრებით მაშინ, როდესაც იყენებთ საჯარო Wi-Fi ქსელს გარე ადგილას, სადაც აღარ ეწვევით. აქ არის ნაბიჯები.
Ნაბიჯი 1: დააჭირეთ Command + Spacebar-ის გასახსნელად Spotlight Search, ჩაწერეთ Სისტემის პარამეტრები, და დააჭირეთ დაბრუნებას.

ნაბიჯი 2: აირჩიეთ Wi-Fi მარცხენა გვერდითი ზოლიდან.

ნაბიჯი 3: დააწკაპუნეთ დეტალების ღილაკებზე თქვენი დაკავშირებული Wi-Fi ქსელის სახელის გვერდით.

ნაბიჯი 4: დააწკაპუნეთ ამ ქსელის დავიწყებაზე ბოლოში.
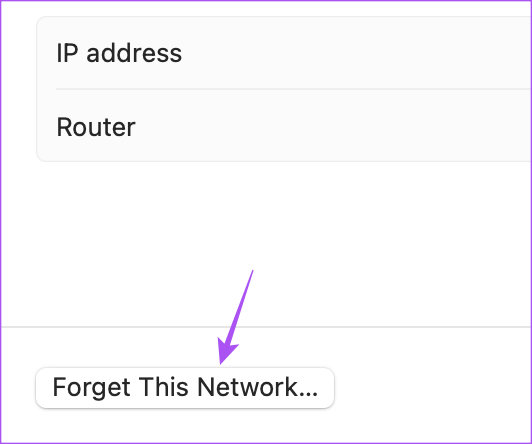
ნაბიჯი 5: დააწკაპუნეთ წაშლაზე თქვენი არჩევანის დასადასტურებლად.
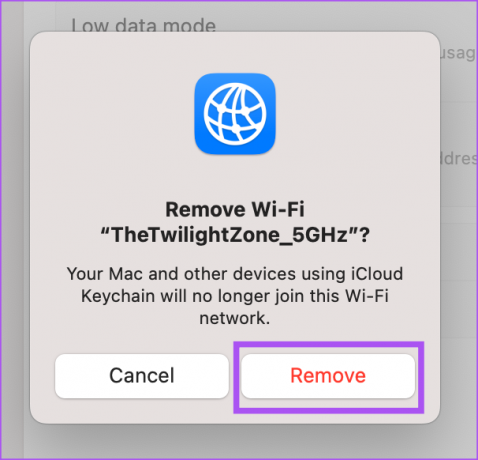
ნაბიჯი 6: დასრულების შემდეგ დააწკაპუნეთ Ok ქვედა მარჯვენა კუთხეში დასადასტურებლად.

თქვენ ასევე შეგიძლიათ მიმართოთ ჩვენს პოსტს, თუ Mac Wi-Fi დაკავშირებულია, მაგრამ არ მუშაობს.
2. დაივიწყეთ შენახული Wi-Fi ქსელები
როდესაც უერთდებით და გათიშეთ Wi-Fi ქსელს, ის ემატება თქვენი Mac-ის შენახული ქსელების სიას. ასე რომ, ჩვენ გაგიზიარებთ ნაბიჯებს, რათა დავივიწყოთ ინდივიდუალური ან მრავალი შენახული Wi-Fi ქსელი თქვენს Mac-ზე.
აი, როგორ სწრაფად დაივიწყოთ ინდივიდუალური შენახული Wi-Fi ქსელი Mac-ზე.
Ნაბიჯი 1: დააჭირეთ Command + Spacebar-ის გასახსნელად Spotlight Search, ჩაწერეთ Სისტემის პარამეტრები, და დააჭირეთ დაბრუნებას.

ნაბიჯი 2: აირჩიეთ Wi-Fi მარცხენა მენიუდან.

ნაბიჯი 3: ცნობილი ქსელების განყოფილებაში დააწკაპუნეთ სამ ჰორიზონტალურ წერტილზე შენახული Wi-Fi ქსელის სახელის გვერდით.

ნაბიჯი 4: დააჭირეთ ამ ქსელის დავიწყებას.

ნაბიჯი 5: დააწკაპუნეთ წაშლაზე, რომ დაივიწყოთ შენახული Wi-Fi ქსელი.

თუ გსურთ ნახოთ ყველა შენახული Wi-Fi ქსელის სია და დაივიწყოთ ისინი, აქ არის ნაბიჯები.
Ნაბიჯი 1: დააჭირეთ Command + Spacebar-ის გასახსნელად Spotlight Search, ჩაწერეთ Სისტემის პარამეტრები, და დააჭირეთ დაბრუნებას.

ნაბიჯი 2: აირჩიეთ Wi-Fi მარცხენა მენიუდან.

ნაბიჯი 3: გადადით ქვემოთ და დააწკაპუნეთ Advanced-ზე ქვედა მარჯვენა კუთხეში.

ნაბიჯი 4: გადადით ქვემოთ, რომ მიიღოთ ყველა ცნობილი ქსელის სია.
ნაბიჯი 5: ქსელის დასავიწყებლად დააწკაპუნეთ სამი ჰორიზონტალური წერტილის ხატულაზე იგივე ცნობილი ქსელის გვერდით.

ნაბიჯი 6: აირჩიეთ სიიდან ამოღება.

ნაბიჯი 7: დააჭირეთ შესრულებულია ქვედა მარჯვენა კუთხეში ყველა ცვლილების გამოსაყენებლად.
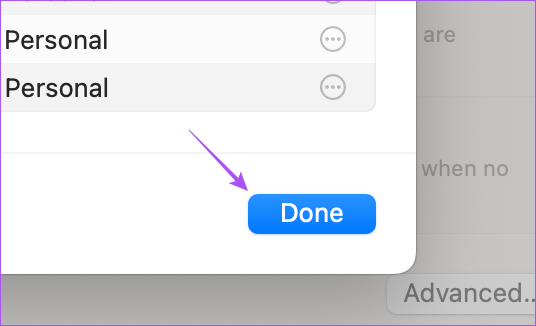
3. დაივიწყეთ შენახული ქსელი Keychain Access-ის გამოყენებით
Keychain არის Apple-ის პასუხი, რომ დაამატოთ, შეინახოთ და ავტომატურად შეავსოთ შენახული პაროლები თქვენს ყველა მოწყობილობაზე iCloud ანგარიშის გამოყენებით. Keychain ასევე ინახავს თქვენი ადრე დაკავშირებული Wi-Fi ქსელების პაროლებს. ასე რომ, შეგიძლიათ გამოიყენოთ ეს აპი თქვენი შენახული Wi-Fi ქსელის დასავიწყებლად.
Ნაბიჯი 1: დააჭირეთ Command + Spacebar-ის გასახსნელად Spotlight Search, ჩაწერეთ Keychain Access, და დააჭირეთ დაბრუნებას.
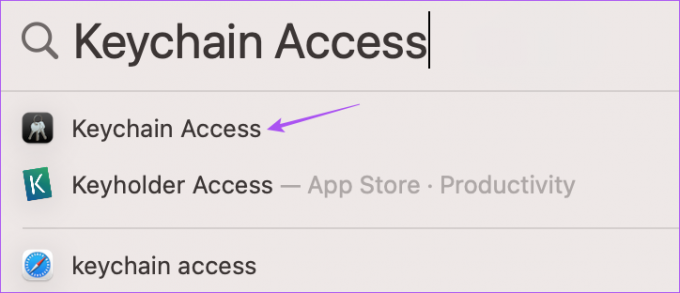
ნაბიჯი 2: დააჭირეთ პაროლებს ზედა მენიუს ზოლში.

ნაბიჯი 3: დააწკაპუნეთ ძიების ზოლზე ზედა მარჯვენა კუთხეში და ჩაწერეთ თქვენი შენახული Wi-Fi ქსელის სახელი.

ნაბიჯი 4: როდესაც შენახული ქსელის სახელი გამოჩნდება შედეგებში, დააწკაპუნეთ მასზე მარჯვენა ღილაკით.
ნაბიჯი 5: აირჩიეთ „Wi-Fi ქსელის სახელის“ წაშლა.

ნაბიჯი 6: გამოიყენეთ თქვენი Touch ID ან პაროლი თქვენი არჩევანის დასადასტურებლად.

თქვენი შენახული Wi-Fi ქსელი წაიშლება თქვენი Mac-დან. თქვენ შეგიძლიათ გამოიყენოთ იგივე ნაბიჯები მეტი შენახული Wi-Fi ქსელების ამოსაღებად თქვენი Mac-დან.
დაივიწყეთ შენახული ქსელები
ეს მეთოდები დაგეხმარებათ ამოიღოთ Wi-Fi ქსელები, რომლებსაც აღარ გამოიყენებთ თქვენი Mac-დან. გახსოვდეთ, რომ არასოდეს გარისკოთ თქვენი ონლაინ უსაფრთხოება რომელიმე უცნობ Wi-Fi ქსელთან დაკავშირებით. თქვენ ასევე შეგიძლიათ წაიკითხოთ ჩვენი პოსტი თუ Wi-Fi თქვენს Mac-ზე ნაცრისფერია.
ბოლოს განახლდა 2023 წლის 21 თებერვალს
ზემოთ მოყვანილი სტატია შეიძლება შეიცავდეს შვილობილი ბმულებს, რომლებიც დაგეხმარებათ Guiding Tech-ის მხარდაჭერაში. თუმცა, ეს არ იმოქმედებს ჩვენს სარედაქციო მთლიანობაზე. შინაარსი რჩება მიუკერძოებელი და ავთენტური.
Დაწერილია
პაურუშ ჩაუდარი
ტექნოლოგიების სამყაროს დემისტიფიკაცია უმარტივესი გზით და ყოველდღიური პრობლემების გადაჭრა, რომლებიც დაკავშირებულია სმარტფონებთან, ლეპტოპებთან, ტელევიზორებთან და კონტენტის სტრიმინგის პლატფორმებთან.



