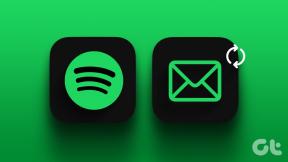ტოპ 6 გზა მაუსის ავტომატური გადახვევის გამოსასწორებლად Windows 10 და Windows 11
Miscellanea / / April 04, 2023
აგრძელებს თუ არა მაუსი ავტომატურად გადახვევას თქვენს Windows კომპიუტერზე? ეს არ არის ნორმალური. ინტერნეტის დათვალიერება თუ ფაილების გავლა, შეიძლება გამაღიზიანებელი იყოს, თუ Windows დამოუკიდებლად იწყებს ზევით ან ქვევით გადახვევას. სამწუხაროდ, ეს საერთო პრობლემა ეხება როგორც Windows 10-ის, ასევე Windows 11-ის მომხმარებლებს.

რამდენიმე ფაქტორი - დაწყებული ტექნიკის პრობლემებიდან დამთავრებული მოძველებული მაუსის დრაივერები- შეიძლება გამოიწვიოს ეს პრობლემა. თუ ზუსტი მიზეზის დადგენა არ შეგიძლიათ, შეამოწმეთ ჩვენი პრობლემების მოგვარების რჩევები ქვემოთ, რათა მოაგვაროთ მაუსის ავტომატური გადახვევის პრობლემა Windows-ზე.
1. გათიშეთ და ხელახლა შეაერთეთ თქვენი მაუსი
როდესაც პრობლემა გაქვთ გარე აქსესუართან, როგორიცაა მაუსი ან კლავიატურა, შეამოწმეთ კავშირი. გამორთეთ მაუსის კაბელი ან უკაბელო ადაპტერი კომპიუტერიდან და ხელახლა შეაერთეთ იგი სხვა პორტში. თუ იყენებთ USB კერას, შეეცადეთ დააკავშიროთ თქვენი მაუსი პირდაპირ და ნახეთ, მუშაობს თუ არა.
თუ ეს Bluetooth მაუსია, მოწყობილობის დაწყვილების გაუქმება Windows-იდან და ისევ დააწყვილეთ. თუ გაგიმართლათ, ეს ხრიკი მოაგვარებს პრობლემას და დაზოგავს დროს.
2. შეამოწმეთ თქვენი მაუსი
მაუსის დაბალ ბატარეამ ასევე შეიძლება გამოიწვიოს არათანმიმდევრული გადახვევისა და თვალთვალის პრობლემები. სცადეთ შეცვალოთ ბატარეები ან დატენოთ თქვენი მაუსი და ნახეთ, ეს დაგეხმარებათ. ყოფნისას, გაასუფთავეთ მაუსი და დარწმუნდით, რომ ჭუჭყი არ დაკეტავს მაუსის ბორბალს.

შეგიძლიათ სცადოთ თქვენი მაუსის გამოყენება სხვა კომპიუტერთან და შეამოწმოთ არის თუ არა პრობლემა დაკავშირებული აპარატურასთან.
3. შეცვალეთ მაუსის გადახვევის პარამეტრები
პარამეტრების აპი გაძლევთ საშუალებას შეცვალოთ მაუსის პარამეტრები, როგორიცაა ძირითადი ღილაკი, მაჩვენებლის სიჩქარე, გადახვევის პარამეტრები და სხვა. თქვენ შეგიძლიათ გაიაროთ ეს პარამეტრები, რათა დარწმუნდეთ, რომ თქვენი მაუსი არ არის კონფიგურირებული ისე, რომ გადაადგილდეს არააქტიურ ფანჯრებზე და დაარეგულიროთ გადახვევის სიჩქარე თქვენი გემოვნებით.
Windows-ზე მაუსის გადახვევის პარამეტრების შესაცვლელად, მიჰყევით ამ ნაბიჯებს.
Ნაბიჯი 1: გახსენით Start მენიუ და დააწკაპუნეთ გადაცემის ფორმის ხატულაზე პარამეტრების აპის გასაშვებად.

ნაბიჯი 2: აირჩიეთ Bluetooth და მოწყობილობები მარცხენა გვერდითი ზოლიდან. შემდეგ დააჭირეთ მაუსს.

ნაბიჯი 3: გადახვევის განყოფილებაში გამოიყენეთ ჩამოსაშლელი მენიუ "გაატარეთ მაუსის ბორბალი გადახვევისთვის" და აირჩიეთ სასურველი ვარიანტი. შემდეგ გამოიყენეთ სლაიდერი გადახვევის სიჩქარის დასარეგულირებლად.
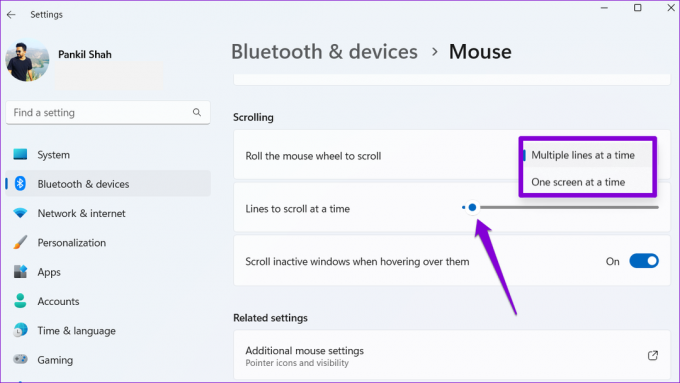
ნაბიჯი 4: გამორთეთ გადამრთველი „უმოქმედო ფანჯრების გადაადგილებისას მათზე გადაადგილებისას“ გვერდით.

ზემოაღნიშნული ნაბიჯების დასრულების შემდეგ, შეამოწმეთ, მაუსი კვლავ მოძრაობს თავისით.
4. გაუშვით აპარატურის და მოწყობილობების პრობლემების აღმოფხვრა
ტექნიკისა და მოწყობილობების პრობლემების აღმოფხვრას Windows-ზე შეუძლია ავტომატურად შეამოწმოს თქვენი გარე მოწყობილობები პრობლემებისთვის და გამოიყენოს შესაბამისი გამოსწორებები. ეს ინსტრუმენტი ასევე დაგეხმარებათ გამოსწორებაში მაუსის არანორმალური გადახვევა Windows-ზე.
Windows-ზე ტექნიკისა და მოწყობილობების პრობლემების მოგვარების გასაშვებად:
Ნაბიჯი 1: დააჭირეთ Windows + R ღილაკს Run დიალოგური ფანჯრის გასახსნელად.
ნაბიჯი 2: ტიპი msdt.exe -id DeviceDiagnostic ველში და დააჭირეთ Enter.

ნაბიჯი 3: დააწკაპუნეთ შემდეგზე და მიჰყევით ეკრანზე მითითებებს პრობლემების მოგვარების გასაშვებად.

5. მაუსის დრაივერების განახლება
მაუსის დრაივერი მართავს, თუ როგორ ურთიერთქმედებს თქვენი მაუსი თქვენს კომპიუტერთან. თქვენს კომპიუტერზე მაუსის დრაივერები შეიძლება გაუმართავი იყოს და გამოიწვიოს თქვენი მაუსის ავტომატურად გადახვევა. შეგიძლიათ განაახლოთ მაუსის არსებული დრაივერები, რათა შეამოწმოთ ეს გააუმჯობესებს თუ არა სიტუაციას.
Ნაბიჯი 1: დააწკაპუნეთ მაუსის მარჯვენა ღილაკით Start ხატულაზე ან დააჭირეთ Windows + X ღილაკს Power User მენიუს გასახსნელად და სიიდან აირჩიეთ Device Manager.

ნაბიჯი 2: გააფართოვეთ „მაუსები და სხვა საჩვენებელი მოწყობილობები“, დააწკაპუნეთ მაუსის მარჯვენა ღილაკით და აირჩიეთ დრაივერის განახლება.
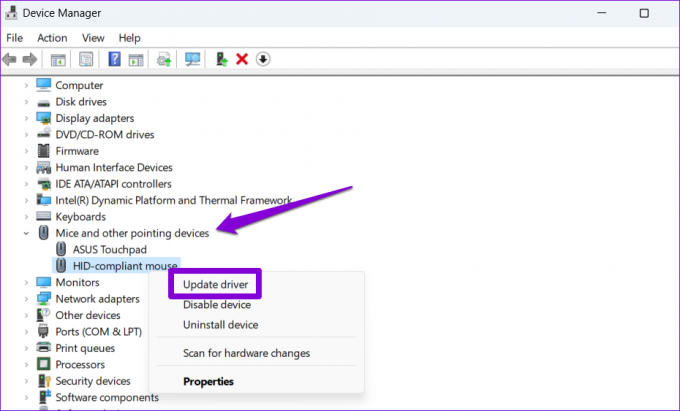
იქიდან, მიჰყევით ეკრანზე მითითებებს მაუსის დრაივერების განახლებისთვის. თუ პრობლემა დარჩება ამის შემდეგაც, მაუსის დრაივერი შეიძლება იყოს დაზიანებული ან დაზიანებული. ამ შემთხვევაში, თქვენ დაგჭირდებათ პრობლემური დრაივერის დეინსტალაცია და გადატვირთეთ თქვენი კომპიუტერი. Windows-ს დასჭირდება მაუსის დრაივერის დაყენება და თქვენი მაუსი ნორმალურად იმუშავებს.

6. დააინსტალირეთ Windows-ის მომლოდინე განახლებები
Microsoft რეგულარულად აქვეყნებს განახლებებს Windows 10-ისა და Windows 11-ისთვის ცნობილი შეცდომების აღმოსაფხვრელად და სისტემის სტაბილურობის გასაუმჯობესებლად. აქედან გამომდინარე, მნიშვნელოვანია, რომ არ მოხდეს მათი უგულებელყოფა. თუ ეს ფართოდ გავრცელებული პრობლემაა, Microsoft-ის გამოსწორებამდე დიდი დრო არ დასჭირდება.
Windows-ის მომლოდინე განახლებების შესამოწმებლად:
Ნაბიჯი 1: პარამეტრების აპის გასაშვებად დააჭირეთ Windows + I ღილაკს.
ნაბიჯი 2: გადადით Windows Update ჩანართზე და დააწკაპუნეთ ღილაკზე „განახლებების შემოწმება“ მარჯვნივ.

თუ ეს შესაძლებელია, ჩამოტვირთეთ და დააინსტალირეთ თქვენი სისტემისთვის ხელმისაწვდომი ნებისმიერი ან ყველა განახლება.
აღარ არის ავტომატური გადახვევა
ბუნებრივია დაბნეულობა, როდესაც მაუსი მოძრაობს ზევით და ქვევით ყოველგვარი შეყვანის გარეშე. სანამ მაუსს გადააგდებთ, შეეცადეთ მოაგვაროთ მაუსის ავტომატური გადახვევის პრობლემა Windows-ზე ზემოთ ნახსენები გადაწყვეტის გამოყენებით.
ბოლოს განახლდა 2022 წლის 28 ნოემბერს
ზემოთ მოყვანილი სტატია შეიძლება შეიცავდეს შვილობილი ბმულებს, რომლებიც დაგეხმარებათ Guiding Tech-ის მხარდაჭერაში. თუმცა, ეს არ იმოქმედებს ჩვენს სარედაქციო მთლიანობაზე. შინაარსი რჩება მიუკერძოებელი და ავთენტური.
Დაწერილია
პანკილ შაჰი
პანკილი პროფესიით სამოქალაქო ინჟინერია, რომელმაც დაიწყო მოგზაურობა, როგორც მწერალი EOTO.tech-ში. ის ახლახან შეუერთდა Guiding Tech-ს, როგორც თავისუფალი მწერალი, რათა გაშუქებულიყო როგორ-to-to-ები, განმარტებები, ყიდვის სახელმძღვანელო, რჩევები და ხრიკები Android-ისთვის, iOS-ისთვის, Windows-ისთვის და ვებ-ისთვის.