შეასწორეთ კომპიუტერის ავარია უსაფრთხო რეჟიმში
Miscellanea / / November 28, 2021
შეასწორეთ კომპიუტერის ავარია უსაფრთხო რეჟიმში: Safe Mode არის დიაგნოსტიკური გაშვების რეჟიმი Windows ოპერაციულ სისტემაში, რომელიც გამორთავს ყველა მესამე მხარის აპლიკაციას და დრაივერს. როდესაც Windows მუშაობს უსაფრთხო რეჟიმში, ის იტვირთება მხოლოდ ძირითადი დრაივერები, რომლებიც საჭიროა Windows-ის ძირითადი ფუნქციონირებისთვის, რათა მომხმარებელმა შეძლოს პრობლემის გადაჭრა კომპიუტერთან. მაგრამ რა ხდება მაშინ, როდესაც კომპიუტერი ავარია უსაფრთხო რეჟიმში ან კიდევ უფრო უარესი, ის შემთხვევით იყინება უსაფრთხო რეჟიმში, კარგი, მაშინ თქვენს კომპიუტერში რაღაც სერიოზულად უნდა მოხდეს.
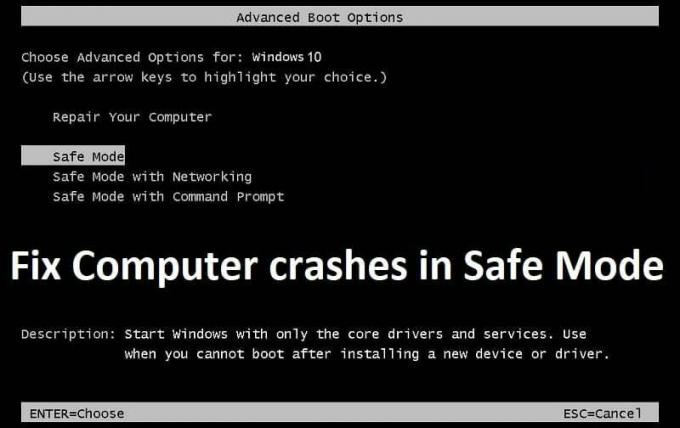
პრობლემა წარმოიქმნება მაშინ, როდესაც კომპიუტერი იწყებს ავარიას და გაყინვას ნორმალურ რეჟიმში, ამიტომ მომხმარებელი ცდილობს პრობლემის მოგვარებას Windows-ის ჩატვირთვა უსაფრთხო რეჟიმში, მაგრამ პრობლემა კვლავ რჩება უსაფრთხო რეჟიმში, რაც მომხმარებელს სხვა ვარიანტს არ აძლევს, გარდა გადატვირთვისა მათი კომპიუტერი. მიუხედავად იმისა, რომ არ არსებობს კონკრეტული მიზეზი იმის შესახებ, თუ რატომ იშლება ან იყინება კომპიუტერი უსაფრთხო რეჟიმში ან თუნდაც ნორმალურ რეჟიმში, მაგრამ ჩვენ მოვამზადეთ ცნობილი საკითხების სია:
- დაზიანებულია Windows ფაილები ან კონფიგურაცია
- დაზიანებული ან გაუმართავი მყარი დისკი
- დაზიანებული ან ცუდი მეხსიერების სექტორები RAM-ში
- ვირუსების ან მავნე პროგრამების პრობლემები
- შეუთავსებელი აპარატურა
ახლა თქვენ იცით თქვენი სისტემის შესაძლო პრობლემები, რის გამოც თქვენი Windows-ის შემთხვევითი ავარია ან გაყინვა გელით. ასე რომ, ყოველგვარი დროის დაკარგვის გარეშე ვნახოთ, როგორ მოვაგვაროთ კომპიუტერის ავარია უსაფრთხო რეჟიმში, ქვემოთ ჩამოთვლილი პრობლემების მოგვარების სახელმძღვანელოთი.
შინაარსი
- შეასწორეთ კომპიუტერის ავარია უსაფრთხო რეჟიმში
- მეთოდი 1: გაუშვით სისტემის ფაილების შემოწმება (SFC) და შეამოწმეთ დისკი (CHKDSK) უსაფრთხო რეჟიმში
- მეთოდი 2: გაუშვით DISM ბრძანება
- მეთოდი 3: ჩატვირთვა ბოლო ცნობილი კონფიგურაციის გამოყენებით
- მეთოდი 4: გაუშვით Memtest86+
- მეთოდი 5: სისტემის დიაგნოსტიკის გაშვება
- მეთოდი 6: შეასრულეთ სისტემის აღდგენა
- მეთოდი 7: გაუშვით CCleaner და Malwarebytes
- მეთოდი 8: შეკეთება დააინსტალირეთ Windows 10
შეასწორეთ კომპიუტერის ავარია უსაფრთხო რეჟიმში
მეთოდი 1: გაუშვით სისტემის ფაილების შემოწმება (SFC) და შეამოწმეთ დისკი (CHKDSK) უსაფრთხო რეჟიმში
1. დააჭირეთ Windows Key + X და შემდეგ დააწკაპუნეთ ბრძანების ხაზი (ადმინისტრატორი).

2. ახლა ჩაწერეთ შემდეგი cmd-ში და დააჭირეთ Enter:
Sfc / scannow. sfc /scannow /offbootdir=c:\ /offwindir=c:\windows (თუ ზემოთ ვერ მოხერხდა, სცადეთ ეს)

3. დაელოდეთ ზემოაღნიშნული პროცესის დასრულებას და დასრულების შემდეგ გადატვირთეთ კომპიუტერი.
4. შემდეგი, გაუშვით CHKDSK აქედან შეასწორეთ ფაილური სისტემის შეცდომები Check Disk Utility-ით (CHKDSK).
5. დაასრულეთ ზემოაღნიშნული პროცესი და ხელახლა გადატვირთეთ კომპიუტერი ცვლილებების შესანახად.
მეთოდი 2: გაუშვით DISM ბრძანება
1. დააჭირეთ Windows Key + X და შემდეგ აირჩიეთ ბრძანების ხაზი (ადმინისტრატორი).

2. ჩაწერეთ შემდეგი ბრძანება cmd-ში და თითოეულის შემდეგ დააჭირეთ Enter:
ა) Dism /Online /Cleanup-Image /CheckHealth. ბ) Dism /Online /Cleanup-Image /ScanHealth. გ) Dism /Online /Cleanup-Image /RestoreHealth

3. გაუშვით DISM ბრძანება და დაელოდეთ მის დასრულებას.
4. თუ ზემოთ მოყვანილი ბრძანება არ მუშაობს, მაშინ სცადეთ შემდეგი:
Dism /Image: C:\offline /Cleanup-Image /RestoreHealth /წყარო: c:\test\mount\windows. Dism /Online /Cleanup-Image /RestoreHealth /წყარო: c:\test\mount\windows /LimitAccess
Შენიშვნა: შეცვალეთ C:\RepairSource\Windows თქვენი სარემონტო წყაროს მდებარეობით (Windows Installation ან Recovery Disc).
5. გადატვირთეთ თქვენი კომპიუტერი ცვლილებების შესანახად და ეს უნდა მოხდეს შეასწორეთ კომპიუტერის ავარია უსაფრთხო რეჟიმში.
მეთოდი 3: ჩატვირთვა ბოლო ცნობილი კონფიგურაციის გამოყენებით
სანამ შემდგომ გავაგრძელებთ, მოდით განვიხილოთ, თუ როგორ უნდა ჩართოთ Legacy Advanced Boot Menu, რათა მარტივად მიიღოთ ჩატვირთვის პარამეტრები:
1. დააჭირეთ Windows Key + X და შემდეგ აირჩიეთ ბრძანების ხაზი (ადმინისტრატორი).

2. ახლა ჩაწერეთ შემდეგი ბრძანება cmd-ში და დააჭირეთ Enter:
BCDEDIT / SET {DEFAULT} BoOTMENUPOLICY LEGACY.
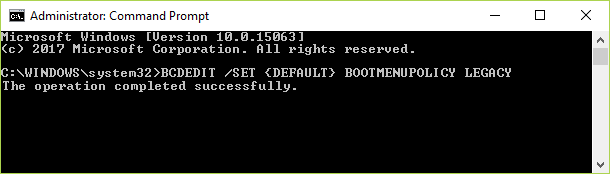
3.და დააჭირეთ enter to ჩართეთ Legacy Advanced Boot Menu.
4. გადატვირთეთ თქვენი კომპიუტერი, რომ კვლავ დაუბრუნდეთ ჩატვირთვის ეკრანს დააჭირეთ F8 ან Shift + F8.
5. ჩატვირთვის ოფციის ეკრანზე აირჩიეთ ”ბოლო ცნობილი კარგი კონფიგურაცია (მოწინავე).“

6. თუ მომავალში მოგიწევთ გამორთოთ Legacy Advanced Boot Menu ვარიანტი, ჩაწერეთ შემდეგი ბრძანება cmd-ში და დააჭირეთ Enter:
BCDEDIT /დააყენეთ {DEFAULT} სტანდარტის ჩამტვირთავი მენიუ
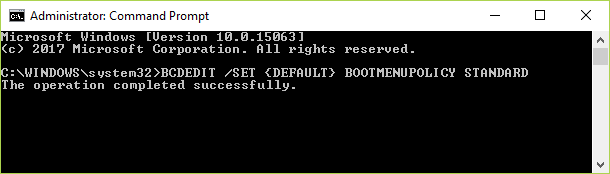
ამან უნდა გაასწოროს კომპიუტერის ავარია უსაფრთხო რეჟიმში, თუ არა, შემდეგ გააგრძელოს შემდეგი მეთოდი.
მეთოდი 4: გაუშვით Memtest86+
Შენიშვნა: დაწყებამდე დარწმუნდით, რომ გაქვთ წვდომა სხვა კომპიუტერზე, რადგან დაგჭირდებათ ჩამოტვირთოთ და ჩაწეროთ Memtest86+ დისკზე ან USB ფლეშ დრაივზე.
1. შეაერთეთ USB ფლეშ დრაივი თქვენს სისტემაში.
2.ჩამოტვირთეთ და დააინსტალირეთ Windows Memtest86 USB გასაღების ავტომატური ინსტალერი.
3. დააწკაპუნეთ მაუსის მარჯვენა ღილაკით ფაილზე, რომელიც ახლახან გადმოწერეთ და აირჩიეთ “ამონაწერი აქ” ვარიანტი.
4. ამოღების შემდეგ გახსენით საქაღალდე და გაუშვით Memtest86+ USB ინსტალერი.
5. აირჩიეთ ჩართული USB დისკი MemTest86 პროგრამული უზრუნველყოფის ჩასაწერად (ეს დააფორმატებს თქვენს USB დისკს).

6. ზემოაღნიშნული პროცესის დასრულების შემდეგ, ჩადეთ USB კომპიუტერში, რომელიც ჩერდება უსაფრთხო რეჟიმში.
7. გადატვირთეთ კომპიუტერი და დარწმუნდით, რომ ჩატვირთვა USB ფლეშ დრაივიდან არჩეულია.
8.Memtest86 დაიწყებს თქვენს სისტემაში მეხსიერების გაფუჭების ტესტირებას.

9. თუ თქვენ გაიარეთ ყველა ტესტი, მაშინ შეგიძლიათ დარწმუნებული იყოთ, რომ თქვენი მეხსიერება სწორად მუშაობს.
10. თუ ზოგიერთი ნაბიჯი წარუმატებელი იყო მაშინ Memtest86 აღმოაჩენს მეხსიერების გაფუჭებას, რაც ნიშნავს, რომ თქვენი კომპიუტერი ავარია უსაფრთხო რეჟიმში ცუდი/დაზიანებული მეხსიერების გამო.
11.იმისათვის რომ შეასწორეთ კომპიუტერის ავარია უსაფრთხო რეჟიმშიმეხსიერების ცუდი სექტორების აღმოჩენის შემთხვევაში, თქვენ უნდა შეცვალოთ ოპერატიული მეხსიერება.
მეთოდი 5: სისტემის დიაგნოსტიკის გაშვება
თუ მაინც ვერ ახერხებთ შეასწორეთ კომპიუტერის ავარია უსაფრთხო რეჟიმში მაშინ დიდი შანსია თქვენი მყარი დისკი გაფუჭდეს. ამ შემთხვევაში, თქვენ უნდა შეცვალოთ თქვენი წინა HDD ან SSD ახლით და ხელახლა დააინსტალიროთ Windows. მაგრამ სანამ რაიმე დასკვნამდე მიდიხართ, უნდა გაუშვათ დიაგნოსტიკური ინსტრუმენტი, რათა შეამოწმოთ, ნამდვილად გჭირდებათ მყარი დისკის შეცვლა თუ არა.

დიაგნოსტიკის გასაშვებად კომპიუტერის გადატვირთვა და კომპიუტერის ჩატვირთვისას (ჩატვირთვის ეკრანამდე), დააჭირეთ F12 ღილაკს და ჩატვირთვისას გამოჩნდება მენიუ, მონიშნეთ Boot to Utility Partition ოფცია ან დიაგნოსტიკა და დააჭირეთ Enter-ის დასაწყებად. დიაგნოსტიკა. ეს ავტომატურად შეამოწმებს თქვენი სისტემის მთელ აპარატურას და გამოგიგზავნით ანგარიშს, თუ რაიმე პრობლემა აღმოჩნდება.
მეთოდი 6: შეასრულეთ სისტემის აღდგენა
1. დააჭირეთ Windows Key + R და ჩაწერეთ”sysdm.cpl” შემდეგ დააჭირეთ enter.

2.აირჩიეთ სისტემის დაცვა ჩანართი და აირჩიეთ Სისტემის აღდგენა.

3.დააწკაპუნეთ შემდეგი და აირჩიეთ სასურველი სისტემის აღდგენის წერტილი.

4. მიჰყევით ეკრანზე არსებულ ინსტრუქციას სისტემის აღდგენის დასასრულებლად.
5. გადატვირთვის შემდეგ, შეიძლება შეგეძლოთ შეასწორეთ კომპიუტერის ავარიის პრობლემა უსაფრთხო რეჟიმში.
მეთოდი 7: გაუშვით CCleaner და Malwarebytes
შეასრულეთ სრული ანტივირუსული სკანირება, რათა დარწმუნდეთ, რომ თქვენი კომპიუტერი უსაფრთხოა. გარდა ამისა, გაუშვით CCleaner და Malwarebytes Anti-malware.
1.ჩამოტვირთეთ და დააინსტალირეთ CCleaner & Malwarebytes.
2.გაუშვით Malwarebytes და მიეცით საშუალება დაასკანიროს თქვენი სისტემა მავნე ფაილებისთვის.
3. თუ მავნე პროგრამა იქნა ნაპოვნი, ის ავტომატურად წაშლის მათ.
4. ახლა გაიქეცი CCleaner და "Cleaner" განყოფილებაში, Windows ჩანართში, ჩვენ გირჩევთ შეამოწმოთ შემდეგი არჩევანი გასასუფთავებლად:

5. მას შემდეგ რაც დარწმუნდებით, რომ სათანადო პუნქტები შემოწმებულია, უბრალოდ დააწკაპუნეთ გაუშვით სუფთა, და მიეცით საშუალება CCleaner-ს გაუშვას თავისი კურსი.
6. სისტემის შემდგომი გასასუფთავებლად აირჩიეთ რეესტრის ჩანართი და დარწმუნდით, რომ შეამოწმეთ შემდეგი:

7. აირჩიეთ Scan for Issue და მიეცით CCleaner-ს სკანირების საშუალება, შემდეგ დააწკაპუნეთ შერჩეული საკითხების დაფიქსირება.
8. როდესაც CCleaner ითხოვს "გსურთ სარეზერვო ცვლილებები რეესტრში?აირჩიეთ დიახ.
9. როგორც კი თქვენი სარეზერვო ასლი დასრულდება, აირჩიეთ Fix All Selected Issues.
10. გადატვირთეთ კომპიუტერი და ნახეთ, შეძლებთ თუ არა შეასწორეთ კომპიუტერის ავარია უსაფრთხო რეჟიმში.
მეთოდი 8: შეკეთება დააინსტალირეთ Windows 10
თუ არცერთი ზემოაღნიშნული გამოსავალი არ მუშაობს თქვენთვის, შეგიძლიათ დარწმუნებული იყოთ, რომ თქვენი მყარი დისკი კარგად არის, მაგრამ თქვენი კომპიუტერი შეიძლება იყოს ავარია უსაფრთხო რეჟიმში, რადგან ოპერაციული სისტემა ან BCD ინფორმაცია მყარ დისკზე იყო როგორღაც მიღებული კორუმპირებული. კარგად, ამ შემთხვევაში, შეგიძლიათ სცადოთ Windows-ის ინსტალაციის შეკეთება მაგრამ თუ ეს ასევე ვერ მოხერხდა, მაშინ ერთადერთი გამოსავალი რჩება Windows-ის ახალი ასლის ინსტალაცია (სუფთა ინსტალაცია).
როგორც ბოლო საშუალება, შეგიძლიათ გამოიყენოთ გარე მყარი დისკი, რომელსაც აქვს Windows დაინსტალირებული თქვენი მყარი დისკის ჩატვირთვისა და ფორმატირებისთვის. ხელახლა დააინსტალირეთ ვინდოუსი და შეამოწმეთ პრობლემა კვლავ შენარჩუნებულია თუ არა. თუ პრობლემა ჯერ კიდევ არსებობს, ეს ნიშნავს, რომ თქვენი მყარი დისკი დაზიანებულია და თქვენ უნდა შეცვალოთ იგი ახლით.
Შენთვის რეკომენდირებული:
- გამორთეთ Windows Pagefile და Hibernation სივრცის გასათავისუფლებლად
- როგორ გამოვიდეთ უსაფრთხო რეჟიმიდან Windows 10-ში
- შეასწორეთ არ ხმა Internet Explorer-დან
- Google Chrome-ის შეცდომის 6 გამოსწორება (წმინდა:: ERR_FILE_NOT_FOUND)
ეს თუ წარმატებით გაქვთ შეასწორეთ კომპიუტერის ავარია უსაფრთხო რეჟიმში მაგრამ თუ ჯერ კიდევ გაქვთ რაიმე შეკითხვა ამ სტატიასთან დაკავშირებით, გთხოვთ, თავისუფლად ჰკითხოთ მათ კომენტარების განყოფილებაში.



