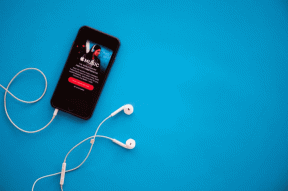როგორ დავაფიქსიროთ Kernel Panic Mac-ის შეცდომა
Miscellanea / / April 04, 2023
არაფერია უფრო შემაშფოთებელი, ვიდრე იმის აღმოჩენა, რომ თქვენი Mac ჩატვირთვის ციკლშია ჩარჩენილი. თქვენი Mac შეიძლება მოულოდნელად დაზიანდეს, რადგან თქვენ მუშაობთ რაიმე მნიშვნელოვანზე. ეს შეცდომა ცნობილია როგორც ბირთვის პანიკა. თქვენი მიმდინარე სამუშაო შეჩერდება ამ მოულოდნელი ჩატვირთვის ციკლის გამო, რაც ასევე იწვევს მონაცემთა დაკარგვას. თუმცა, Mac kernel-ის პანიკის შეცდომა ახალი არ არის. ამასთან დაკავშირებით, განაგრძეთ ამ სტატიის ბოლომდე წაკითხვა, რათა გაარკვიოთ რა არის kernel panic Mac-ის შეცდომა და როგორ გამოვასწოროთ kernel panic Mac-ი.
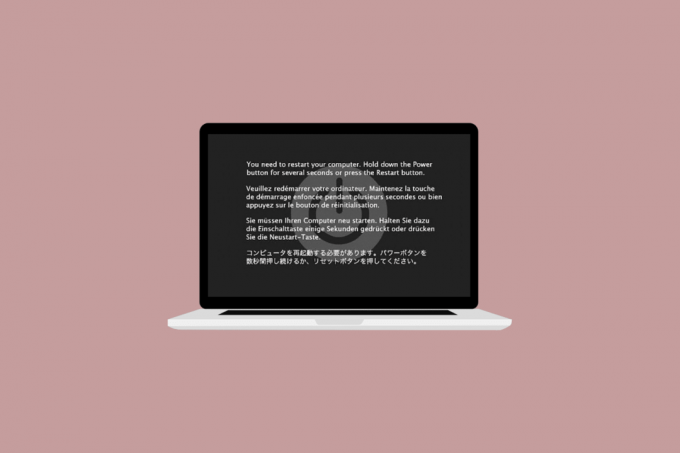
Სარჩევი
- როგორ დავაფიქსიროთ Kernel Panic Mac-ის შეცდომა
- რა არის Kernel Panic Mac?
- როგორ გამოვასწოროთ Kernel Panic Mac-ის შეცდომა?
როგორ დავაფიქსიროთ Kernel Panic Mac-ის შეცდომა
განაგრძეთ შემდგომი კითხვა, რათა იპოვოთ ნაბიჯები, რომლებიც განმარტავს, თუ როგორ უნდა დააფიქსიროთ ბირთვის პანიკის Mac შეცდომა დეტალურად სასარგებლო ილუსტრაციებით უკეთესი გაგებისთვის.
რა არის Kernel Panic Mac?
ბირთვის პანიკის შეცდომა არის a ფატალური ბირთვის შეცდომა რომ Mac-ს შეუძლია აღმოაჩინოს. და შედეგად, თქვენი Mac მოწყობილობა
გადაიტვირთება მოულოდნელად დათბობის გარეშე. თქვენი კომპიუტერის აპარატურის და პროგრამული უზრუნველყოფის ურთიერთქმედება კონტროლდება ბირთვის მიერ, რომელსაც ასევე უწოდებენ სისტემის გულს. ბირთვი ხშირად უნდა გადაიტვირთოს სისტემისთვის და შეასწორეთ ნებისმიერი კრიტიკული შეცდომა რომელიც შესაძლოა კვლავ ფუნქციონირებდა. The macOS-ის უსაფრთხოების ფუნქციაცნობილია, როგორც ბირთვის პანიკა დაიცავით სისტემა Mac ავარიისგან, რამაც შეიძლება გამოიწვიოს მონაცემთა დაკარგვა. ბირთვის შიდა შეცდომა აიძულებს ოპერაციულ სისტემას გადატვირთოს მისი გამორთვის შემდეგ.The მიზეზები ამ შეცდომის გაჩენა თქვენს Mac მოწყობილობაზე არის:
- გაუმართავი პროგრამული უზრუნველყოფა
- დაზიანებულია სისტემის ფაილები
- დარღვეული ან შეუთავსებელი აპარატურა
როგორ გამოვასწოროთ Kernel Panic Mac-ის შეცდომა?
თქვენ ჩვეულებრივ ხედავთ ნაცრისფერ ეკრანს შეტყობინებით თქვენ უნდა გადატვირთოთ კომპიუტერი… სხვადასხვა ენაზე, როდესაც ხდება ბირთვის პანიკა. ბირთვის პანიკა შეიძლება ყოველთვის არ მოგვარდეს მოწყობილობის გადატვირთვით, ამ შემთხვევაში თქვენი Mac არაერთხელ გადაიტვირთება. იმის გამო, რომ თქვენ ვერ შეხვალთ სამუშაო მაგიდაზე გადატვირთვის შემდეგაც კი, და რადგან სისტემა არაერთხელ ითხოვს გადატვირთვას, შეცდომა და გადატვირთვა უსასრულო ჩანს.
გადატვირთვამ შეიძლება მოაგვაროს ბირთვის პანიკის პრობლემა, თუ ეს მხოლოდ ხანდახან ხდება. თუ ის გაგრძელდება, თქვენ მოგიწევთ ზომების მიღება, სანამ შეცდომის გამო თქვენი Mac გამოუსადეგარი გახდება. აქ არის 12 გამოსწორება, რომლითაც შეგიძლიათ სცადოთ ბირთვის პანიკის Mac შეცდომის გამოსწორება.
მეთოდი 1: ამოიღეთ ყველა პერიფერიული მოწყობილობა
კლავიატურა, მაუსი, პრინტერი და სხვა პერიფერიული მოწყობილობები, რომლებიც გატეხილია ან არ მუშაობს გამართულად, ასევე დამნაშავეა MacBook-ის გადატვირთვის პრობლემაში. იმის დასადგენად, თუ რომელი პერიფერიულია პრობლემა, გამორთეთ ყველა პერიფერიული მოწყობილობა და შემდეგ გამორთეთ თითო-თითო. მიჰყევით ქვემოთ მოცემულ ნაბიჯებს ყველა პერიფერიული მოწყობილობის მოსაშორებლად:
1. პირველი, გამორთეთ თქვენი Mac არჩევით Გათიშვა დან Apple მენიუ ეკრანის ზედა მარცხენა კუთხეში.
2. ამის შემდეგ, გამორთეთ ყველა დაკავშირებული აქსესუარები და მერე რესტარტი თქვენი Mac.
3. ახლა, დაკავშირება თითოეული პერიფერიული მოწყობილობა თითო-თითო გადატვირთვის შემდეგ. მაგალითად, შეაერთეთ კლავიატურა, შემდეგ დაელოდეთ ცოტა ხანს.
თუ პერიფერიულმა მოწყობილობამ გამოიწვია თქვენი Mac-ის გადატვირთვა შეერთებისთანავე, ეს კონკრეტული მოწყობილობა შეიძლება იყოს დამნაშავე.
მეთოდი 2: გაასუფთავეთ შენახვის ადგილი
იდეალურ შემთხვევაში, თქვენ უნდა შეინახოთ თავისუფალი შენახვის ადგილის მინიმუმ 15%. ლეპტოპის, მათ შორის MacBook-ის ნორმალური ფუნქციონირებისთვის. მიჰყევით მოცემულ ნაბიჯებს, რათა შეამოწმოთ გამოყენებული საცავი და წაშალოთ მონაცემები, საჭიროების შემთხვევაში:
შენიშვნა: ჩვენ გირჩევთ შეინახოთ ეს ფაილები ან გარე დისკი ამის ნაცვლად, თუ თქვენ გჭირდებათ ისინი.
1. დააწკაპუნეთ Apple მენიუ და აირჩიეთ ამ Mac-ის შესახებ, როგორც ნაჩვენებია.

2. შემდეგ, დააწკაპუნეთ შენახვა ჩანართი, როგორც ნაჩვენებია ქვემოთ.
3. ახლა თქვენ შეძლებთ იხილოთ გამოყენებული სივრცე შიდა დისკზე. Დააკლიკეთ Მართვა…
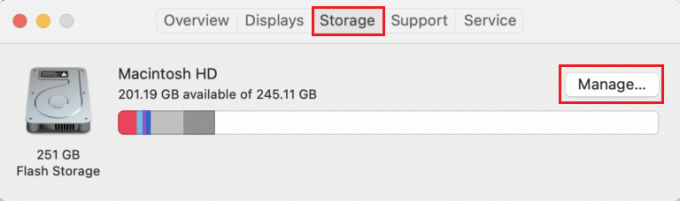
4. აირჩიეთ არასაჭირო ფაილებიმოსწონს ფოტოები, ვიდეოები, გიფები და ა.შ. რომ ზედმეტად აფუჭებს დისკს და დააჭერს Command + D კლავიშები რომ წაშალოთ ისინი.
ასევე წაიკითხეთ: როგორ გავასწოროთ AirPods მიკროფონი, რომელიც არ მუშაობს Zoom-ზე Mac-ზე
მეთოდი 3: ქეშების გასუფთავება
განაცხადის სწორი მუშაობისთვის და სისტემის პროცესებისთვის გამოიყენება ქეში. თუმცა, ზოგიერთი გაუმართავი სერვისის ფაილი შეიძლება გამოიწვიოს მარცხი. ქეშის გასუფთავება ღირებულია Mac-ის გამოსწორების მცდელობისას, რომელიც შემთხვევით გადაიტვირთება. ქვემოთ მოყვანილი ნაბიჯების შემდეგ გაასუფთავეთ ქეშები შეცდომის გამოსასწორებლად:
1. დააჭირეთ Command + Shift + G კლავიშები ერთად თქვენს Mac მოწყობილობაზე გასაშვებად მპოვნელი.
2. ტიპი ~/ბიბლიოთეკა/ქეშები გადადით საქაღალდის საძიებო ველში და დააჭირეთ შეიყვანეთ გასაღები.
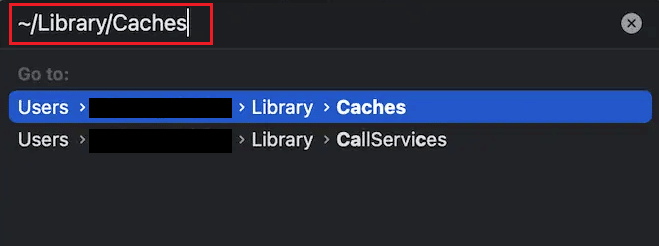
3. აირჩიეთ ყველა ქეში ფაილი დაჭერით ბრძანება + A გასაღების კომბინაცია.
4. შემდეგ დააჭირეთ Command + Delete გასაღებები ქეში ფაილების ერთდროულად წაშლა.
შენიშვნა: დარწმუნდით, რომ იპოვნეთ და წაშალეთ ყველა Extensions.kextcache და გაფართოებები.mkext ფაილები.
5. Რესტარტი თქვენი Mac და დაცარიელეთ ნაგავი.
მეთოდი 4: გაუშვით პირველი დახმარება Disk Utility-დან
დაზიანებულმა ფაილებმა ან გარე მოწყობილობებთან დაკავშირებული პრობლემები შეიძლება გამოიწვიოს ბირთვის პანიკა. საბედნიეროდ, Apple-ის ჩაშენებული Disk Utility ნაწილობრივ შეეხო ამას. თუ პირველი დახმარების ხელსაწყოს Disk Utility-ში შეუძლია გამოასწოროს დისკის ნებისმიერი შეცდომა, მაშინ კიდევ ერთხელ გაგიმართლათ. მიჰყევით ქვემოთ მოცემულ ნაბიჯებს, რათა შეამოწმოთ Disk Utility ბირთვის პანიკის Mac შეცდომის გამოსასწორებლად:
1. Წადი აპლიკაციები და აირჩიეთ კომუნალური მომსახურება. შემდეგ, გახსენით დისკის კომუნალური პროგრამა, როგორც გამოსახულია.

2. აირჩიეთ გაშვების დისკი თქვენი Mac-ის, რომელიც ჩვეულებრივ წარმოდგენილია როგორც Macintosh HD.
3. ბოლოს დააწკაპუნეთ Პირველი დახმარება და მიეცით საშუალება დაასკანიროს თქვენი კომპიუტერი შეცდომებზე და გამოიყენოს ავტომატური რემონტი, სადაც საჭიროა.

შენიშვნა: თუ მიჰყვებით ინსტრუქციებს, ანგარიშში უნდა იყოს მსგავსი რამ ოპერაცია წარმატებით დასრულდა. ყველაზე უარესი სცენარი არის ის, რომ თქვენ შეიძლება მიიღოთ შეცდომის შეტყობინება ძირითადი ამოცანა იტყობინება წარუმატებლობის შესახებ, რაც მიუთითებს დისკის წარუმატებელ შეკეთებაზე.
მეთოდი 5: გაუშვით Apple Diagnostics
Apple Diagnostics, ასევე ცნობილი როგორც Apple Hardware Test, არის ძირითადი ინსტრუმენტი, როდესაც საქმე ეხება Mac-ებთან რაიმე პრობლემის პოვნას. ამის გამო პროფესიონალები ეყრდნობიან მას, რათა იპოვონ პრობლემის წყარო. ასე რომ, პრობლემური კომპონენტის იდენტიფიცირების მიზნით და როგორ ბირთვის დაფიქსირება პანიკა mac-ზე, თქვენ ასევე უნდა გამოიყენოთ Apple-ის დახვეწილი კომუნალური საშუალებები.
ვარიანტი I: Intel Mac მოწყობილობებზე
1. აირჩიეთ Apple მენიუ და დააწკაპუნეთ Რესტარტი რომ გამორთოთ თქვენი Mac.
2. შემდეგ დააჭირეთ და გააჩერეთ დგასაღები სანამ თქვენი კომპიუტერი გადაიტვირთება.
3. გაათავისუფლე D გასაღები ერთხელ ნახავთ ა პროგრესის ზოლი ან როცა სთხოვენ აირჩიეთ ენა.
ვარიანტი II: Apple-ის სილიკონზე დაფუძნებულ Mac მოწყობილობებზე
1. დააწკაპუნეთ Რესტარტი ვარიანტიდან Apple მენიუ.
2. ახლა დააჭირეთ და გეჭიროთ ძალაღილაკი სანამ თქვენი Mac ჩაირთვება.
3. შემდეგ გაათავისუფლეთ ჩამრთველი ღილაკი ერთხელ დაწყებაპარამეტრები გამოჩნდნენ.
4. შემდეგი, თქვენს კლავიატურაზე, დააჭირეთ Command + D კლავიშები.
ახლა, Apple-ის დიაგნოსტიკა ავტომატურად ჩაირთვება და დაიწყება თქვენი აპარატურის შემოწმება. თქვენ მიიღებთ საფუძვლიან ანგარიშს ნებისმიერი პრობლემის შესახებ, რომელიც აღმოაჩენს.
ასევე წაიკითხეთ: შეასწორეთ Keka Error Code 2 macOS-ზე
მეთოდი 6: განაახლეთ macOS
macOS-ის უახლესი ვერსიები ხშირად აწუხებს სხვადასხვა შემაშფოთებელ პრობლემას, მიუხედავად იმისა, რომ აქვს შესანიშნავი უსაფრთხოება და უპრობლემო გამოცდილების უზრუნველყოფის შესაძლებლობა. კარგი ამბავი ის არის, რომ Apple მუდმივად მუშაობს შეცდომების აღმოსაფხვრელად და ფუნქციონირების გასაუმჯობესებლად. ამის გამო, macOS განახლებების უმეტესობა შეიცავს უამრავ შეცდომის გამოსწორებას და მუშაობის გაუმჯობესებას. ამიტომ, პრობლემის მოგვარება, სავარაუდოდ, მოითხოვს პროგრამული უზრუნველყოფის განახლებას.
1. Დან დავალების პანელი, დააკლიკეთ სისტემის პრეფერენციები.

2. შემდეგ, დააწკაპუნეთ პროგრამული უზრუნველყოფის განახლება.
3. და ბოლოს, თუ რაიმე განახლება ხელმისაწვდომია, დააწკაპუნეთ განაახლეთ ახლავე.

მეთოდი 7: გამორთეთ შესვლის ელემენტები
თქვენი Mac შეიძლება შემთხვევით გადაიტვირთოს შესვლის ელემენტების გამო. ისინი შეიძლება ძალიან ბევრი იყოს თქვენი პროცესორისთვის, თუ ისინი ერთდროულად აწარმოებენ ათობით აპლიკაციას. ამ პროგრამების გამორთვა და თქვენი Mac-ის ქცევის დაკვირვება იქნება თქვენი ამჟამინდელი სტრატეგია ბირთვის პანიკის პრობლემების აღმოსაფხვრელად. შესვლის ელემენტების გამორთვისთვის, გააკეთეთ შემდეგი:
1. Დააკლიკეთ მომხმარებლები და ჯგუფები დან სისტემის პრეფერენციები.

2. შემდეგ, აირჩიე შენი მომხმარებლის სახელი და ნავიგაცია შესვლის ელემენტები ჩანართი.
3. ახლა აირჩიეთ სასურველი გაშვების ელემენტი გსურთ გამორთოთ და დააწკაპუნეთ მინუს (-) ხატულა.

4. ბოლოს და ბოლოს, Რესტარტი თქვენი Mac ცვლილებების გასააქტიურებლად.
შენიშვნა: თქვენ შეგიძლიათ გააგრძელოთ გაშვების ელემენტის სათითაოდ გამორთვის პროცესი, როგორც ზემოთ იყო ინსტრუქცია, სანამ არ იპოვით დამნაშავეს.
ასევე წაიკითხეთ: რა არის შეცდომის კოდი 36 Mac-ზე?
მეთოდი 8: ჩატვირთვა უსაფრთხო რეჟიმში
Ეს არის დიაგნოსტიკური რეჟიმი რომელშიც ყველა ფონური აპლიკაცია და მონაცემები დაბლოკილია. ამის შემდეგ შეგიძლიათ განსაზღვროთ, რატომ არ იმუშავებს გარკვეული აპლიკაციები სწორად და მოაგვაროთ პრობლემები თქვენს მოწყობილობასთან. უსაფრთხო რეჟიმში წვდომა საკმაოდ მარტივად არის შესაძლებელი macOS-ზე. წაიკითხეთ ჩვენი სახელმძღვანელო როგორ ჩატვირთოთ Mac უსაფრთხო რეჟიმში ისწავლეთ უსაფრთხო რეჟიმის ჩართვა.

მეთოდი 9: მესამე მხარის აპების დეინსტალაცია
თუ თქვენი Mac აგრძელებს ბირთვის პანიკის შეცდომას ზოგიერთის გამოყენებისას კონკრეტული მესამე მხარის აპლიკაციები, პრობლემა შეიძლება არ იყოს თქვენს MacBook-ში. მესამე მხარის რამდენიმე აპლიკაცია, რომლებიც შექმნილია ადრე წარმოებული MacBook-ისთვის, შესაძლოა შეუთავსებელი იყოს ახალ მოდელებთან. გარდა ამისა, თქვენს ბრაუზერში დაინსტალირებული სხვადასხვა დანამატები შეიძლება ასევე ხელი შეუწყოს ხშირ გაყინვას.
- იდენტიფიცირება და წაშალეთ ყველა კონფლიქტის გამომწვევი მესამე მხარის აპი და დანამატი.
- ასევე, დარწმუნდით, რომ იყენებთ მხოლოდ იმ აპლიკაციებს, რომლებიც მხარდაჭერილია App Store-ის მიერ, რადგან ეს აპლიკაციები შექმნილია Apple-ის პროდუქტებისთვის.
ამდენად, შეამოწმეთ გაუმართავი აპლიკაციები უსაფრთხო რეჟიმში და წაშალეთ ისინი.
მეთოდი 10: ხელახლა დააინსტალირეთ macOS
შეიძლება არ დაგჭირდეთ ამ შორს გამგზავრება ბევრ სიტუაციაში, თუ როგორ უნდა მოაგვაროთ ბირთვის პანიკა Mac-ზე. მაგრამ რაღაც მომენტში, ან სხვა, ჩვენ ყველას ვნახეთ და გამოვცადეთ Mac-ის პრობლემები, რომელთა გამოსწორება შეუძლებელია მარტივი ინსტრუქციების შემდეგ. შემდეგ ჩვენ შეგვიძლია წავშალოთ და დავაინსტალიროთ macOS, რათა გავაკონტროლოთ ბირთვის პანიკის პრობლემა და შევაჩეროთ Mac-ის განმეორებითი გადატვირთვა. მიჰყევით ქვემოთ მოცემულ ნაბიჯებს, რათა წაშალოთ და დააინსტალიროთ macOS ბირთვის პანიკის Mac შეცდომის გამოსასწორებლად:
შენიშვნა: უზრუნველყავით სწორი ინტერნეტ კავშირი თქვენს Mac-ზე. შეაერთეთ კვების ადაპტერი, თუ დაგჭირდებათ პროგრამული უზრუნველყოფის ხელახლა ინსტალაცია MacBook-ზე.
1. Გამორთვა შენი მაკი ჯერ დაწკაპუნებით Გათიშვა დან Appleმენიუ.
2. ახლა, ჩართვა The მაკი მოწყობილობა და დაუყოვნებლივ დააჭირეთ ღილაკს Command + R კლავიშები ერთად.
3. გაათავისუფლე ბრძანება + Rგასაღებები ნახვის შემდეგ Apple-ის ლოგო ჩატვირთვის ეკრანზე.
4. Შეიყვანე შენი ადმინისტრატორის პაროლი მოცემულ ველში, მოთხოვნის შემთხვევაში.
5. Დან macOS Utilities ფანჯარა, დააწკაპუნეთ ხელახლა დააინსტალირეთ macOS > გაგრძელება.
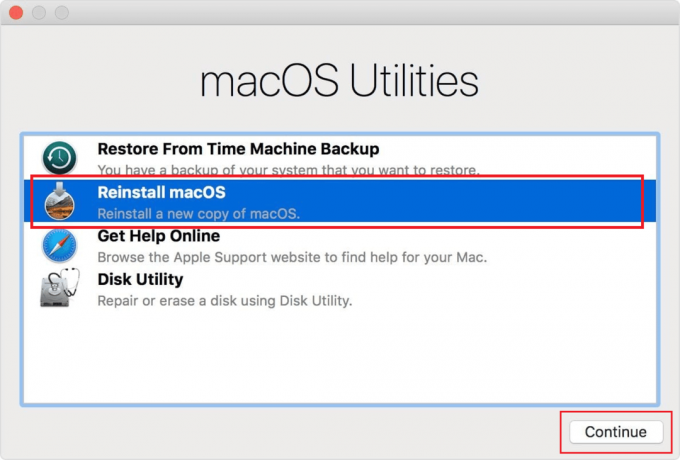
6. Გაყოლა ეკრანზე ინსტრუქციები და შემდეგ აირჩიეთ სასურველი დისკი გინდა დააინსტალირეთ macOS on.
7. შემდეგ, დააწკაპუნეთ Დაინსტალირება ინსტალაციის პროცესის დასაწყებად.
8. ინსტალაციის დასრულების შემდეგ, შეიყვანეთ თქვენი პაროლი და მიჰყევით ეკრანზე მოთხოვნა თქვენს Mac-ში შესასვლელად.
ასევე წაიკითხეთ: სად ვიპოვო პაროლები Mac-ზე?
მეთოდი 11: დაუკავშირდით Apple-ის მხარდაჭერას
თუ არცერთი ზემოაღნიშნული გამოსავალი არ აღმოჩნდა თქვენთვის წარმატებული, მოგიწევთ დაუკავშირდით Apple მხარდაჭერას. იმის შესახებ, თუ როგორ უნდა დააფიქსიროთ ბირთვის პანიკის Mac შეცდომა, შეგიძლიათ მოიძიოთ პროფესიონალური რჩევა. გარდა ამისა, მათი კორპორატიული ოფისების პირდაპირი მხარდაჭერისთვის, Apple გთავაზობთ ონლაინ დახმარების მაგიდას სტატიებით. Apple-ის მომხმარებელთა მომსახურების განყოფილებასთან დასაკავშირებლად, ეწვიეთ Apple-ის მხარდაჭერის გვერდი.

რეკომენდირებულია:
- შეასწორეთ Fortniteclient-win64-shipping.exe აპლიკაციის შეცდომა
- 12 საუკეთესო Face Merge ონლაინ აპლიკაცია iOS-ისთვის
- შესწორება ვერ იხსნება, რადგან დეველოპერი ვერ დამოწმებულია Mac-ში
- მოაგვარეთ macOS Big Sur-ის პრობლემები
Kernel Panic Mac არის სისტემის სერიოზული პრობლემა, რომელიც დაუყოვნებლივ უნდა გამოსწორდეს. მაშინაც კი, თუ შეცდომა მოხდა მხოლოდ ერთხელ ან ორჯერ, თქვენ უნდა მოაგვაროთ ძირითადი პრობლემა, რათა თავიდან აიცილოთ შემდგომი შემთხვევები. ამ სტატიაში აღწერილი ტექნიკის გამოყენება შეგიძლიათ დაგეხმაროთ მაკის ბირთვის პანიკის გამოსწორება შეცდომა. თქვენ შეგიძლიათ შეგვატყობინოთ ნებისმიერი შეკითხვა ან წინადადება ნებისმიერ სხვა თემაზე, რომელზეც გსურთ სტატიის გაკეთება. ჩააგდეთ ისინი კომენტარების განყოფილებაში ქვემოთ, რომ ვიცოდეთ.