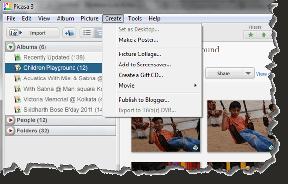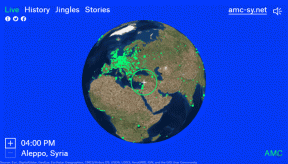შეასწორეთ Zoom ფილტრები, რომლებიც არ არის ნაჩვენები კომპიუტერზე
Miscellanea / / April 04, 2023
Zoom არის ვიდეო კომუნიკაციის სერვისი ადამიანებისა თუ ორგანიზაციებისთვის. შეგიძლიათ დაესწროთ თქვენი ოფისის შეხვედრებს ან გამართოთ შეხვედრა მეგობრებთან. ასევე, შეხვედრის დროს შეგიძლიათ გამოიყენოთ ვიდეო ფილტრები სახალისო და საინტერესო შეხვედრებისთვის. მაგრამ ბევრ მომხმარებელს შეექმნა პრობლემა, რომ Zoom ფილტრები არ ჩანს მათ კომპიუტერზე. ჩვენ შემოგთავაზებთ სრულყოფილ სახელმძღვანელოს, რომელიც გასწავლით თუ როგორ უნდა დააფიქსიროთ ვიდეო ფილტრები Zoom-ისთვის, რომელიც არ აჩვენებს პრობლემას. ასე რომ, განაგრძეთ კითხვა!
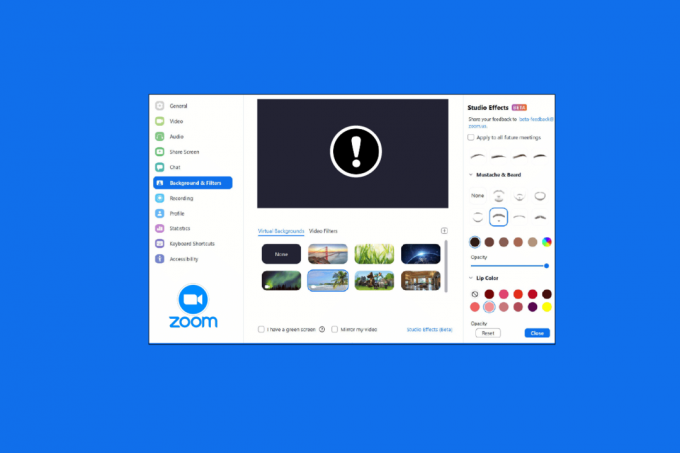
Სარჩევი
- როგორ გავასწოროთ Zoom ფილტრები, რომლებიც არ ჩანს კომპიუტერზე
- მეთოდი 1: შეუერთდით შეხვედრას ძველ ვერსიაში
- მეთოდი 2: დარეგისტრირდით Zoom-ზე
- მეთოდი 3: ჩართეთ ვიდეო ფილტრები
- მეთოდი 4: განაახლეთ Zoom App
- მეთოდი 5: ხელახლა დააინსტალირეთ Zoom App
- მეთოდი 6: გამოიყენეთ Zoom ვებ ვერსია
- მეთოდი 7: დაუკავშირდით Zoom მხარდაჭერას
როგორ გავასწოროთ Zoom ფილტრები, რომლებიც არ ჩანს კომპიუტერზე
ბევრმა მომხმარებელმა განაცხადა, რომ Windows PC-ზე Zoom-ის ფონის და ფილტრების ჩანართის გამოტოვების პრობლემას განიცდის. ამ პრობლემის მრავალი შესაძლო მიზეზი არსებობს და ჩვენ ამ სტატიაში განვიხილეთ პრობლემის გადასაჭრელად ყველა გამოსავალი. მეთოდები განლაგებულია საბაზისოდან გაფართოებამდე, ასე რომ თქვენ უნდა მიჰყვეთ მას ეტაპობრივად, რათა მიიღოთ Zoom ვიდეო ფილტრი შეხვედრებზე.
აქ მოცემულია პრობლემების მოგვარების მეთოდები Zoom-ის ფონის და ფილტრების ჩანართის ნაკლებობის გამოსასწორებლად.
მეთოდი 1: შეუერთდით შეხვედრას ძველ ვერსიაში
თქვენ შეგიძლიათ მოაგვაროთ ეს პრობლემა Zoom-ის შეხვედრის დაწყებით ძველი ვერსიიდან. გაუშვით შეხვედრა თქვენი Zoom აპის უფრო ძველ ვერსიაში და შეამოწმეთ Zoom ფონი და ფილტრების ჩანართი აკლია თუ არა.

მეთოდი 2: დარეგისტრირდით Zoom-ზე
შემდეგი მეთოდი, რომელიც მარტივი გამოსასწორებელია Zoom ვიდეო ფილტრებისთვის, რომლებიც არ არის ნაჩვენები კომპიუტერზე, არის ხელახლა შესვლა Zoom-ში. Zoom-ის აპლიკაციის გამოყენება მრავალ მოწყობილობაზე სრულიად კარგია, მაგრამ ზოგჯერ, განსაკუთრებით ვებინარში გაწევრიანებისას, Zoom-ის ვიდეო ფილტრები არ აჩვენებს პრობლემას. ამიტომ, ნებისმიერი დროებითი ხარვეზის ან ხარვეზის გამოსასწორებლად, თქვენ კვლავ უნდა შეხვიდეთ თქვენს Zoom ანგარიშზე.
შეხვედრაზე გაწევრიანებამდე შეგიძლიათ სცადოთ Zoom კლიენტში შესვლა, რათა მოაგვაროთ Zoom ფილტრები, რომლებიც არ აჩვენებს პრობლემას. თუ არ შეგიქმნიათ Zoom ანგარიში, მაშინ დარეგისტრირდით მასშტაბირება და შედით თქვენს ანგარიშში.
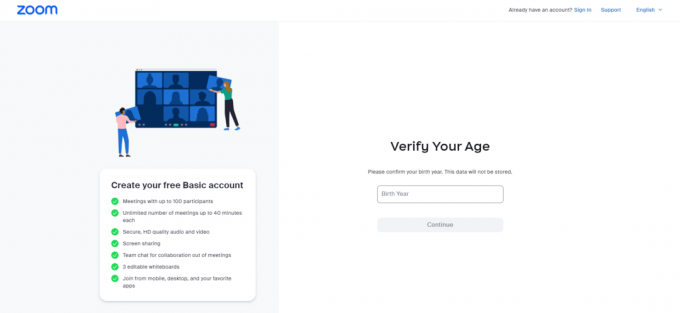
ასევე წაიკითხეთ:როგორ ჩაწეროთ Zoom-ის შეხვედრა ნებართვის გარეშე Windows 10-ში
მეთოდი 3: ჩართეთ ვიდეო ფილტრები
თუ ვიდეო ფილტრების ფუნქცია გამორთულია პარამეტრებზე, მაშინ ეს შეიძლება იყოს მთავარი მიზეზი იმისა, რომ Zoom-ის ფილტრები არ აჩვენებს პრობლემას. ვიდეო ფილტრები გვეხმარება Zoom ფონის და ფილტრების ფუნქციის დაშვებაში ჩანართიდან. მაგრამ თუ ეს ფუნქცია გამორთულია, ამან შეიძლება გამოიწვიოს ვიდეო ფილტრები Zoom-ისთვის, რომ პრობლემა არ გამოჩნდეს. აქედან გამომდინარე, მნიშვნელოვანია ვიდეო ფილტრების ფუნქციების ჩართვა, რაც შეგიძლიათ გააკეთოთ შემდეგი ნაბიჯების დახმარებით:
1. Შებრძანდით რომ მასშტაბირება კლიენტი ბრაუზერში.
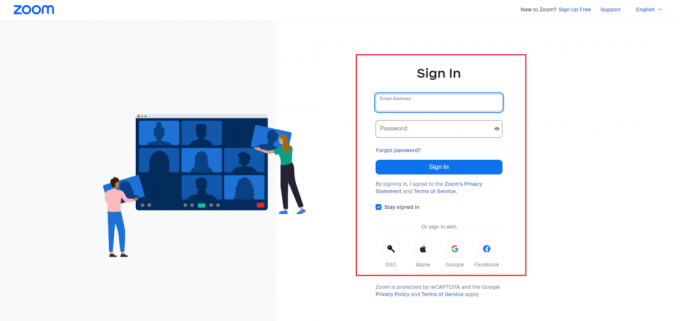
2. დააწკაპუნეთ პარამეტრები ვარიანტი.

3. ში Შეხვედრა პარამეტრები, აირჩიეთ შეხვედრაზე (მოწინავე) ვარიანტი.
4. Ჩართვა გადართვა ამისთვის ვიდეოფილტრები.
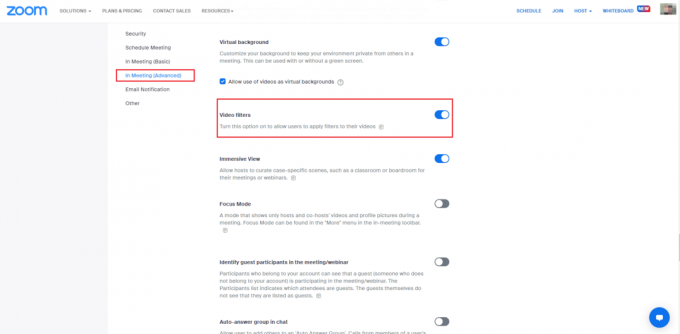
მეთოდი 4: განაახლეთ Zoom App
Zoom-ის მოძველებული ვერსიის გამოყენება გამოიწვევს უამრავ პრობლემას, მათ შორის Zoom-ის ფილტრების არარსებობის პრობლემას. თუ იყენებთ Zoom Desktop კლიენტს, მაშინ უნდა განაახლოთ აპლიკაცია, რათა თავიდან აიცილოთ შეცდომები ან შეცდომები. აქედან გამომდინარე, გირჩევთ გამოიყენოთ Zoom-ის უახლესი განახლებული ვერსია, როგორც ეს მოცემულია ქვემოთ მოცემულ ნაბიჯებში.
1. გაშვება მასშტაბირება და დააწკაპუნეთ პროფილის სურათი.
2. შემდეგ, აირჩიეთ Შეამოწმოთ განახლებები ვარიანტი ჩამოსაშლელი სიიდან.
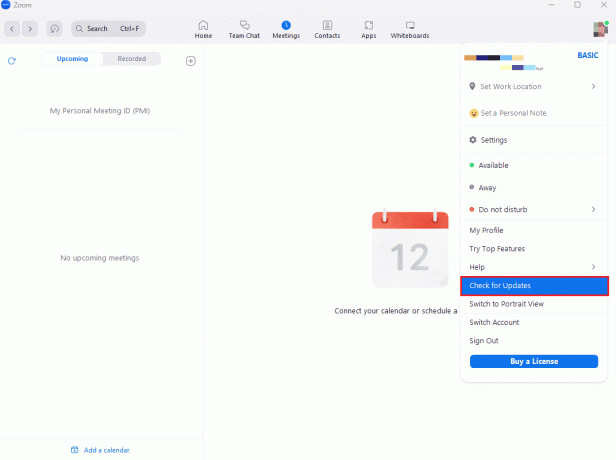
3. აქ თქვენ მიიღებთ მოთხოვნას თქვენ განახლებული ხართ თუ აპლიკაცია განახლებულია. თუ რაიმე განახლება ელოდება, მაშინ შეგიძლიათ მიჰყვეთ ეკრანზე არსებულ ინსტრუქციას Zoom აპის განახლებისთვის.

Შენიშვნა: თუ გსურთ ხელით განაახლოთ Zoom Desktop კლიენტი, ამის გაკეთება შეგიძლიათ ჩართვით Zoom დესკტოპის კლიენტის ავტომატური განახლება პარამეტრებში, როგორც ნაჩვენებია ქვემოთ მოცემულ სურათზე.

დაბოლოს, შეამოწმეთ, გაქვთ თუ არა დაფიქსირებული ვიდეო ფილტრები Zoom-ისთვის, რომელიც პრობლემას არ აჩვენებს.
ასევე წაიკითხეთ:დააფიქსირეთ Zoom აუდიო არ მუშაობს Windows 10
მეთოდი 5: ხელახლა დააინსტალირეთ Zoom App
კიდევ ერთი მეთოდი, რომელიც დაგეხმარებათ Zoom-ის ფილტრების არჩვენებაში, არის Zoom აპის დეინსტალაცია და ხელახლა ინსტალაცია. Zoom Desktop კლიენტის ახალი ინსტალაცია, როგორც წესი, ეხმარება აღმოფხვრას ყველა პრობლემა და ხარვეზი, რაც იწვევს ფონური ფილტრების შეცდომებს. ქვემოთ ჩამოვთვალეთ Zoom Desktop კლიენტის ხელახალი ინსტალაციის ნაბიჯები თქვენს კომპიუტერზე;
1. დააჭირეთ Windows გასაღები, ტიპი Მართვის პანელი და დააწკაპუნეთ გახსენით.
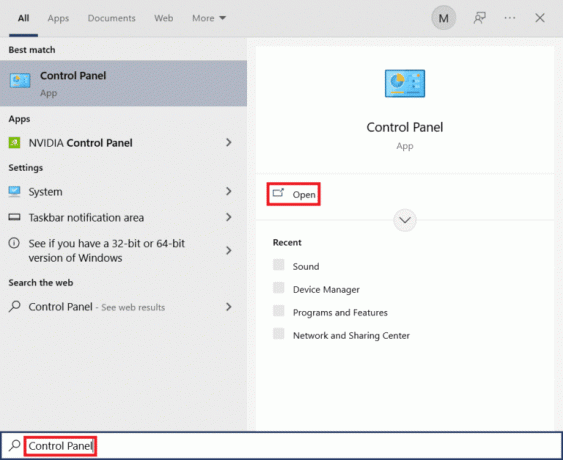
2. Დააყენე ნახვა > დიდი ხატების მიხედვით, შემდეგ დააწკაპუნეთ პროგრამები და ფუნქციები პარამეტრი სიიდან მართვის პანელის ყველა ელემენტი.
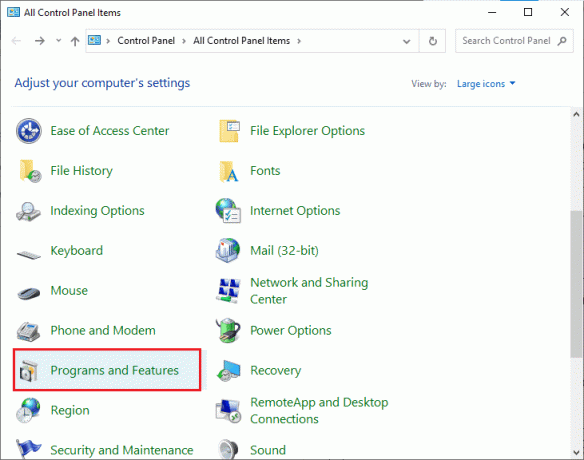
3. ახლა დააწკაპუნეთ მასშტაბირება პროგრამა და აირჩიეთ დეინსტალაცია აპის თქვენი კომპიუტერიდან ამოღების ვარიანტი.
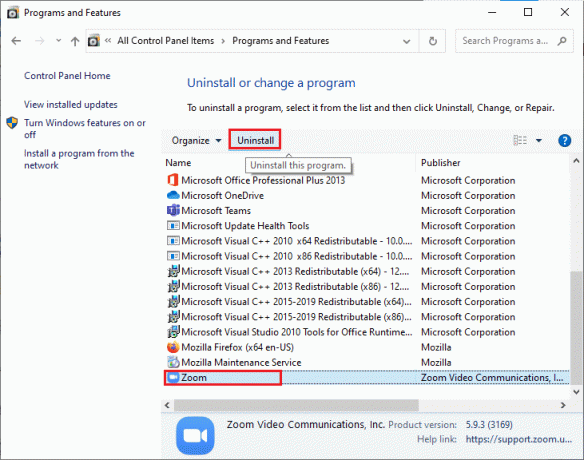
4. Გაყოლა ინსტრუქციები ეკრანზე და შემდეგ წაშალეთ Zoom Desktop კლიენტი გადატვირთეთ კომპიუტერი.
5. ახლა, როდესაც აპლიკაცია დეინსტალირებულია, გახსენით თქვენი ბრაუზერი და ჩამოტვირთეთ Zoom აპი ისევ თქვენს სამუშაო მაგიდაზე.
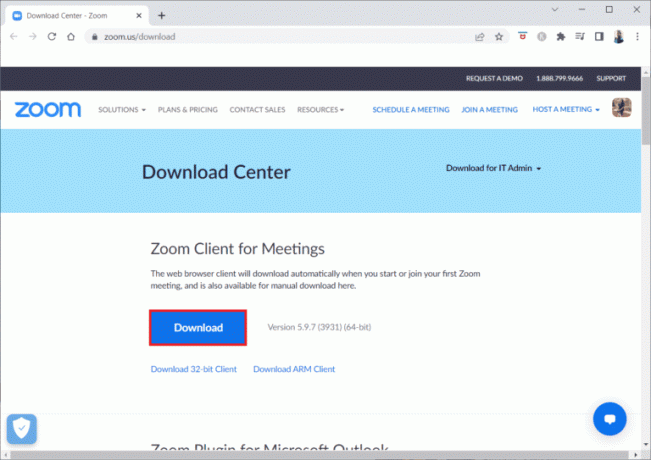
6. შემდეგი, გაუშვით ZoomInstaller ფაილი თქვენი ეკრანის ბოლოში.

7. ახლა დაელოდეთ ინსტალაციის პროცესის დასრულებას და შესვლა თქვენს Zoom ანგარიშზე, რათა შეამოწმოთ, მოგვარებულია თუ არა Zoom-ის ვიდეო ფილტრები, რომლებიც არ აჩვენებს პრობლემას.

მეთოდი 6: გამოიყენეთ Zoom ვებ ვერსია
თუ Desktop კლიენტის გამოყენებისას Zoom-ის ფილტრების პრობლემა არ ჩანს, მაშინ პრობლემის მოგვარება შეგიძლიათ Zoom კლიენტის გამოყენებით. ვებ ბრაუზერი. თქვენ შეგიძლიათ გამოიყენოთ Zoom სერვისი თქვენს ბრაუზერშიც. ვებ ვერსიის გამოყენება კვლავ საშუალებას გაძლევთ შეუერთდეთ შეხვედრებს თქვენი ვებ ბრაუზერიდან. ამან შეიძლება გადაჭრას Zoom ვიდეო ფილტრების პრობლემა, რომელიც არ ჩანს კომპიუტერზე.

ასევე წაიკითხეთ:Zoom-ის შესწორება ვერ ახერხებს კამერის აღმოჩენას
მეთოდი 7: დაუკავშირდით Zoom მხარდაჭერას
და ბოლოს, სცადეთ დაუკავშირდით Zoom მხარდაჭერა გუნდი გამოასწორებს Zoom ვიდეო ფილტრების პრობლემას, რომელიც არ ჩანს კომპიუტერზე. ეს არის ბოლო საშუალება, რათა გადაჭრას ვიდეო ფილტრები Zoom-ისთვის, რომელიც არ აჩვენებს პრობლემას თქვენს სისტემაში. თქვენ შეგიძლიათ მოძებნოთ პრობლემების მოგვარების საერთო სახელმძღვანელოები თქვენი პრობლემის გადაჭრის მოსაძებნად. თქვენ ასევე შეგიძლიათ წასვლა საზოგადოების გვერდის მასშტაბირება და განიხილეთ თქვენი შეცდომა.

ხშირად დასმული კითხვები (FAQ)
Q1. რა იწვევს Zoom-ის ფილტრებს არ აჩვენებს პრობლემას?
პასუხი ეს პრობლემა შეიძლება წარმოიშვას ძირითადად, თუ იყენებთ Zoom კლიენტს თქვენს ბრაუზერში.
Q2. როგორ გამოვასწოროთ Zoom ფონი და ფილტრების ჩანართი აკლია?
პასუხი შეხვედრებზე ვიდეო ფილტრების მისაღებად შეგიძლიათ გამოიყენოთ Zoom Desktop კლიენტი. ასევე, თქვენ უნდა ჩართოთ ვიდეო ფილტრების ფუნქცია.
Q3. როგორ დავამატოთ ვირტუალური ფილტრები Zoom-ის შეხვედრებზე?
პასუხი როდესაც შეუერთდებით შეხვედრას, დააწკაპუნეთ ისრის ხატულა შემდეგ გაჩერდიხატი და აირჩიეთ ვიდეო ფილტრი ვარიანტი და აირჩიეთ გამოსაყენებელი ფილტრი.
რეკომენდებულია:
- შეასწორეთ WSUS ადმინისტრაციული კონსოლი, რომელიც ვერ აკავშირებს WSUS სერვერს დისტანციური API-ით
- დააფიქსირეთ უთანხმოება დამაკავშირებელ ეკრანზე
- შეასწორეთ Zoom Error Code 2008 Windows 10-ში
- დააფიქსირეთ Zoom Error 1132 Windows 10-ში
ჩვენ ვიმედოვნებთ, რომ ჩვენი ექიმი როგორ გამოვასწოროთ მასშტაბირების ფილტრები არ არის ნაჩვენები თქვენს კომპიუტერში დაგეხმარათ ყველა შესაძლო გზაზე, რომლითაც შეგიძლიათ დააფიქსიროთ ვიდეო ფილტრები Zoom-ისთვის, რომელიც არ აჩვენებს პრობლემას. გარდა ამისა, თუ თქვენ გაქვთ მეტი შეკითხვა ან შემოთავაზება, შეგიძლიათ დატოვოთ ისინი კომენტარების განყოფილებაში ქვემოთ.

ელონ დეკერი
ელონი არის ტექნიკური მწერალი TechCult-ში. ის დაახლოებით 6 წელია წერს სახელმძღვანელოებს და აშუქებს ბევრ თემას. მას უყვარს Windows, Android-თან დაკავშირებული თემების გაშუქება და უახლესი ხრიკები და რჩევები.