როგორ მოვახდინოთ ეკრანის ჩანაწერი Discord Mobile-ზე
Miscellanea / / April 04, 2023
Discord არის პოპულარული საკომუნიკაციო პლატფორმა, რომელიც უზრუნველყოფს მრავალფეროვან მახასიათებლებსა და ინსტრუმენტებს მომხმარებლებისთვის ერთმანეთთან ურთიერთობისთვის. ერთი თვისება მას აკლია არის ჩაშენებული ეკრანის ჩამწერი თქვენი ლამაზი მომენტების გადასაღებად. ასე რომ, თუ ფიქრობთ, უშვებს თუ არა Discord ეკრანის ჩაწერას, მაშინ პასუხი არის არა. მაგრამ არსებობს Discord-ის სკრინინგის ჩაწერის გზები და ჩვენ აქ ვართ, რათა გაჩვენოთ, როგორ გააკეთოთ ჩანაწერის ეკრანი Discord მობილურზე. მობილურზე Discord ეკრანის ჩაწერა არც ისე მარტივია, როგორც ჩანს, მაგრამ ვიმედოვნებთ, რომ ჩვენი სახელმძღვანელო დაგეხმარებათ. ამ სტატიით თქვენ ასევე შეისწავლით თუ როგორ უნდა აკრიფოთ ჩანაწერი Discord მობილურზე აუდიო საშუალებით. Დავიწყოთ!
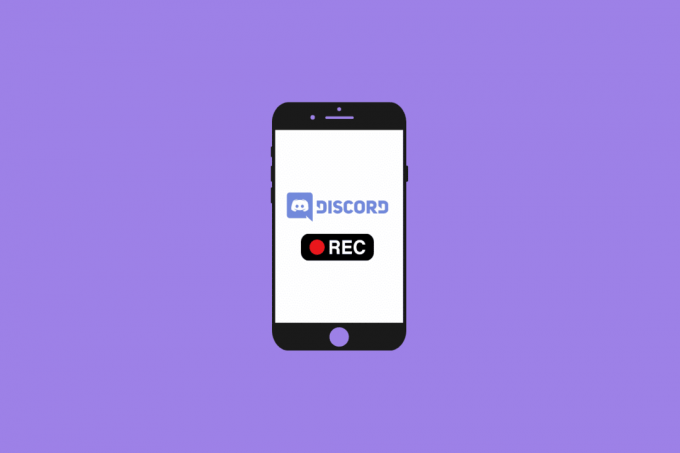
Სარჩევი
- როგორ მოვახდინოთ ეკრანის ჩანაწერი Discord Mobile-ზე
- Discord საშუალებას აძლევს ეკრანზე ჩაწერას?
- რა არის Discord-ზე ვიდეო და აუდიო ზარების ჩაწერის მიზეზები?
- როგორ მოვახდინოთ ეკრანის ჩანაწერი Discord Mobile-ზე?
- როგორ ჩაწერთ Discord Mobile-ზე?
- რა არის კრეიგ ბოტი?
- როგორ ჩავწეროთ ხმა Discord Mobile-ზე კრეიგ ბოტის გამოყენებით?
როგორ მოვახდინოთ ეკრანის ჩანაწერი Discord Mobile-ზე
განაგრძეთ შემდგომი კითხვა, რათა იპოვოთ ნაბიჯები, რომლებიც განმარტავს, თუ როგორ უნდა მოხდეს ჩანაწერის ეკრანიზაცია Discord მობილურზე დეტალურად სასარგებლო ილუსტრაციებით უკეთესი გაგებისთვის.
Discord საშუალებას აძლევს ეკრანზე ჩაწერას?
არა. სამწუხაროდ, Discord-ს არ გააჩნია ჩაშენებული ფუნქცია ეკრანის ჩაწერის დასაშვებად. მაგრამ თქვენ მაინც შეგიძლიათ ჩაწეროთ თქვენი ეკრანი მესამე მხარის პროგრამული უზრუნველყოფის გამოყენებით. შემდგომში ნახავთ სტატიაში იმის შესახებ, თუ როგორ უნდა მოხდეს ჩანაწერის ეკრანიზაცია Discord მობილურზე აუდიო საშუალებით.
რა არის Discord-ზე ვიდეო და აუდიო ზარების ჩაწერის მიზეზები?
Discord-ზე აუდიო და ვიდეო ზარების ჩაწერა სულ უფრო პოპულარული გზა ხდება მეგობრებთან და ოჯახთან კავშირის დასამყარებლად, ასევე სამსახურთან დაკავშირებული საუბრებისთვის. არსებობს მრავალი მიზეზი, რის გამოც შეიძლება გინდოდეთ ზარების ჩაწერა Discord-ზე:
- არსებითი საუბრების ჩანაწერის შესანახად: ხშირად რთულია გრძელი საუბრის ყველა დეტალის დამახსოვრება, განსაკუთრებით თუ ეს იყო ჯგუფურ გარემოში.
- მოგონებების დასაჭერად: Discord-ის ერთ-ერთი შესანიშნავი რამ არის ის, რომ ის საშუალებას გაძლევთ მხიარულად ისაუბროთ თქვენს მეგობრებთან და ოჯახთან.
- სამუშაოსთან დაკავშირებული საუბრების დოკუმენტირება: დისტანციური მუშაობის ეპოქაში, ხშირად ძნელია თვალყური ადევნო ყველა მიღებულ საუბარს და გადაწყვეტილებას.
- შინაარსის შესაქმნელად: Discord-ზე ზარების ჩაწერა ასევე შეიძლება იყოს შესანიშნავი საშუალება ისეთი შინაარსის შესაქმნელად, როგორიცაა პოდკასტი, ინტერვიუები და ვლოგები. Discord-ზე საუბრების ჩაწერით, შეგიძლიათ სწრაფად და მარტივად გადაიღოთ აუდიო და ვიდეო კონტენტის ფართო არჩევანი.
ასევე წაიკითხეთ: 15 საუკეთესო ხმის დაფა Discord-ისთვის
როგორ მოვახდინოთ ეკრანის ჩანაწერი Discord Mobile-ზე?
შეგიძლიათ სკრინინგის ჩანაწერი Discord მობილურზე დახმარებით ტელეფონის ეკრანის ჩაწერის ჩაშენებული ფუნქცია. ვნახოთ, როგორ შეგიძლიათ ამის გაკეთება Android-სა და iPhone-ზე.
ვარიანტი I: Android ტელეფონზე
შენიშვნა: მას შემდეგ Android სმარტფონები არ აქვთ იგივე პარამეტრების პარამეტრები, ისინი განსხვავდება მწარმოებლისგან მწარმოებელზე. აქედან გამომდინარე, დარწმუნდით, რომ სწორი პარამეტრები შეცვალეთ თქვენს მოწყობილობაზე. ეს ნაბიჯები შესრულდა Redmi Note 5 (MIUI 11), როგორც ნაჩვენებია ქვემოთ მოცემულ ილუსტრაციებში.
1. Გააღე უთანხმოება აპლიკაცია თქვენს Android ტელეფონზე.
2. დაწყება ან შეუერთდი The სასურველი ზარი უთანხმოებაზე.

3. ახლა გამოდით უთანხმოება აპლიკაცია და გახსენით ეკრანის ჩამწერი აპლიკაცია.
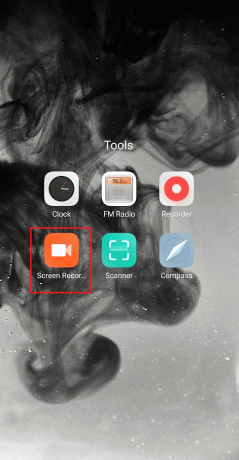
4. შეეხეთ პარამეტრების სიჩქარის ხატულა ზედა მარჯვენა კუთხიდან.
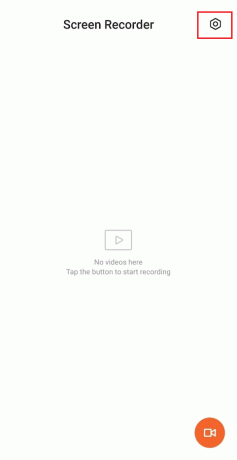
5. შემდეგ, შეეხეთ ხმის წყარო.

6. აირჩიეთ მიკროფონი ვარიანტი.
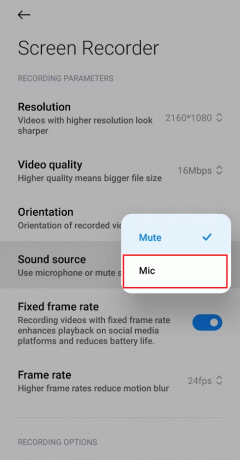
7. დაბრუნება ეკრანის ჩამწერი აპის მთავარ ეკრანზე და შეეხეთ ეკრანის ჩაწერის ხატულა ქვედა მარჯვენა კუთხიდან.

8. შემდეგ, შეეხეთ დაწყება ჩაწერის დასაწყებად.

9. ჩაწერის დასრულების შემდეგ, შეეხეთ გაჩერების ხატულა ქვედა მარჯვენა კუთხიდან ეკრანის ჩაწერის შესაჩერებლად.

10 ნავიგაცია უკან ეკრანის ჩამწერი აპლიკაცია და შეეხეთ შენახული ჩანაწერი რომ ითამაშოს.
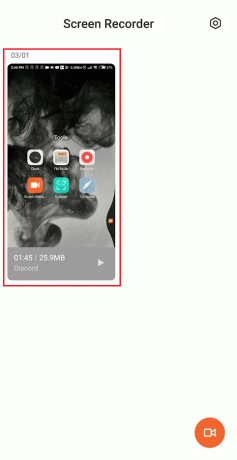
ასევე წაიკითხეთ: როგორ ჩართოთ Xbox Game Bar-ის ეკრანის ჩაწერა Windows 10-ზე
ვარიანტი II: iPhone-ზე
1. გაუშვით უთანხმოება აპლიკაცია თქვენს iPhone-ზე.
2. დაწყება ან შეუერთდი სასურველი უთანხმოება ზარი.
3. გასვლა უთანხმოება აპლიკაცია ზარზე ყოფნისას და წვდომა Კონტროლის ცენტრი iPhone-ის საწყისი ეკრანიდან ზევით გადაფურცლით.
4. შემდეგ, ხანგრძლივად დააჭირეთ ღილაკს ეკრანის ჩაწერის ხატულა.
5. შემდეგ, ჩართვა The მიკროფონი ვარიანტი. ამ პარამეტრის ჩართვის შემდეგ ის გამოჩნდება მიკროფონი ჩართულია.
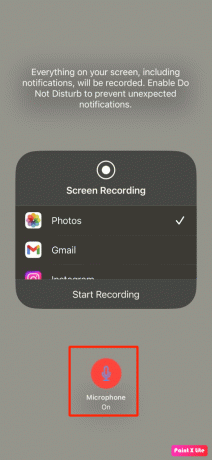
6. სამი წამის შემდეგ თქვენი iPhone დაიწყება ჩაწერა რა არის ნაჩვენები თქვენს ეკრანზე, მათ შორის აუდიო. მანამდე გადაფურცლეთ ქვემოთ, რათა დაბრუნდეთ უკან ზარი.
7. დაბრუნება Კონტროლის ცენტრი ზარის დასრულების შემდეგ და შეეხეთ ეკრანის ჩაწერის ხატულა ჩაწერის დასასრულებლად.

8. შემდეგ, თქვენ შეგიძლიათ იპოვოთ ჩანაწერი ფოტოების აპი > ალბომები > ეკრანის ჩაწერა თქვენს iPhone-ზე.
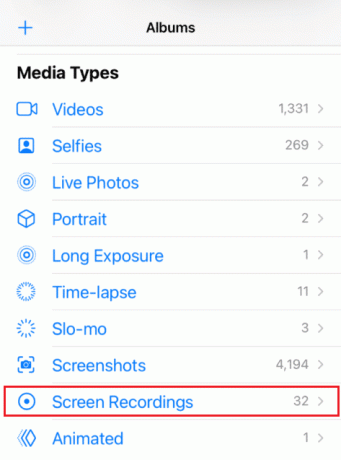
როგორ ჩაწერთ Discord Mobile-ზე?
წაიკითხეთ და მიჰყევით ზემოთ ნახსენები ნაბიჯები ისწავლეთ ჩაწერა Discord მობილურ აპლიკაციაში.
რა არის კრეიგ ბოტი?
კრეიგ არის Discord ბოტი, რომელიც მომხმარებლებს საშუალებას აძლევს ჩაწერონ ხმოვანი არხები უფასოდ. თითოეული მომხმარებელი ჩაწერილია, როგორც ცალკე აუდიო ჩანაწერი, რაც აადვილებს კონკრეტული მომხმარებლების რედაქტირებას ან ამოღებას ჩაწერილი აუდიოდან. კრეიგს ასევე შეუძლია ჩაწეროს რამდენიმე ჩანაწერი ერთდროულად, რაც მომხმარებლებს საშუალებას აძლევს ჩაწერონ რამდენიმე საუბარი ერთდროულად. კრეიგი ასევე შეიძლება გამოყენებულ იქნას კონკრეტული მომხმარებლების აუდიოს ჩასაწერად, რაც მომხმარებლებს საშუალებას აძლევს ფოკუსირება მოახდინონ კონკრეტულ საუბრებზე და გააადვილონ ჩაწერის მართვა.

ასევე წაიკითხეთ: 14 საუკეთესო ზარის ჩაწერის აპლიკაცია Android-ისთვის
როგორ ჩავწეროთ ხმა Discord Mobile-ზე კრეიგ ბოტის გამოყენებით?
თქვენ შეგიძლიათ გაიგოთ, თუ როგორ აკრიფოთ ჩანაწერი Discord მობილურზე აუდიო საშუალებით Craig bot-ის გამოყენებით. ამისათვის მიჰყევით ქვემოთ მოცემულ ნაბიჯებს:
1. გაუშვით უთანხმოება აპლიკაცია და ლშედით თქვენს ანგარიშზე.
2. შეეხეთ თქვენი სერვერი მარცხენა პანელიდან.
3. ახლა, ნავიგაცია კრეიგ ბოტის ოფიციალური ვებგვერდი ნებისმიერ მობილურ ბრაუზერზე.
შენიშვნა: დარწმუნდით, რომ გაქვთ Discord-ზე შექმნილი პირადი სერვერი, რადგან კრეიგ ბოტი თქვენს სერვერზე ზის. ამის შემდეგ, შეგიძლიათ მოიწვიოთ სერვერი სხვადასხვა აუდიო ჩატების ჩასაწერად სასაუბრო ოთახები რამდენიმე მარტივი ბრძანების გამოყენებით.
4. შეეხეთ მოიწვიე კრეიგი შენს Discord სერვერზე ეკრანიდან, როგორც ნაჩვენებია.

5. ისევ, შესვლა თქვენს Discord ანგარიში.
6. Აირჩიე სასურველი სერვერი რომელიც თქვენ შექმენით სერვერზე დამატება განყოფილება.
7. შეეხეთ ავტორიზაცია, როგორც ნაჩვენებია ქვემოთ.

8. დაასრულეთ კაპჩას ტესტი ავტორიზაციისთვის.
9. შემდეგი, გადადით უთანხმოება და ნავიგაცია თქვენი სერვერი.
10. თქვენ იხილავთ შეტყობინებას, რომელშიც ნათქვამია კრეიგი შეუერთდა წვეულებას თქვენი სერვერის ეკრანზე. ტიპი კრეიგი: შეუერთდი ხმოვანი ჩატის ჩაწერის დასაწყებად.

11. გარდა ამისა, თქვენ ასევე შეგიძლიათ ჩაწეროთ მრავალი არხი აუდიო ჩაწერისთვის. მაგალითად, თუ გსურთ ჩაწეროთ ზოგადი არხი, შემდეგ აკრიფეთ კრეიგი: შეუერთდი გენერალს.

12. თქვენს სერვერზე ხმოვანი ჩატის წარმატებით ჩაწერის შემდეგ, აკრიფეთ კრეიგი:, დატოვე (არხის სახელი) ჩაწერის შესაჩერებლად.
13. ბოლოს მიიღებთ ა ჩამოტვირთვაბმული ჩაწერილი აუდიო ფაილების ჩამოსატვირთად.
14. ჩამოტვირთეთ და შეინახეთ ეს ფაილები .ააკ ან .ფლაკ ფორმატები.
ასევე წაიკითხეთ: 16 საუკეთესო უფასო ეკრანის ჩამწერი კომპიუტერისთვის
ხშირად დასმული კითხვები (FAQ)
Q1. რა მოხდება, თუ ეკრანის ჩანაწერს Discord-ზე აკეთებთ?
პასუხი. თუ ჩაწერთ ეკრანის გაზიარებას Discord-ზე, ჩანაწერი იქნება ინახება ადგილობრივად თქვენს კომპიუტერში. შემდეგ შეგიძლიათ გაუზიაროთ ჩანაწერი თქვენი სერვერის სხვა წევრებს, ან შეგიძლიათ ატვირთოთ ის ღრუბლოვანი შენახვის სერვისში ან სხვა გაზიარების პლატფორმებზე.
Q2. აცნობებს Discord ვიდეოზარის ეკრანზე ჩაწერისას?
პასუხი. არა, Discord არ ატყობინებს მომხმარებლებს, როდესაც ვიღაც ვიდეო ზარს ეკრანზე იწერს.
Q3. შეგიძლიათ Discord ზარის ეკრანზე ჩაწერა აუდიო საშუალებით?
პასუხი. დიახ, შეგიძლიათ ეკრანზე ჩაწეროთ Discord ზარი აუდიო საშუალებით. ამის გაკეთების რამდენიმე გზა არსებობს, რაც დამოკიდებულია პლატფორმაზე, რომელსაც იყენებთ.
Q4. ეკრანის ჩანაწერის აღმოჩენა შესაძლებელია?
პასუხი. ზოგადად, ეკრანის ჩაწერა არის არ არის გამოვლენილი. თუმცა, ზოგიერთ აპლიკაციას შეიძლება ჰქონდეს ჩაშენებული ფუნქციები, რომლებსაც შეუძლიათ ამოიცნონ, როდის ხდება ეკრანის ჩაწერა.
Q5. რატომ არ ისმის ხმა Discord-ზე ჩანაწერის ეკრანზე?
პასუხი. შეიძლება არსებობდეს რამდენიმე მიზეზი, რის გამოც არ ისმის ხმა Discord-ზე ეკრანზე ჩაწერის დროს. მთავარი მიზეზი არის თუ ხმის გადაღების გაფართოება არ არის დაინსტალირებული თქვენს ხმის და ვიდეოს პარამეტრებში.
რეკომენდირებულია:
- როგორ დავაკავშიროთ შენიშვნები ობსიდიანში
- სად არის შენახული სკრინშოტები Android-ზე?
- შეუძლია Zoom-ის ამოცნობა ეკრანის ჩანაწერის გარეშე სხვების ცოდნის გარეშე?
- როგორ ჩავწეროთ Discord აუდიო
Discord ეკრანის ჩაწერა შეიძლება იყოს შესანიშნავი გზა მნიშვნელოვანი საუბრების დასამახსოვრებლად ან გადამწყვეტი სამუშაო სესიების მოგვიანებით გადახედვისთვის. ვიმედოვნებთ, რომ შეგვეძლო დაგეხმაროთ იმის გაგებაში, უშვებს თუ არა Discord ეკრანის ჩაწერას და როგორ მოვახდინოთ ეკრანის ჩანაწერი Discord მობილურზე. თქვენ შეგიძლიათ შეგვატყობინოთ ნებისმიერი შეკითხვა ან წინადადება ნებისმიერ სხვა თემაზე, რომელზეც გსურთ სტატიის გაკეთება. ჩააგდეთ ისინი კომენტარების განყოფილებაში ქვემოთ, რომ ვიცოდეთ.

პიტ მიტჩელი
პიტი არის TechCult-ის უფროსი თანამშრომელი. პიტს უყვარს ყველანაირი ტექნოლოგია და ასევე გულში წვრილმანია. მას აქვს ათწლეულის გამოცდილება, წერს როგორ წერს, როგორ წერს, როგორ წერს, ფუნქციებს და ტექნოლოგიურ სახელმძღვანელოებს ინტერნეტში.



