9 გზა Microsoft Teams-ის ეკრანის გაზიარების არ მუშაობს
Miscellanea / / April 04, 2023
Microsoft Teams საშუალებას გაძლევთ დაგეგმოთ და დაესწროთ ონლაინ ვირტუალურ შეხვედრებს. შეხვედრები საშუალებას გაძლევთ გამოიყენოთ სხვადასხვა ფუნქციები შეხვედრის დროს ინფორმაციის უფრო შეუფერხებლად გადასაცემად. ეკრანის გაზიარება არის ფუნქცია, რომელიც ეხმარება მომხმარებელს გაუზიაროს დესკტოპის ეკრანი სხვა მონაწილეებს. თუმცა, ბევრი მომხმარებელი ჩიოდა, რომ ხშირად აწყდებიან Microsoft Teams-ის ეკრანის გაზიარების პრობლემას. ეს პრობლემა შეიძლება გამოწვეული იყოს სხვადასხვა მიზეზით, როგორიცაა Windows-ის მოძველებული განახლებები ან ცუდი ინტერნეტ კავშირი. შემდეგ სახელმძღვანელოში განვიხილავთ მეთოდებს, რათა გამოსწორდეს გაზიარების ეკრანი, რომელიც არ მუშაობს გუნდების პრობლემაზე.
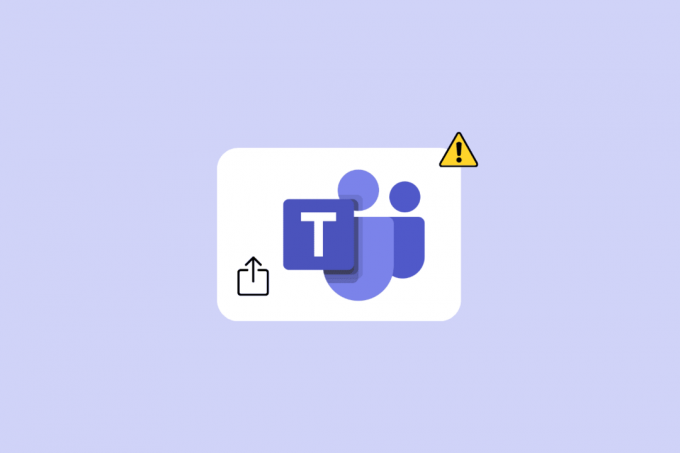
Სარჩევი
- როგორ გამოვასწოროთ Microsoft Teams ეკრანის გაზიარება არ მუშაობს
- მეთოდი 1: ინტერნეტის პრობლემების მოგვარება
- მეთოდი 2: დახურეთ ფონის პროგრამები
- მეთოდი 3: გამოიყენეთ თავსებადი ბრაუზერი
- მეთოდი 4: ჩართეთ ეკრანის გაზიარება გუნდებისთვის
- მეთოდი 5: ეკრანის დაბალი გარჩევადობა
- მეთოდი 6: განაახლეთ Microsoft Teams
- მეთოდი 7: გაასუფთავეთ Microsoft Teams Cache
- მეთოდი 8: Windows-ის განახლება
- მეთოდი 9: ხელახლა დააინსტალირეთ Microsoft Teams
როგორ გამოვასწოროთ Microsoft Teams ეკრანის გაზიარება არ მუშაობს
შეიძლება იყოს სხვადასხვა მიზეზი იმისა, რომ გუნდების გაზიარების ეკრანი არ მუშაობს თქვენს დესკტოპის პროგრამაზე. ზოგიერთი უფრო გავრცელებული მიზეზი აქ არის ნახსენები.
- სუსტი და არასტაბილური ინტერნეტ კავშირი ამ პრობლემის ერთ-ერთი გავრცელებული მიზეზია.
- ფონური პროგრამების გამო შეფერხებებმა ასევე შეიძლება გამოიწვიოს Teams ეკრანის გაზიარების გაუმართაობა.
- არა მხარდაჭერილმა ვებ ბრაუზერმა ასევე შეიძლება გამოიწვიოს ეს პრობლემა Microsoft Teams-თან.
- თუ თქვენ გამორთეთ ეკრანის გაზიარების ფუნქცია Teams-ზე, ამან ასევე შეიძლება გამოიწვიოს ეს პრობლემა.
- კომპიუტერის ეკრანის არასწორმა გარჩევადობამ ასევე შეიძლება გამოიწვიოს ეს პრობლემა.
- Microsoft Teams-ის მოძველებულმა პროგრამამ ასევე შეიძლება გამოიწვიოს ეს პრობლემა.
- Microsoft Teams-ის კორუმპირებული ქეში მონაცემები ასევე დაკავშირებულია ეკრანის გაზიარების პრობლემებთან.
- მოძველებული ან კორუმპირებული Windows განახლებები ასევე შეიძლება გამოიწვიოს ეს პრობლემა.
- სხვა ძირეული პრობლემები, როგორიცაა შეცდომები და დაზიანებული პროგრამის ფაილები Teams პროგრამით, ასევე შეიძლება გამოიწვიოს ეს პრობლემა.
ამ სახელმძღვანელოში განვიხილავთ მეთოდებს Microsoft Teams ეკრანის გაზიარების პრობლემის გადასაჭრელად.
მეთოდი 1: ინტერნეტის პრობლემების მოგვარება
ერთ-ერთი ყველაზე გავრცელებული მიზეზი, რის გამოც ეკრანის გაზიარების ფუნქცია არ მუშაობს Microsoft Teams-ზე, არის ცუდი ინტერნეტ კავშირი. მაშინაც კი, როდესაც აქტიური ინტერნეტ კავშირი გაქვთ, ზოგჯერ შეიძლება შეგექმნათ გუნდის სხვადასხვა პრობლემა ნელი და არასტაბილური კავშირის გამო. ამიტომ, ინტერნეტ კავშირის შეცდომების გამოსწორება უნდა იყოს პირველი, რაც გააკეთეთ ამ პრობლემის მოსაგვარებლად.
ვარიანტი I: WiFi-ის პრობლემების მოგვარება
თუ დაკავშირებული ხართ WiFi ქსელთან, ყოველთვის დარწმუნდით, რომ WiFi სწორად არის დაკავშირებული, რათა თავიდან აიცილოთ გაზიარების ეკრანი, რომელიც არ მუშაობს გუნდების პრობლემაზე. შეგიძლიათ შეამოწმოთ როუტერთან და მოძებნოთ კავშირის პრობლემები. ასევე, საფუძვლიანად შეამოწმეთ როუტერი და WiFi კაბელი რაიმე ფიზიკური დაზიანებისთვის. თქვენ ასევე შეგიძლიათ გადატვირთოთ თქვენი WiFi როუტერი, რათა გადაჭრას გუნდების გაზიარების ეკრანი და არ მუშაობს პრობლემები, რომლებიც შეიძლება გამოწვეული იყოს ხარვეზებით.
1. იპოვნეთ და დააჭირეთ Ჩამრთველი ღილაკი WiFi როუტერზე.

2. დაელოდე WiFi როუტერი გათიშვა.
3. ამოიღეთ ყველა კაბელი როუტერიდან და მთავარი გადამრთველიდან.
4. დაელოდე რამდენიმე წუთს და ხელახლა შეაერთეთ თქვენი WiFi.
ვარიანტი II: შეასწორეთ ნელი კავშირის პრობლემები
ზოგჯერ პრობლემა შეიძლება გამოწვეული იყოს ნელი ინტერნეტით. ეს შეიძლება გამოწვეული იყოს სხვადასხვა მიზეზით, როგორიცაა ცუდი სიგნალის სიძლიერე. ყოველთვის უნდა დარწმუნდეთ, რომ გაქვთ აქტიური ინტერნეტ გეგმა. თუ ნელი ინტერნეტის პრობლემა რჩება და არაფერი გეხმარებათ, შეგიძლიათ შეამოწმოთ ნელი ინტერნეტ კავშირი? 10 გზა თქვენი ინტერნეტის გასაუმჯობესებლად! სახელმძღვანელო ამ პრობლემის მოსაგვარებლად თქვენი ინტერნეტის სიჩქარის გაზრდის გზების მოსაძებნად.

მეთოდი 2: დახურეთ ფონის პროგრამები
როდესაც თქვენ იყენებთ უამრავ პროგრამას ფონზე, ამან შეიძლება მკვეთრად გაზარდოს CPU-ს მოხმარება თქვენს კომპიუტერში. CPU-ს მაღალმა მოხმარებამ ასევე შეიძლება გამოიწვიოს თქვენი კომპიუტერის ჩამორჩენის პრობლემა. ეს საკითხი ასევე დაკავშირებულია ფონზე გაშვებულ პროგრამებთან. ამიტომ, თუ არ შეგიძლიათ ეკრანის გაზიარება Teams-ში, სცადეთ ამ პრობლემის მოგვარება ყველა ფონური პროგრამის დახურვით. შეგიძლიათ შეამოწმოთ როგორ დავასრულოთ დავალება Windows 10-ში გზამკვლევი, რომ იცოდეთ ნაბიჯების დასრულება და დახურვა ფონზე გაშვებული ამოცანის პრობლემის გადასაჭრელად.

ასევე წაიკითხეთ:11 გზა Microsoft-ის გუნდების ნელი მუშაობის გამოსწორების მიზნით
მეთოდი 3: გამოიყენეთ თავსებადი ბრაუზერი
თუ იყენებთ Microsoft Teams ვებ აპლიკაციას, პრობლემა შეიძლება გამოწვეული იყოს ბრაუზერთან თავსებადობის პრობლემებით. ზოგადად, სასურველია გამოიყენოთ Google Chrome Windows 10-ზე Teams ვებ აპლიკაციის გამოსაყენებლად. თქვენ ასევე შეგიძლიათ გამოიყენოთ Microsoft Edge ბრაუზერი, რათა გაუშვათ Teams ვებ-აპლიკაცია ისე, რომ არ გქონდეთ Teams-ის გაზიარების ეკრანის პრობლემები.
მეთოდი 4: ჩართეთ ეკრანის გაზიარება გუნდებისთვის
Microsoft Teams-ში ეკრანის გაზიარების პრობლემების ერთ-ერთი ყველაზე გავრცელებული მიზეზი გამოწვეულია აპლიკაციის არასათანადო ნებართვებით. თუ არ გაქვთ ჩართული ეკრანის გაზიარების ნებართვები Microsoft Teams-ზე, თქვენ ვერ შეძლებთ ამ ფუნქციის გამოყენებას შეხვედრების დროს. ამიტომ, შეხვედრის წინ ყოველთვის დარწმუნდით, რომ ჩართოთ ეკრანის გაზიარება Microsoft Teams-ზე.
1. გახსენით Microsoft Teams თქვენს მოწყობილობაზე და შეუერთდით შეხვედრას.
2. იპოვნეთ და დააწკაპუნეთ სამწერტილიანიხატი ნავიგაცია მეტი მოქმედებები.
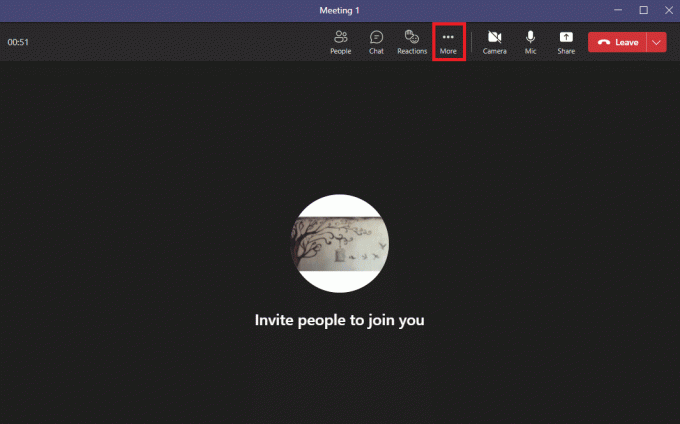
3. აქ, დააწკაპუნეთ შეხვედრის ვარიანტები.

4. მარჯვენა მხარეს პანელზე იპოვნეთ ვის შეუძლია გვერდის ავლით ლობის? ჩამოსაშლელი და აირჩიეთ ყველას.
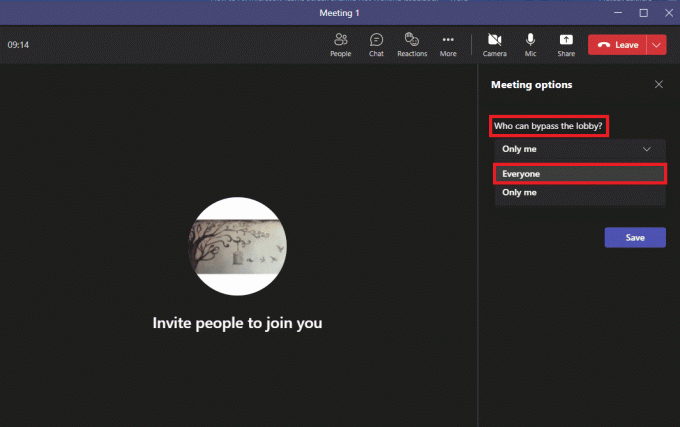
5. ახლა, იპოვნეთ ვის შეუძლია წარდგენა? ჩამოსაშლელი და აირჩიეთ ყველას.
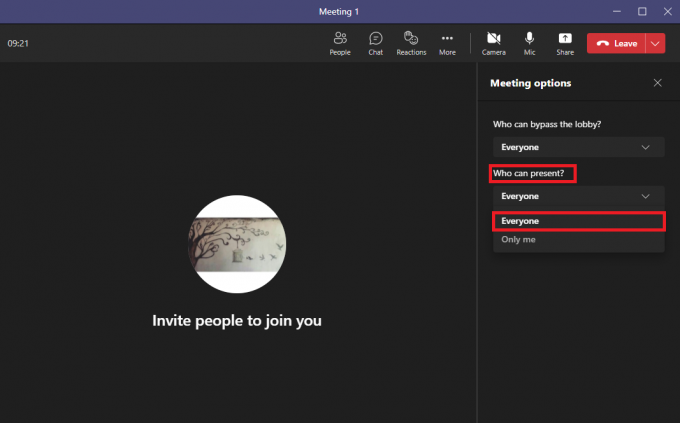
7. ბოლოს დააწკაპუნეთ Გადარჩენა ცვლილებების დასადასტურებლად.

ასევე წაიკითხეთ:შეასწორეთ Microsoft-ის გუნდები, რომლებიც ამბობენ, რომ არ ვარ, მაგრამ შეცდომა არ ვარ
მეთოდი 5: ეკრანის დაბალი გარჩევადობა
Microsoft Teams შეიძლება გაუმართავი იყოს ეკრანის გარჩევადობის ტვირთის გამო. თუ თქვენ მართავთ თქვენს კომპიუტერს უფრო მაღალი გარჩევადობით, შეიძლება ველოდოთ გაუმართაობას გუნდების შეხვედრების დროს. თქვენ შეგიძლიათ თავიდან აიცილოთ გაზიარების ეკრანი, რომელიც არ მუშაობს გუნდების საკითხებზე, თქვენს კომპიუტერზე ეკრანის გარჩევადობის შემცირებით.
1. დაჭერა Windows + I კლავიშები ერთდროულად გასახსნელად პარამეტრები.
2. აქ იპოვნეთ და დააწკაპუნეთ სისტემა პარამეტრები.

3. ში ჩვენება პანელი, მოძებნა ეკრანის გარჩევადობა.
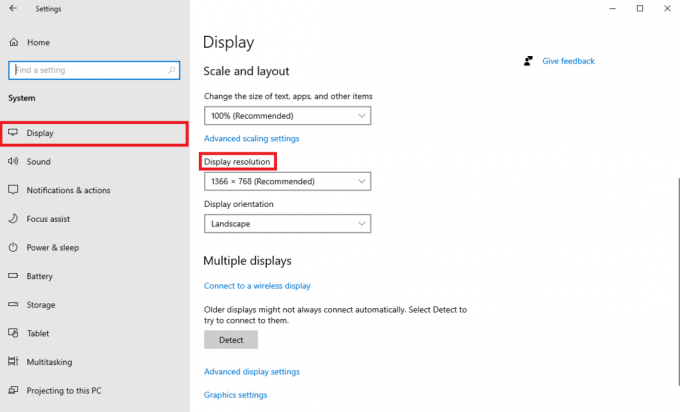
4. ჩამოსაშლელი მენიუდან აირჩიეთ უფრო დაბალი გარჩევადობა.

5. საბოლოოდ, დაადასტურეთ ცვლილებები დაწკაპუნებით შეინახეთ ცვლილებები ვარიანტი.

მეთოდი 6: განაახლეთ Microsoft Teams
თუ იყენებთ Microsoft Teams პროგრამის უფრო ძველ ვერსიას, ამან შეიძლება გამოიწვიოს პროგრამის სხვადასხვა პრობლემები. ერთ-ერთი საერთო პრობლემა, რომელსაც მომხმარებლები აწყდებიან მოძველებული Microsoft Teams პროგრამის გამო, არის ეკრანის გაზიარების პრობლემა. ამიტომ, შეგიძლიათ სცადოთ Microsoft-ის გუნდების განახლება ამ პრობლემების გადასაჭრელად.
1. გახსენით Microsoft-ის გუნდები დან Საწყისი მენიუ.

2. აქ იპოვნეთ სამწერტილიანი ხატულა ფანჯრის ზედა მარჯვენა მხარეს.
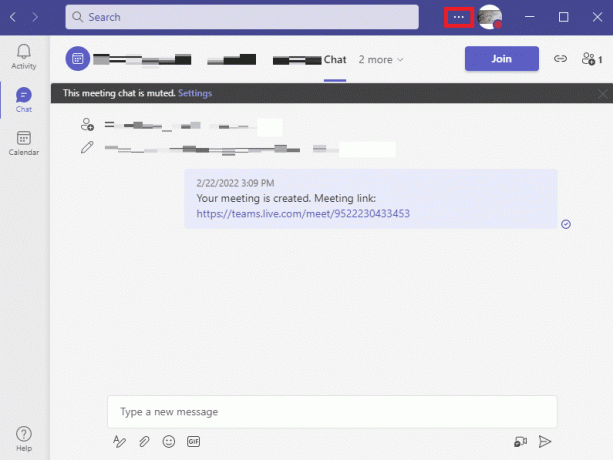
3. აქ იპოვნეთ და დააწკაპუნეთ Შეამოწმოთ განახლებები.

ასევე წაიკითხეთ:დააფიქსირეთ Teams Error caa7000a Windows 10-ში
მეთოდი 7: გაასუფთავეთ Microsoft Teams Cache
აპლიკაციის გაუმართაობის ერთ-ერთი გავრცელებული მიზეზი არის ქეშის დაზიანებული მონაცემები. ეს ასევე შეიძლება მოხდეს თქვენს კომპიუტერში არსებული Microsoft Teams პროგრამით. თქვენს კომპიუტერზე ქეშის მონაცემების გასუფთავება დაგეხმარებათ სხვადასხვა პრობლემების გადაჭრაში, როგორიცაა ეკრანის გაზიარების პრობლემები. ქეშის გასუფთავება ასევე დაგეხმარებათ შეცდომებით გამოწვეული პრობლემების მოგვარებაში. თქვენ შეგიძლიათ მიჰყევით ამ მარტივ ნაბიჯებს Microsoft Teams-ის ყველა ქეშის მონაცემების უსაფრთხოდ გასასუფთავებლად.
1. დაჭერა Windows + R კლავიშები ერთდროულად გასახსნელად გაიქეცი დიალოგური ფანჯარა.
2. აი, აკრიფეთ %appdata%\Microsoft\Teams და შემდეგ დააჭირეთ შეიყვანეთ გასაღები.

3. აქ აირჩიეთ ყველა ფაილი და წაშლა მათ.

4. ბოლოს და ბოლოს, გადატვირთეთ კომპიუტერი.
მეთოდი 8: Windows-ის განახლება
ზოგიერთმა მომხმარებელმა ასევე აღმოაჩინა, რომ ეკრანის გაზიარების პრობლემები ასევე გამოწვეული იყო Windows-ის მოძველებული ან კორუმპირებული განახლებით. ზოგადად, Windows ავტომატურად აყენებს სისტემის განახლებებს. თუმცა, თუ ვერ დააინსტალირეთ ახალი განახლებები, კარგი იდეაა ხელით ჩამოტვირთოთ და დააინსტალიროთ ახალი განახლებები. შეგიძლიათ შეამოწმოთ როგორ ჩამოტვირთოთ და დააინსტალიროთ Windows 10-ის უახლესი განახლება სახელმძღვანელო Windows 10-ის უახლესი განახლებების უსაფრთხოდ ჩამოტვირთვისა და ინსტალაციისთვის.

ასევე წაიკითხეთ:შეასწორეთ Microsoft-ის გუნდების შეცდომა, სადაც შეტყობინებების გაგზავნა შეუძლებელია
მეთოდი 9: ხელახლა დააინსტალირეთ Microsoft Teams
თუ არცერთი წინა მეთოდი არ მუშაობს თქვენთვის და ეკრანის გაზიარება Teams-ზე გაგრძელდება, შეგიძლიათ სცადოთ პროგრამის ხელახლა ინსტალაცია თქვენს მოწყობილობაზე. პროგრამის ხელახლა ინსტალაცია წაშლის გუნდის ყველა მონაცემს თქვენი კომპიუტერიდან და თქვენ ხელახლა დააინსტალირებთ პროგრამის ყველა ფაილს. თქვენ შეგიძლიათ მიჰყვეთ ამ მარტივ ნაბიჯებს, რათა ხელახლა დააინსტალიროთ Microsoft Teams თქვენს მოწყობილობაზე.
1. დააჭირეთ Windows + I კლავიშები ერთდროულად გასახსნელად პარამეტრები.
2. აქ იპოვნეთ და დააწკაპუნეთ აპები.

3. ახლა გადაახვიეთ ქვემოთ და იპოვეთ Microsoft-ის გუნდები, და დააწკაპუნეთ დეინსტალაცია.

5. ისევ დააწკაპუნეთ დეინსტალაცია მოქმედების დასადასტურებლად.
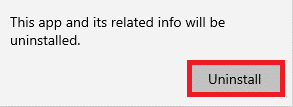
6. Რესტარტი თქვენი მოწყობილობა.
7. Გახსენი შენი ვებ ბრაუზერი.
8. Ესტუმრეთ ჩამოტვირთეთ Microsoft Teamsგვერდზე და ჩამოტვირთეთ და დააინსტალირეთ პროგრამა თქვენს კომპიუტერში.

რეკომენდებულია:
- ეკრანის ჩანაწერის შენახვის 10 გზა iPhone-ზე 5823-ის გამო ვერ შეინახება
- გამოასწორეთ Outlook AutoComplete არ მუშაობს სწორად
- როგორ შევცვალოთ Microsoft Teams ფონის სურათი
- Microsoft-ის გუნდების გამოსწორების ტოპ 10 გზა პრობლემას არ სინქრონიზებს
ვიმედოვნებთ, რომ ეს სახელმძღვანელო თქვენთვის სასარგებლო იყო და შეძელით გამოსწორება Microsoft Teams ეკრანის გაზიარება არ მუშაობს პრობლემა. გაგვაგებინე, რომელი მეთოდი მუშაობდა შენზე. თუ თქვენ გაქვთ რაიმე შემოთავაზება ან შეკითხვა ჩვენთვის, გთხოვთ შეგვატყობინოთ კომენტარების განყოფილებაში.

ელონ დეკერი
ელონი არის ტექნიკური მწერალი TechCult-ში. ის დაახლოებით 6 წელია წერს სახელმძღვანელოებს და აშუქებს ბევრ თემას. მას უყვარს Windows, Android-თან დაკავშირებული თემების გაშუქება და უახლესი ხრიკები და რჩევები.


