ტოპ 7 გზა, რათა გამოასწოროთ WhatsApp Desktop აპი, რომელიც არ აჩვენებს შეტყობინებებს Windows 11-ზე
Miscellanea / / April 04, 2023
WhatsApp მნიშვნელოვანი შეტყობინებების გამოტოვება არასოდეს არის სახალისო. თუ დღის უმეტეს ნაწილს კომპიუტერთან მუშაობთ, შეიძლება დაეყრდნოთ WhatsApp-ის დესკტოპის აპლიკაცია ახალი შეტყობინებების შესახებ შეტყობინებების მისაღებად. მაგრამ რა მოხდება, თუ WhatsApp ვერ აჩვენებს რაიმე შეტყობინებებს Windows 11-ზე?

საბედნიეროდ, არსებობს ბევრი რამ, რისი გაკეთებაც შეგიძლიათ Windows-ზე WhatsApp შეტყობინებების გამოსასწორებლად. ამ პოსტში ჩვენ გაგაცნობთ ყველა მათგანს. ასე რომ, მოდით წავიდეთ.
1. დაადასტურეთ აპის შიგნით შეტყობინებების პარამეტრები
პირველ რიგში, შეამოწმეთ WhatsApp-ის შიდა პარამეტრები, რათა დარწმუნდეთ, რომ შეტყობინებები არ არის გამორთული. აი, როგორ უნდა გავაკეთოთ ეს.
Ნაბიჯი 1: გახსენით WhatsApp თქვენს კომპიუტერზე.
ნაბიჯი 2: დააწკაპუნეთ გადაცემის ფორმის ხატულაზე მარცხნივ.

ნაბიჯი 3: გადადით შეტყობინებების ჩანართზე. შემდეგ, ჩართეთ გადამრთველები "ახალი შეტყობინებების მიღებისას" და "როდესაც WhatsApp დახურულია".

2. ჩართეთ WhatsApp შეტყობინებები პარამეტრების აპიდან
Windows 11 გაძლევთ საშუალებას ჩართეთ ან გამორთეთ შეტყობინებები
თითოეული აპლიკაციისთვის ინდივიდუალურად. თუ შემთხვევით გამორთეთ შეტყობინებები WhatsApp-ისთვის, აი, როგორ შეგიძლიათ ხელახლა ჩართოთ ისინი.Ნაბიჯი 1: გახსენით Start მენიუ და დააწკაპუნეთ გადაცემის ფორმის ხატულაზე პარამეტრების აპის გასაშვებად.
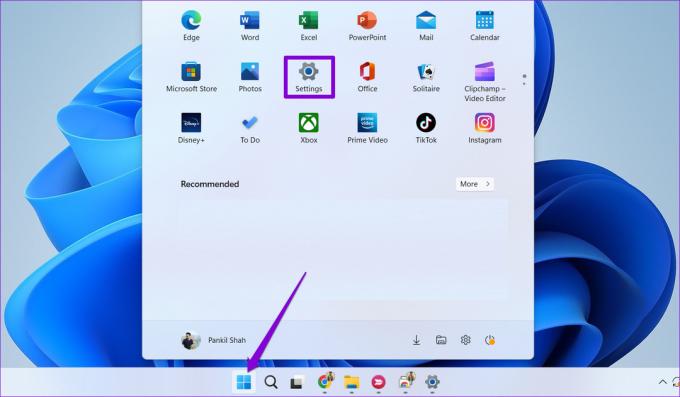
ნაბიჯი 2: სისტემის ჩანართში დააჭირეთ შეტყობინებებს.

ნაბიჯი 3: „შეტყობინებები აპებიდან და სხვა გამგზავნიდან“ განყოფილებაში, იპოვეთ WhatsApp სიაში და ჩართეთ გადამრთველი მის გვერდით.

ამის შემდეგ, WhatsApp აჩვენებს შეტყობინებებს ნებისმიერი ახალი შეტყობინების შესახებ, რომელსაც მიიღებთ.
3. მიეცით საშუალება WhatsApp-ს იმუშაოს ფონზე
კიდევ ერთი მიზეზი, რის გამოც WhatsApp-მა შეიძლება ვერ შეძლოს შეტყობინებების გაგზავნა არის ის, თუ მას არ აქვს ფონზე მუშაობის ნებართვა. ამ შემთხვევაში, თქვენ არ მიიღებთ გაფრთხილებებს შეტყობინებების ან ზარების შესახებ, თუ WhatsApp არ დარჩება ღია თქვენს კომპიუტერში.
WhatsApp-ის ფონური აპის ნებართვების შესაცვლელად, გამოიყენეთ შემდეგი ნაბიჯები.
Ნაბიჯი 1: დააწკაპუნეთ დაწყების ხატულაზე მარჯვენა ღილაკით და სიიდან აირჩიეთ პარამეტრები.

ნაბიჯი 2: გადადით აპების ჩანართზე მარცხნივ და დააწკაპუნეთ დაინსტალირებული აპებზე.

ნაბიჯი 3: გადაახვიეთ ქვემოთ ან გამოიყენეთ საძიებო ზოლი ზედა, რათა იპოვოთ WhatsApp სიაში. დააწკაპუნეთ მის გვერდით არსებულ სამპუნქტიან მენიუზე და აირჩიეთ გაფართოებული პარამეტრები.
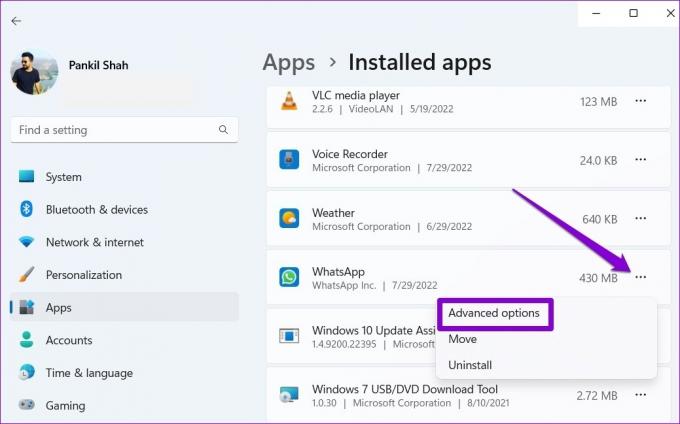
ნაბიჯი 4: ფონური აპების ნებართვების ქვეშ გამოიყენეთ ჩამოსაშლელი მენიუ, რათა აირჩიოთ ყოველთვის.

4. შეამოწმეთ დადუმებული საუბრები
დადუმეთ რომელიმე თქვენი კონტაქტი ან ჩატის ჯგუფი? თუ ასეა, WhatsApp არ გაჩვენებთ შეტყობინებებს ამ კონკრეტული კონტაქტებისა და ჯგუფებისთვის. გახსენით WhatsApp თქვენს კომპიუტერზე და მოძებნეთ ჩეთები, რომლებსაც გვერდით აქვს დინამიკის გამორთვის ხატულა. დააწკაპუნეთ მაუსის მარჯვენა ღილაკით მიმოწერაზე, რომლის გამორთვაც გსურთ, გადადით Muted-ზე და აირჩიეთ Unmute.

გაიმეორეთ ეს ნაბიჯი, რათა გააუქმოთ ყველა კონტაქტი და ჩატის ჯგუფი, რომლებისთვისაც შეტყობინებები არ მუშაობს.
5. წაშალეთ დაკავშირებული მოწყობილობა და ისევ დაამატეთ
თუ WhatsApp კვლავ ვერ აჩვენებს შეტყობინებებს Windows 11-ზე, შეგიძლიათ სცადოთ თქვენი დაკავშირებული მოწყობილობის წაშლა და ხელახლა დაამატოთ. აი, როგორ უნდა გავაკეთოთ ეს.
Ნაბიჯი 1: გახსენით WhatsApp თქვენს კომპიუტერზე. დააწკაპუნეთ თქვენი პროფილის სურათზე ქვედა მარცხენა კუთხეში.
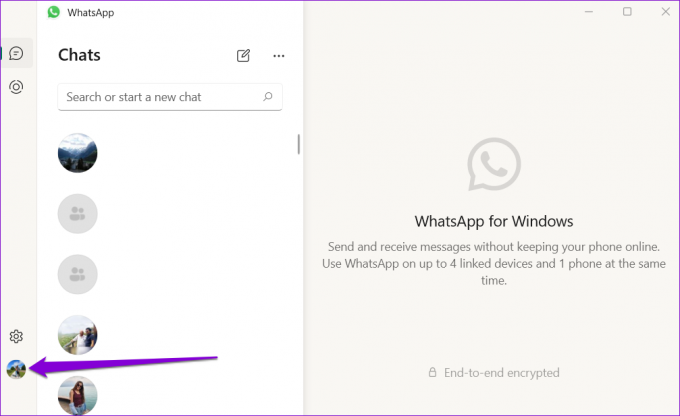
ნაბიჯი 2: ზოგადი ჩანართში დააწკაპუნეთ გამოსვლაზე.

ნაბიჯი 3: დასადასტურებლად აირჩიეთ დიახ.

ნაბიჯი 4: შემდეგი, გახსენით WhatsApp თქვენს ტელეფონზე. შეეხეთ სამი წერტილიანი მენიუს ხატულას ზედა მარჯვენა კუთხეში და აირჩიეთ "მიბმული მოწყობილობები" მენიუდან, რომელიც გამოჩნდება.
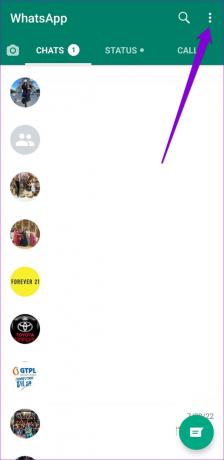
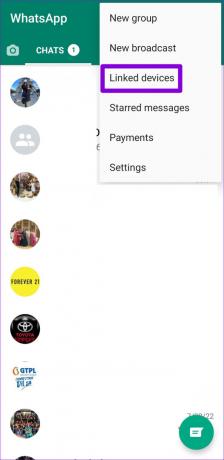
ნაბიჯი 5: შეეხეთ ღილაკს „მოწყობილობის მიბმა“ და გამოიყენეთ თქვენი ტელეფონის კამერა თქვენი კომპიუტერის QR კოდის სკანირებისთვის.


6. WhatsApp-ის შეკეთება ან გადატვირთვა
თქვენს Windows 11 კომპიუტერს აქვს შეკეთების ფუნქცია, რომელიც შეგიძლიათ გამოიყენოთ, როდესაც აპები, როგორიცაა WhatsApp, ვერ მუშაობს სწორად. მიუხედავად იმისა, რომ არსებობს Windows-ზე აპლიკაციის შეკეთების რამდენიმე გზა, ყველაზე მარტივი არის პარამეტრების აპლიკაციის მეშვეობით. აქ არის ნაბიჯები, რომელთა შესრულებაც შეგიძლიათ.
Ნაბიჯი 1: დააწკაპუნეთ ძიების ხატულაზე სამუშაო პანელზე ან დააჭირეთ Windows + S ღილაკს საძიებო მენიუს გასახსნელად. ტიპი WhatsApp ველში და აირჩიეთ აპის პარამეტრები.
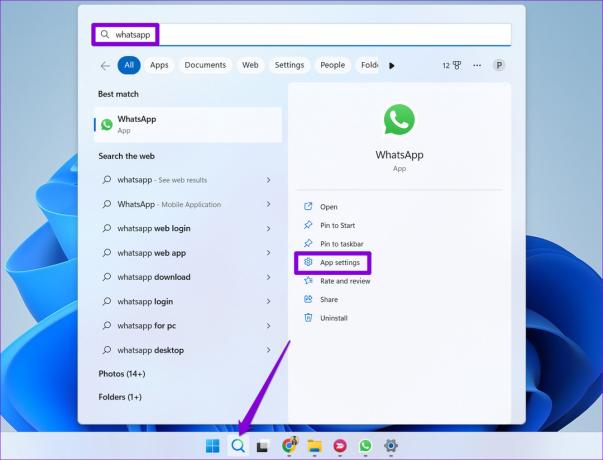
ნაბიჯი 2: გადადით ქვემოთ გადატვირთვის განყოფილებაში და დააჭირეთ ღილაკს შეკეთება.
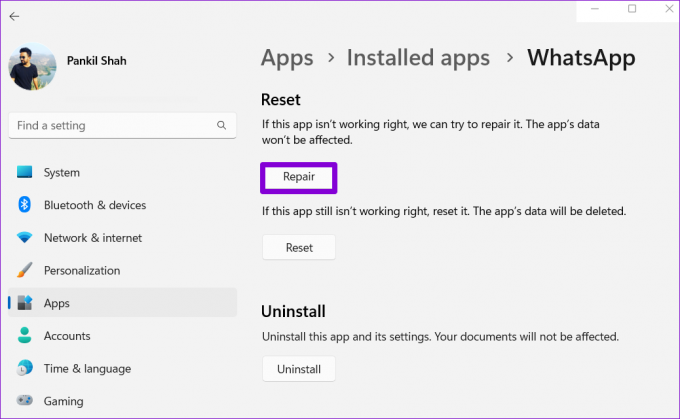
შეამოწმეთ მუშაობს თუ არა WhatsApp შეტყობინებები. შეგიძლიათ სცადოთ აპის გადატვირთვა იმავე მენიუდან, თუ პრობლემა შენარჩუნებულია. ეს ისეთივე ეფექტურია, როგორც აპის დეინსტალაცია და ხელახლა ინსტალაცია. გაითვალისწინეთ, რომ ეს პროცესი წაშლის აპის ყველა მონაცემს.
7. განაახლეთ WhatsApp
WhatsApp-ის მოძველებული ვერსიის გამოყენებამ ასევე შეიძლება გამოიწვიოს შეტყობინებების პრობლემები. ასე რომ, თუ არცერთი ზემოაღნიშნული გადაწყვეტილება არ მუშაობს, თქვენ უნდა განაახლოთ WhatsApp Microsoft Store-იდან, როგორც ბოლო საშუალება.
WhatsApp Windows-ისთვის
მიიღეთ შეტყობინება
ასეთი შეტყობინებების პრობლემები ხშირად წარმოიქმნება არასწორი პარამეტრების ან შესაბამისი ნებართვების არარსებობის გამო. ამიტომ, პრობლემის მოგვარებას დიდი დრო არ სჭირდება. თუმცა, თუ თქვენ განიცდით მსგავს პრობლემებს სხვა აპებთან დაკავშირებით, შეიძლება დაგჭირდეთ შეტყობინებების დაფიქსირება Windows 11-ზე.
ბოლოს განახლდა 2022 წლის 21 ოქტომბერს
ზემოთ მოყვანილი სტატია შეიძლება შეიცავდეს შვილობილი ბმულებს, რომლებიც დაგეხმარებათ Guiding Tech-ის მხარდაჭერაში. თუმცა, ეს არ იმოქმედებს ჩვენს სარედაქციო მთლიანობაზე. შინაარსი რჩება მიუკერძოებელი და ავთენტური.
Დაწერილია
პანკილ შაჰი
პანკილი პროფესიით სამოქალაქო ინჟინერია, რომელმაც დაიწყო მოგზაურობა, როგორც მწერალი EOTO.tech-ში. ის ახლახან შეუერთდა Guiding Tech-ს, როგორც თავისუფალი მწერალი, რათა გაშუქებულიყო როგორ-to-to-ები, განმარტებები, ყიდვის სახელმძღვანელო, რჩევები და ხრიკები Android-ისთვის, iOS-ისთვის, Windows-ისთვის და ვებ-ისთვის.



