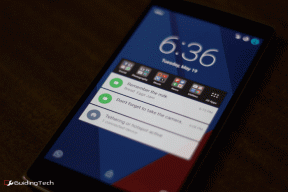6 საუკეთესო შესწორება შეტყობინებების რეაქციებისთვის, რომლებიც არ მუშაობს iMessages-ზე Mac-ზე
Miscellanea / / April 04, 2023
შეგიძლიათ გაგზავნოთ და მიიღოთ iMessages თქვენი კონტაქტებიდან, Messages აპის გამოყენებით თქვენს Mac-ზე. შენს შემდეგ შეტყობინებების სინქრონიზაცია თქვენს iPhone-სა და Mac-ს შორის, ასევე შეგიძლიათ გამოიყენოთ Message Reactions თქვენს კონტაქტებთან საუბრისას iMessage-ის გამოყენებით Messages აპში. ეს არის გარდა მათთვის emojis-ების გაგზავნისა და სხვა შეტყობინების ეფექტების გამოყენებისა.

მაგრამ შეგხვედრიათ სიტუაცია, როცა iMessage-ზე რეაგირება არ შეგიძლიათ? თუ კი, ეს პოსტი დაგეხმარებათ ამ პრობლემის მოგვარებაში რამდენიმე სამუშაო გადაწყვეტის შემოთავაზებით, რათა გამოასწოროთ Message Reaction-ები, რომლებიც არ მუშაობს iMessages-ზე Mac-ზე.
1. შეტყობინებების ეფექტების ავტომატური დაკვრის ჩართვა
სხვათა გარდა iMessage-ის მაგარი ფუნქციები თქვენს Mac-ზე. Message Reactions-ის გაგზავნა შესანიშნავი საშუალებაა ემოციების განსახორციელებლად თქვენს კონტაქტებთან საუბრისას. ეს ფუნქცია შედის შეტყობინებების აპში შეტყობინებების სხვა ეფექტებთან ერთად. ასე რომ, თქვენ უნდა დაიწყოთ შემოწმება, ჩართულია თუ არა შეტყობინების ეფექტები.
Ნაბიჯი 1: დააჭირეთ Command + Spacebar-ის გასახსნელად Spotlight Search, ჩაწერეთ შეტყობინებები, და დააჭირეთ დაბრუნებას.

ნაბიჯი 2: დააჭირეთ შეტყობინებებს მენიუს ზოლის ზედა მარცხენა კუთხეში.

ნაბიჯი 3: აირჩიეთ პარამეტრები მენიუდან.

ნაბიჯი 4: "ზოგადი" ჩანართში დააწკაპუნეთ მოსანიშნი ველზე "შეტყობინებების ეფექტების ავტომატური დაკვრის" გვერდით.
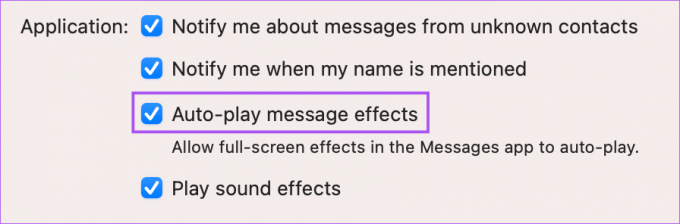
2. აიძულეთ გასვლა და ხელახლა გაუშვით Messages აპი
მას შემდეგ რაც ჩართავთ Message Effects-ს, ჩვენ ასევე გირჩევთ, იძულებით დატოვოთ და გადატვირთოთ Messages აპი, რათა შეამოწმოთ პრობლემა მოგვარებულია თუ არა.
Ნაბიჯი 1: დააჭირეთ Apple-ის ლოგოს ზედა მარცხენა კუთხეში.

ნაბიჯი 2: აირჩიეთ Force Quit.

ნაბიჯი 3: აირჩიეთ შეტყობინებები აპების სიიდან.
ნაბიჯი 4: დააწკაპუნეთ Force Quit-ზე ქვედა მარჯვენა მხარეს.

ნაბიჯი 5: ხელახლა გაუშვით Messages აპი და შეამოწმეთ პრობლემა მოგვარებულია თუ არა.

3. შეამოწმეთ ჩართულია თუ არა iCloud Sync
თქვენი iMessages სინქრონიზებულია თქვენს iCloud Drive-თან, რათა ხელმისაწვდომი იყოს თქვენს iPhone-სა და Mac-ზე. ასე რომ, თუ Message Reactions ჯერ კიდევ არ მუშაობს თქვენს Mac-ზე, შეგიძლიათ შეამოწმოთ ჩართულია თუ არა iCloud სინქრონიზაცია აპისთვის. აი, როგორ შეამოწმოთ ეს თქვენს Mac-ზე.
Ნაბიჯი 1: დააჭირეთ Command + Spacebar-ის გასახსნელად Spotlight Search, ჩაწერეთ Სისტემის პარამეტრები, და დააჭირეთ დაბრუნებას.

ნაბიჯი 2: დააჭირეთ პროფილის სახელს ზედა მარცხენა კუთხეში.

ნაბიჯი 3: დააწკაპუნეთ iCloud-ზე.

ნაბიჯი 4: აირჩიეთ iCloud Drive.

ნაბიჯი 5: დააწკაპუნეთ ოფციებზე აპების სინქრონიზაცია iCloud Drive-თან.

ნაბიჯი 6: დოკუმენტების ჩანართში გადადით ქვემოთ და შეამოწმეთ არჩეულია თუ არა Messages აპი.
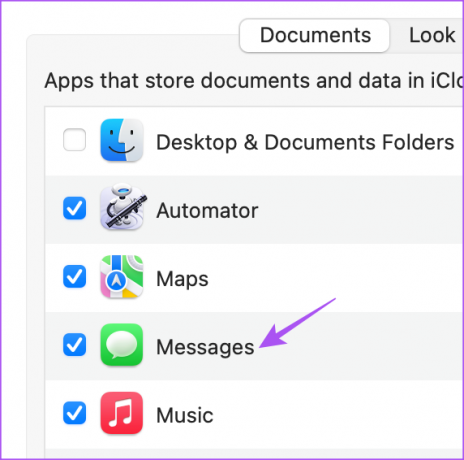
თუ არა, დააწკაპუნეთ ველზე აპის ასარჩევად.
ნაბიჯი 7: დააჭირეთ შესრულებულია ქვედა მარჯვენა მხარეს.

ნაბიჯი 8: დახურეთ პარამეტრების ფანჯარა და გახსენით Messages აპი, რათა შეამოწმოთ პრობლემა მოგვარებულია თუ არა.

4. ხელახლა ჩართეთ iMessage სერვისი
თუ ჯერ კიდევ გაქვთ პრობლემა, შეგიძლიათ გამორთოთ და ჩართოთ iMessage ხელახლა თქვენს Mac-ზე. ეს ხელახლა ჩამოტვირთავს თქვენს ყველა iMessage-ს თქვენს Mac-ზე და დაგეხმარებათ შეტყობინების რეაქციების გაგზავნაში თქვენს კონტაქტებზე.
Ნაბიჯი 1: დააჭირეთ Command + Spacebar-ის გასახსნელად Spotlight Search, ჩაწერეთ შეტყობინებები, და დააჭირეთ დაბრუნებას.

ნაბიჯი 2: დააჭირეთ შეტყობინებებს მენიუს ზოლის ზედა მარცხენა კუთხეში.

ნაბიჯი 3: აირჩიეთ პარამეტრები.

ნაბიჯი 4: აირჩიეთ iMessage ჩანართი.

ნაბიჯი 5: დააჭირეთ გასვლას მარჯვენა მხარეს.

ნაბიჯი 6: დააწკაპუნეთ ხელახლა გასვლაზე თქვენი არჩევანის დასადასტურებლად.

ნაბიჯი 7: შეიყვანეთ თქვენი Apple ID და პაროლი, რათა ხელახლა ჩართოთ iMessage თქვენს Mac-ზე.
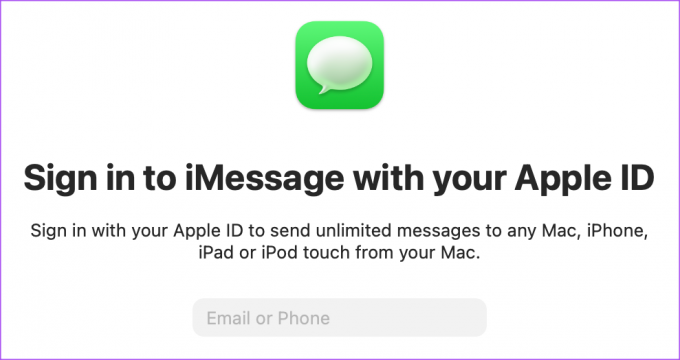
ამის შემდეგ შეამოწმეთ პრობლემა მოგვარებულია თუ არა.
5. ჩატვირთეთ თქვენი Mac უსაფრთხო რეჟიმში
ვინაიდან ჩვენ ვსაუბრობთ სისტემის აპლიკაციაზე, შეგიძლიათ სცადოთ თქვენი Mac-ის ჩატვირთვა უსაფრთხო რეჟიმში რაც შეზღუდავს მესამე მხარის აპლიკაციებს სისტემის აპებში ჩარევისგან. ეს არის პრობლემების მოგვარების გაფართოებული მეთოდი და ჩვენ გირჩევთ გამოიყენოთ იგი მხოლოდ იმ შემთხვევაში, თუ წინა გადაწყვეტილებები არ მუშაობდა თქვენთვის. აი, როგორ გამოიყენოთ იგი.
Mac-ებისთვის M1 ჩიპით
Ნაბიჯი 1: დააჭირეთ Apple-ის ლოგოს ზედა მარცხენა კუთხეში მენიუს ზოლზე და დააწკაპუნეთ დახურვაზე.

ნაბიჯი 2: Mac-ის გამორთვის შემდეგ, დააჭირეთ და ხანგრძლივად დააჭირეთ ჩართვის ღილაკს, სანამ ეკრანზე დაინახავთ გაშვების ორ ვარიანტს - Macintosh HD და Options.
ნაბიჯი 3: აირჩიეთ Macintosh HD ღილაკის დაჭერისას Shift და აირჩიეთ „გაგრძელება უსაფრთხო რეჟიმში“.

ნაბიჯი 4: როდესაც თქვენი Mac ჩაიტვირთება უსაფრთხო რეჟიმში, გახსენით Messages აპი და შეამოწმეთ პრობლემა მოგვარებულია თუ არა.

Mac-ებისთვის Intel Chip-ით
Ნაბიჯი 1: დააჭირეთ Apple-ის ლოგოს ზედა მარცხენა კუთხეში მენიუს ზოლზე და აირჩიეთ გადატვირთვა.

ნაბიჯი 2: როდესაც თქვენი Mac გადაიტვირთება, ხანგრძლივად დააჭირეთ Shift ღილაკს.
ნაბიჯი 3: გაათავისუფლეთ Shift ღილაკი, როგორც კი შესვლის ფანჯარას დაინახავთ.
ნაბიჯი 4: შესვლის შემდეგ გახსენით Messages აპი და შეამოწმეთ პრობლემა მოგვარებულია თუ არა.

6. განაახლეთ Messages აპი
ბოლო საშუალებაა Messages აპის ვერსიის განახლება macOS ვერსიის განახლებით. ეს წაშლის შეცდომებს ან ხარვეზებს Messages აპის მიმდინარე ვერსიაში.
Ნაბიჯი 1: დააჭირეთ Command + Spacebar-ის გასახსნელად Spotlight Search, ჩაწერეთ შეამოწმეთ პროგრამული უზრუნველყოფის განახლება, და დააჭირეთ დაბრუნებას.

ნაბიჯი 2: თუ განახლება ხელმისაწვდომია, ჩამოტვირთეთ და დააინსტალირეთ.
ნაბიჯი 3: Mac-ის გადატვირთვის შემდეგ გახსენით Messages აპი და შეამოწმეთ პრობლემა მოგვარებულია თუ არა.

გამოიყენეთ Message Reactions Mac-ზე
ეს გადაწყვეტილებები დაგიბრუნებთ Message Reactions-ის გამოყენებას თქვენს Mac-ზე. შეგიძლიათ გაიგოთ როგორ შეცვალოთ და გაუგზავნოთ iMessage Mac-ზე.
ბოლოს განახლდა 2023 წლის 15 თებერვალს
ზემოთ მოყვანილი სტატია შეიძლება შეიცავდეს შვილობილი ბმულებს, რომლებიც დაგეხმარებათ Guiding Tech-ის მხარდაჭერაში. თუმცა, ეს არ იმოქმედებს ჩვენს სარედაქციო მთლიანობაზე. შინაარსი რჩება მიუკერძოებელი და ავთენტური.
Დაწერილია
პაურუშ ჩაუდარი
ტექნოლოგიების სამყაროს დემისტიფიკაცია უმარტივესი გზით და ყოველდღიური პრობლემების გადაჭრა, რომლებიც დაკავშირებულია სმარტფონებთან, ლეპტოპებთან, ტელევიზორებთან და კონტენტის სტრიმინგის პლატფორმებთან.