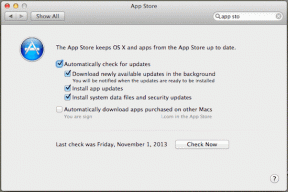როგორ გამორთოთ Steam-ის ავტომატური განახლება
Miscellanea / / April 04, 2023
Steam არის ონლაინ პლატფორმა კომპიუტერისთვის თამაშების შესაძენად და ჩამოტვირთვისთვის. Steam კლიენტი ავტომატურად აახლებს თამაშს ყოველ ჯერზე მისი გადატვირთვისას. განახლების ეს პროცესი ავტომატურია მას შემდეგ, რაც კომპიუტერი ინტერნეტში იქნება დაკავშირებული. რადგან Steam კლიენტის განახლებები ხშირია, ამიტომ ინტერნეტის მონაცემები სწრაფად მოიხმარება, რამაც შეიძლება მომხმარებლის იმედგაცრუება გამოიწვიოს. ეს ასევე ეხება ნებისმიერი თამაშის თამაშს, რადგან თამაშების თამაში შესაძლებელია მხოლოდ Steam-ის განახლების შემდეგ ონლაინ რეჟიმში. ამ სტატიაში თქვენ შეისწავლით როგორ გამორთოთ Steam-ის ავტომატური განახლება, რომელიც გამორთავს Steam-ის ავტომატურ განახლებებს და შეინახავს თქვენს ინტერნეტ მონაცემებს. Დავიწყოთ.

Სარჩევი
- როგორ გამორთოთ Steam-ის ავტომატური განახლება
- მეთოდი 1: გამოიყენეთ Steam ოფლაინ რეჟიმში
- მეთოდი 2: ქსელის გამტარუნარიანობის შეზღუდვა
- მეთოდი 3: შეცვალეთ Steam კლიენტის განახლების განრიგი
- მეთოდი 4: ხელით შეაჩერე ავტომატური განახლება თითოეული თამაშისთვის
- მეთოდი 5: გამორთეთ Steam-ის გაშვების პროცესი
- მეთოდი 6: ხელით გამორთეთ ავტომატური განახლებები
როგორ გამორთოთ Steam-ის ავტომატური განახლება
ახალი განახლებები ამისთვის ორთქლი ხშირად გამოშვებულია ნებისმიერი ხარვეზისა და პრობლემის მოსაგვარებლად, რაც შეიძლება მოხდეს. ეს კეთდება მომხმარებლის უსაფრთხოებისთვის, რათა მათ შეძლონ თამაშების თამაში პრობლემების გარეშე. აქ ჩვენ ჩამოვთვალეთ პრობლემების მოგვარების ყველა შესაძლო მეთოდი, რათა Steam-მა გამორთოს ავტომატური განახლებები.
მეთოდი 1: გამოიყენეთ Steam ოფლაინ რეჟიმში
თუ გსურთ Steam-მა არ განაახლოს თამაში მხოლოდ გარკვეული დროით, შეგიძლიათ სცადოთ და დროებით გათიშოთ ინტერნეტი. ეს არის მარტივი მეთოდი, რომ არ მისცეთ Steam კლიენტს უფლება ჩამოტვირთოს რაიმე განახლებები დამოუკიდებლად. ეს არის ყველაზე მარტივი გამოსავალი Steam-ის ავტომატური განახლების გამორთვისთვის
1. გათიშეთ თქვენი ინტერნეტი და გაუშვით თამაში ორთქლი.
2. თქვენ მიიღებთ შეცდომას Steam ქსელთან დაკავშირება ვერ მოხერხდა. შემდეგ, დააწკაპუნეთ დაწყება ოფლაინ რეჟიმში ვარიანტი.
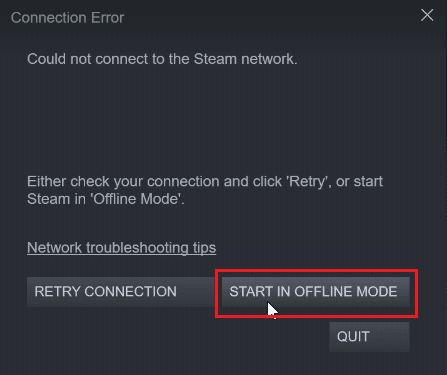
იმ შემთხვევაში, თუ თქვენ დაუკავშირდით ონლაინ, თქვენ უნდა გადახვიდეთ ხაზგარეშე ხელით Steam კლიენტის მეშვეობით ქვემოთ მოცემული ნაბიჯების შემდეგ.
1. დააჭირეთ Windows გასაღები, ტიპი ორთქლი და დააწკაპუნეთ გახსენით.

2. Დააკლიკეთ ორთქლი ეკრანის ზედა მარცხენა კუთხეში და დააწკაპუნეთ Გამოსვლა…

3. ბოლოს დააწკაპუნეთ შედით ოფლაინ რეჟიმში კლიენტის ოფლაინ რეჟიმში დასაწყებად.
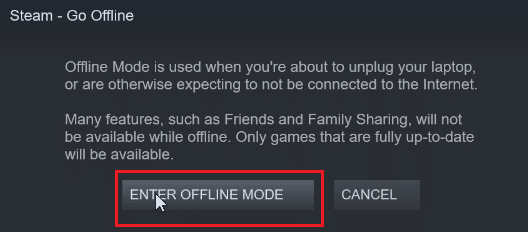
მეთოდი 2: ქსელის გამტარუნარიანობის შეზღუდვა
შეგიძლიათ სცადოთ ქსელის გამტარუნარიანობის შეზღუდვა თავად Steam კლიენტში. ეს ზღუდავს თამაშის სიჩქარეს Steam-ის კლიენტში, რაც იწვევს ნაკლებ მონაცემთა მოხმარებას.
1. Გააღე Steam აპლიკაცია.
2. შემდეგ, დააწკაპუნეთ ორთქლი წარმოადგინეთ ზედა მარცხენა კუთხეში და დააწკაპუნეთ პარამეტრები.

3. ნავიგაცია ჩამოტვირთვები ჩანართი და დააწკაპუნეთ გამტარუნარიანობის შეზღუდვა:.
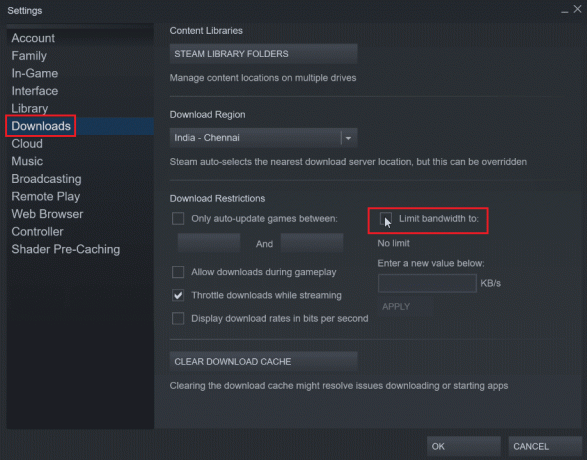
4. Შეიყვანეთ კბ/წმ in შეიყვანეთ ახალი მნიშვნელობა ქვემოთ: და დააწკაპუნეთ მიმართე. ეს გამოიწვევს Steam-ის ავტომატურ განახლებას გათიშვას.

ასევე წაიკითხეთ:შეასწორეთ Steam შეცდომის კოდი e502 l3 Windows 10-ში
მეთოდი 3: შეცვალეთ Steam კლიენტის განახლების განრიგი
თქვენ შეგიძლიათ შეცვალოთ Steam კლიენტის განახლებების განრიგი, რადგან ამით Steam კლიენტი ჩამოტვირთავს განახლებებს მხოლოდ ჩვენს მიერ დადგენილ დროს შორის. Steam კლიენტის განახლების განრიგის დასაყენებლად, მიჰყევით ქვემოთ მოცემულ ნაბიჯებს:
1. ნავიგაცია ორთქლიპარამეტრები.
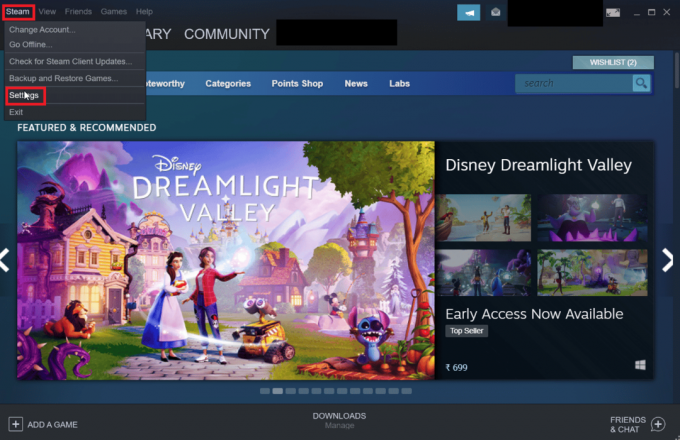
2. ახლა, ნავიგაცია ჩამოტვირთვები ჩანართი, ქვეშ ჩამოტვირთვის შეზღუდვები, დააწკაპუნეთ მოსანიშნი ველის კითხვაზე მხოლოდ თამაშების ავტომატური განახლება შორის.
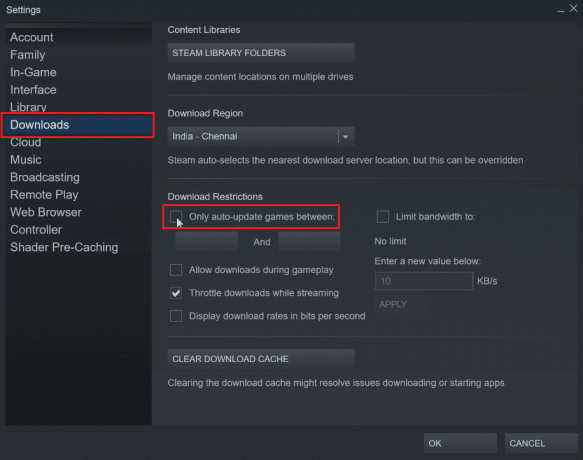
3. ახლა აირჩიეთ დრო, როდესაც განახლებები კეთდება, პირველი ჩამოსაშლელი არის დაწყების დრო და მეორე ჩამოსაშლელი არის დროის დასასრული. ეს უზრუნველყოფს განახლებების შესრულებას მხოლოდ ამ ორჯერ შორის.
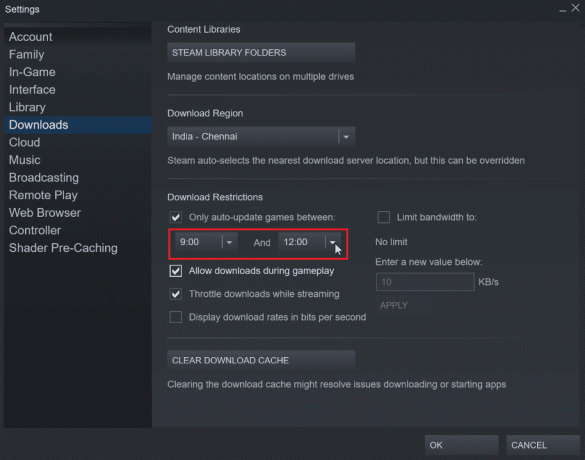
4. ბოლოს დააწკაპუნეთ კარგი განხორციელებული ცვლილებების შესანახად.
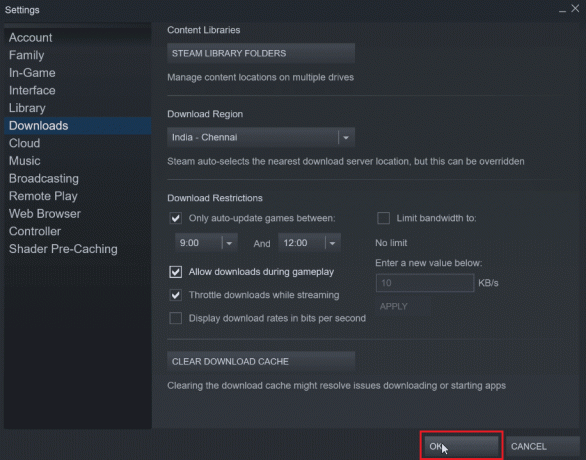
მეთოდი 4: ხელით შეაჩერე ავტომატური განახლება თითოეული თამაშისთვის
თუ თამაშს არ თამაშობთ, არ გჭირდებათ განახლება. შეგიძლიათ Steam-ს გამორთოთ თამაშის ავტომატური განახლება, სანამ ის არ დაიწყება. ეს სასარგებლო იქნება, რადგან Steam-ის კლიენტი ავტომატურად არ ჩამოტვირთავს განახლებებს, თუ თქვენ ჯერ არ დაიწყებთ თამაშს.
1. გაუშვით ორთქლი აპლიკაცია.
2. ახლა, ნავიგაცია ბიბლიოთეკა ჩანართი, რომელიც შედგება ყველა დაინსტალირებული თამაშისგან.

3. დამატებული თამაშების სიაში დააწკაპუნეთ მაუსის მარჯვენა ღილაკით ნებისმიერი თამაში გსურთ შეაჩეროთ ავტომატური განახლება და დააწკაპუნოთ Თვისებები…

4. შემდეგ ეკრანზე დააწკაპუნეთ განახლებები ჩანართი მარცხენა პანელში.
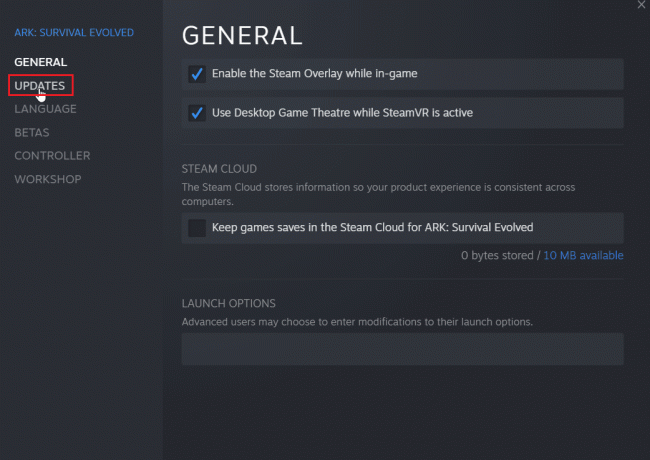
5. დააწკაპუნეთ ძირს დაგდება მენიუს ქვეშ ყოველთვის განაახლეთ ეს თამაში.
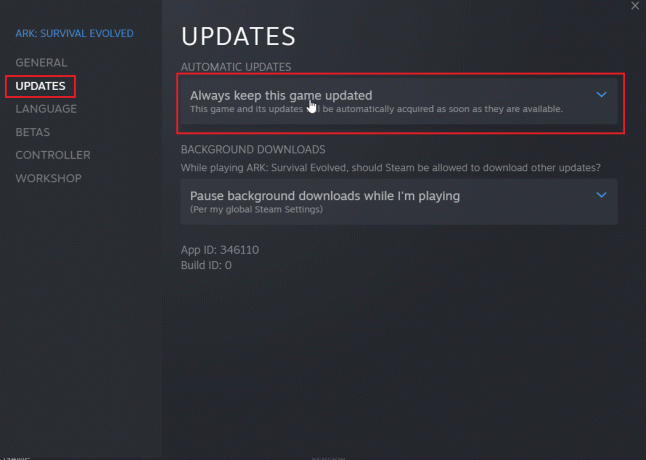
6. ბოლოს აირჩიეთ განაახლეთ ეს თამაში მხოლოდ მაშინ, როცა მას გავუშვი ხაზგასმულია ნაჩვენები ვარიანტი.
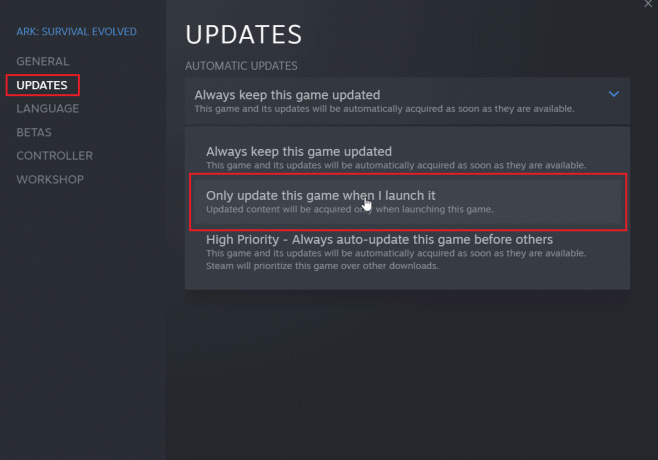
ასევე წაიკითხეთ:როგორ გამორთოთ Steam Overlay Windows 10-ში
მეთოდი 5: გამორთეთ Steam-ის გაშვების პროცესი
Steam Client იწყება Windows-თან ერთად და რჩება დავალების პანელის უჯრაში. ეს ნიშნავს, რომ Steam კლიენტი ამჟამად მუშაობს და ახორციელებს განახლებებს, თუ კომპიუტერი დაკავშირებულია ინტერნეტთან, თქვენ შეგიძლიათ აირჩიოთ Steam კლიენტისთვის ავტომატური გაშვების გამორთვა. ეს აიძულებს ორთქლს არ დაიწყოს Windows-ის დაწყებისას.
1. გადადით ორთქლის პარამეტრები როგორც ნაჩვენებია ზემოთ მოცემულ მეთოდებში.

2. ში პარამეტრები მენიუ, დააწკაპუნეთ ინტერფეისი ჩანართი მარცხენა მხარეს.
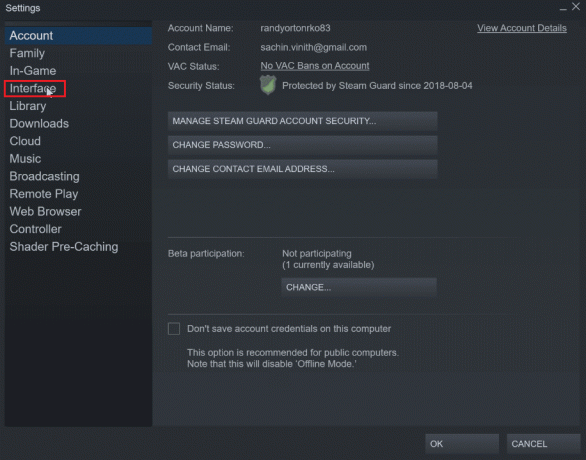
3. და ბოლოს, მოხსენით მონიშვნის ველი, რომელიც კითხულობს გაუშვით Steam, როდესაც ჩემი კომპიუტერი დაიწყება.

4. დააწკაპუნეთ კარგი ცვლილებების შესანახად.
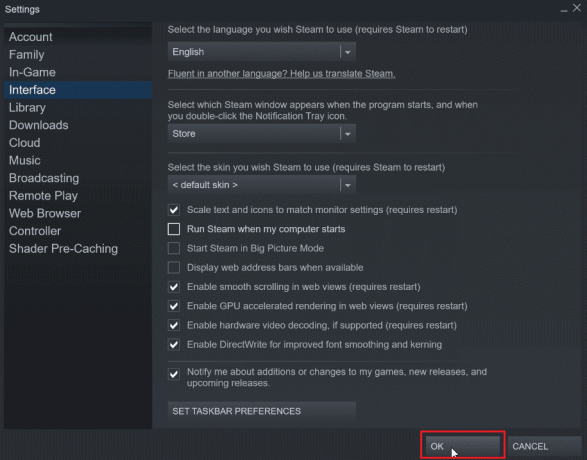
ასევე წაიკითხეთ:Windows 10-ში Steam API-ის ინიცირება შეუძლებელია
მეთოდი 6: ხელით გამორთეთ ავტომატური განახლებები
მიჰყევით ამ ნაბიჯებს Steam-ის კონფიგურაციის პარამეტრების ხელით შესაცვლელად ავტომატური განახლებების გამორთვისთვის.
ვარიანტი I: Steam Properties-ის მეშვეობით
თქვენ შეგიძლიათ ხელით გამორთოთ ავტომატური განახლებები, არ არსებობს ავტომატური განახლებების საერთოდ გამორთვის ვარიანტი, მაგრამ შეგიძლიათ ხელით გამორთეთ ავტომატური განახლებები Steam კლიენტის თვისებების მენიუში ქვემოთ მოცემული ატრიბუტების შეყვანით.
1. დააწკაპუნეთ მარჯვენა ღილაკით ორთქლი მალსახმობის ხატულა დესკტოპზე და დააწკაპუნეთ Თვისებები.

2. ში სამიზნე განყოფილების ბოლოს დაამატეთ შემდეგი ატრიბუტი გზა.
-noverifyfiles -nobootstrapupdate -skipinitialbootstrap -norepairfiles -overridepackageurl
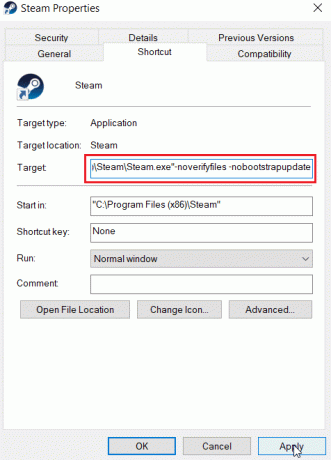
3. ბოლოს დააწკაპუნეთ მიმართეთ და შემდეგ დააწკაპუნეთ კარგი.
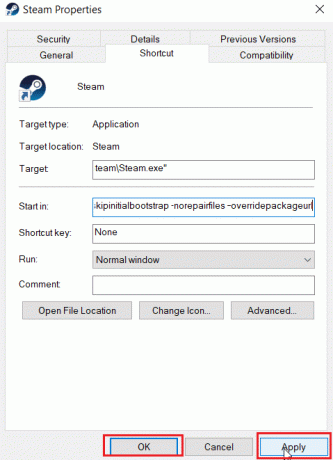
ვარიანტი II: შექმენით Steam კონფიგურაციის ფაილი
შეგიძლიათ გამოიყენოთ Steam disable ავტომატური განახლება თვისებების შეცვლის გარეშე Steam-ის კონფიგურაციის ფაილის შექმნით Notepad++-ში შემდეგნაირად:
1. დააჭირეთ Windows გასაღები, ტიპი Notepad ++და დააწკაპუნეთ გახსენით.

2. ჩასვით ქვემოთ ბრძანება in Notepad ++.
BootStrapperInhibitAll=ჩართვა
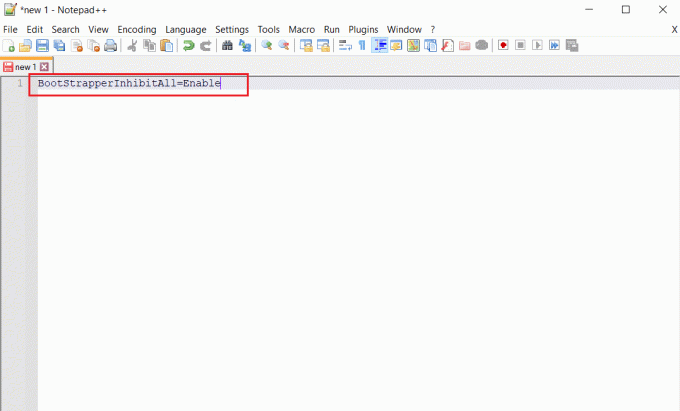
3. შემდეგ აირჩიეთ ფაილი > Შეინახე როგორც…
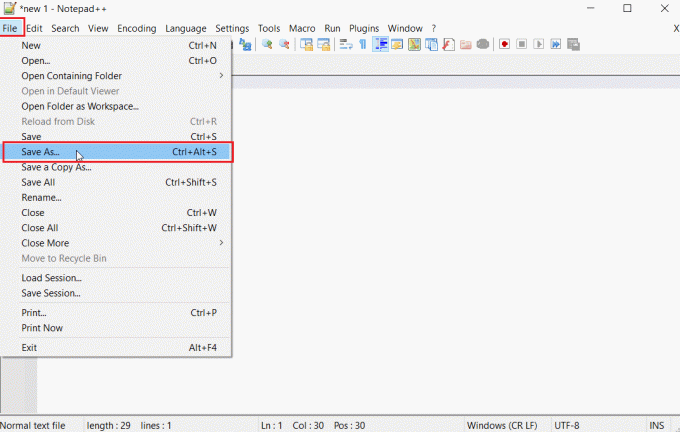
4. Დააკლიკეთ ტიპად შენახვა და აირჩიეთ Ყველა სახის და ტიპი Steam.cfg წელს Ფაილის სახელი ველი.
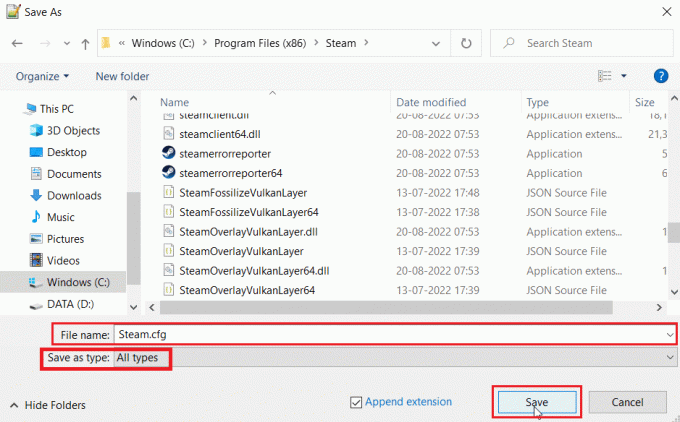
5. ბოლოს დააწკაპუნეთ Გადარჩენა ღილაკი.
ასევე წაიკითხეთ:Steam-ის სურათის ატვირთვა ვერ მოხერხდა
ვარიანტი III: შეცვალეთ Appmanifest
Appmanifest არის ფაილი, რომელიც შედგება Steam კლიენტთან დაკავშირებული ინფორმაციისგან, ეს ფაილი შეგიძლიათ იხილოთ Steam კლიენტის ინსტალაციის საქაღალდეში. ამ ფაილის რედაქტირება არ არის რეკომენდირებული, რადგან ამ მეთოდში ნახსენების გარდა სხვა ცვლილებები შეიძლება იყოს საშიში, რამაც შეიძლება გამოიწვიოს Steam კლიენტის გაუქმება.
1. გახსენით ფაილების მკვლევარი დაჭერით Windows + E კლავიშები ერთად.
2. ახლა გადადით Steamapps-ის ინსტალაციის საქაღალდეში, ნაგულისხმევი ინსტალაციის საქაღალდეა
C:\Program Files (x86)\Steam\steamapps
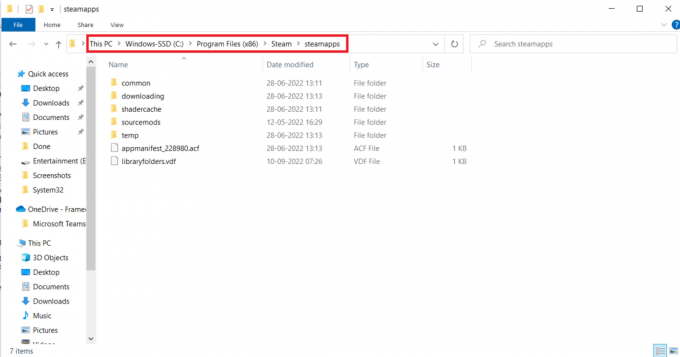
3. შემდეგ აირჩიეთ Appmanifest.acf და დააწკაპუნეთ ფაილზე მარჯვენა ღილაკით.
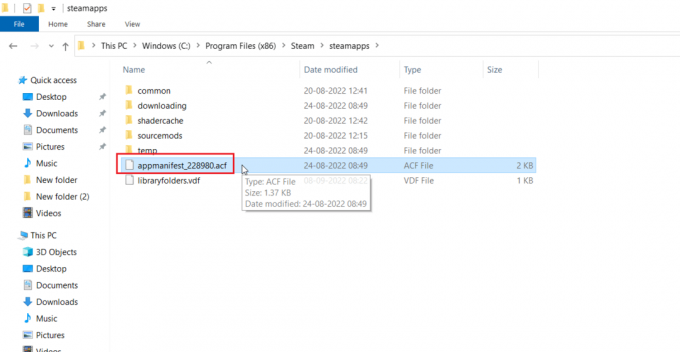
4. ახლა დააწკაპუნეთ რედაქტირება ერთადNotepad ++.

5. ფაილში მოძებნეთ ბრძანება სახელად ავტომატური განახლება ქცევა 0, ეს მნიშვნელობა დაყენებულია 0-ზე, თუ ჩართულია ავტომატური განახლება, დააყენეთ 1-ზე.
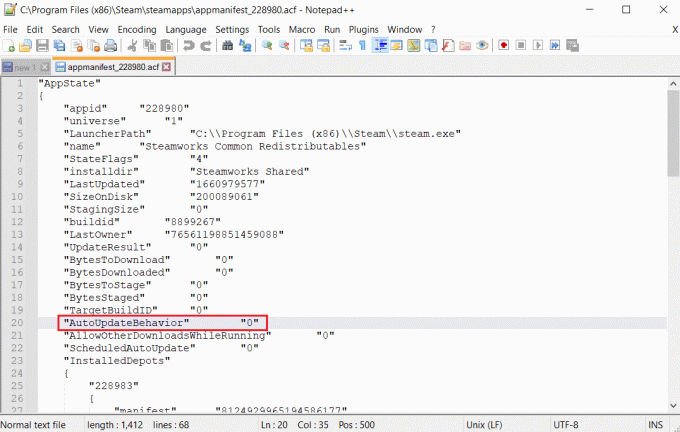
6. ბოლოს და ბოლოს, ცვლილებების შენახვა და გასვლა. ეს გამორთავს Steam-ის ავტომატურ განახლებას.
ხშირად დასმული კითხვები (FAQ)
Q1. როგორ შევაჩეროთ Steam კლიენტის განახლებები?
პასუხი მისი გამორთვა შესაძლებელია კონფიგურაციის ფაილის შექმნით, ხელით გამორთულია პარამეტრების მენიუში. იდეის მისაღებად წაიკითხეთ ზემოთ მოცემული სახელმძღვანელო.
Q2. როგორ შევაჩეროთ კონკრეტული თამაშის განახლება?
პასუხი გადადით ბიბლიოთეკა ჩანართი და დააწკაპუნეთ მაუსის მარჯვენა ღილაკით ნებისმიერ თამაშზე, რომლის განახლებაც გსურთ. დააწკაპუნეთ თვისებები…,-ში განახლებები ჩანართი დააწკაპუნეთ დასახელებულ ვარიანტზე Ავტომატური განახლებები, აირჩიეთ ვარიანტი განაახლეთ ეს თამაში მხოლოდ მაშინ, როცა მას გავუშვიწაიკითხეთ ზემოთ მოცემული სახელმძღვანელო უფრო დეტალური ინსტრუქციებისთვის.
რეკომენდებულია:
- შესწორების სისტემამ ვერ იპოვა გარემოს პარამეტრი, რომელიც იყო შეყვანილი
- შეასწორეთ Steam შეცდომის კოდი 51 Windows 10-ში
- გამოასწორეთ DayZ-ს, რომელიც ვერ ახერხებს Steam-ის გაშვებული ინსტანციის პოვნას
- დააფიქსირეთ Steam VR შეცდომა 306 Windows 10-ში
ვიმედოვნებთ, რომ ზემოაღნიშნული სახელმძღვანელო იქნება როგორ გამორთოთ Steam-ის ავტომატური განახლება იყო გამოსადეგი და თქვენ შეგეძლოთ ისწავლეთ ამის გაკეთება. გაგვაგებინეთ, რომელი მეთოდი მუშაობდა თქვენთვის ამ სტატიაში. არ დაგავიწყდეთ თქვენი შეკითხვების ან წინადადებების განთავსება კომენტარების განყოფილებაში.

ელონ დეკერი
ელონი არის ტექნიკური მწერალი TechCult-ში. ის დაახლოებით 6 წელია წერს სახელმძღვანელოებს და აშუქებს ბევრ თემას. მას უყვარს Windows, Android-თან დაკავშირებული თემების გაშუქება და უახლესი ხრიკები და რჩევები.