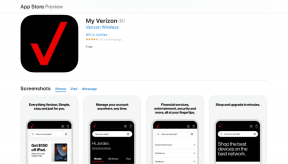როგორ დავაფორმოთ მყარი დისკი Windows 10-ზე
Miscellanea / / November 28, 2021
როდესაც ყიდულობთ გარე მყარ დისკს ან USB ფლეშ დრაივი მნიშვნელოვანია მისი დაფორმატება მის გამოყენებამდე. ასევე, თუ თქვენ შეამცირებთ თქვენს ამჟამინდელ დისკის დანაყოფის ფანჯარას, რათა შექმნათ ახალი დანაყოფი ხელმისაწვდომი სივრციდან, თქვენ ასევე გჭირდებათ ახალი დანაყოფის ფორმატირება, სანამ მის გამოყენებას შეძლებთ. მიზეზი, რის გამოც რეკომენდებულია მყარი დისკის ფორმატირება, არის შესაბამისობა Ფაილების სისტემა Windows-ის და ასევე დარწმუნდეთ, რომ დისკი თავისუფალია ვირუსებისგან ან მავნე პროგრამა.

და თუ თქვენ ხელახლა იყენებთ რომელიმე თქვენს ძველ მყარ დისკს, კარგი პრაქტიკაა ძველი დისკების ფორმატირება როგორც ისინი შეიძლება შეიცავდეს წინა ოპერაციულ სისტემასთან დაკავშირებულ ზოგიერთ ფაილს, რამაც შეიძლება გამოიწვიოს კონფლიქტი თქვენსთან კომპიუტერი. ახლა გახსოვდეთ, რომ მყარი დისკის ფორმატირება წაშლის დისკზე არსებულ ყველა ინფორმაციას, ამიტომ გირჩევთ შექმენით თქვენი მნიშვნელოვანი ფაილების უკანა ნაწილი. ახლა მყარი დისკის ფორმატირება მართლაც რთულად და რთულად ჟღერს, მაგრამ სინამდვილეში ეს არც ისე რთულია. ამ სახელმძღვანელოში ჩვენ გაგაცნობთ ნაბიჯ-ნაბიჯ მიდგომას
ვინდოუს 10-ზე მყარი დისკის დაფორმატება, არ აქვს მნიშვნელობა ფორმატირების მიზეზს.შინაარსი
- როგორ დავაფორმოთ მყარი დისკი Windows 10-ზე
- მეთოდი 1: მყარი დისკის ფორმატირება File Explorer-ში
- მეთოდი 2: მყარი დისკის ფორმატირება Windows 10-ში დისკის მართვის გამოყენებით
- მეთოდი 3: დისკის ან დისკის ფორმატირება Windows 10-ში ბრძანების ხაზის გამოყენებით
როგორ დავაფორმოთ მყარი დისკი Windows 10-ზე
დარწმუნდით, რომ შექმენით აღდგენის წერტილი მხოლოდ იმ შემთხვევაში, თუ რამე არასწორია.
მეთოდი 1: მყარი დისკის ფორმატირება File Explorer-ში
1. დააჭირეთ Windows Key + E გასახსნელად File Explorer და შემდეგ გახსენით ეს კომპიუტერი.
2.ახლა დააწკაპუნეთ მაუსის მარჯვენა ღილაკით ნებისმიერ დისკზე, რომლის ფორმატირებაც გსურთ შემდეგ აირჩიეთ ფორმატი კონტექსტური მენიუდან.
Შენიშვნა: თუ დააფორმატებთ C: Drive-ს (როგორც წესი, სადაც Windows არის დაინსტალირებული), მაშინ ვერ შეძლებთ Windows-ზე ჩატვირთვას, რადგან თქვენი ოპერაციული სისტემა ასევე წაიშლება ამ დისკის ფორმატირების შემთხვევაში.

3.ახლა ეხლა ფაილური სისტემის ჩამოსაშლელი მენიუ აირჩიეთ მხარდაჭერილი ფაილი სისტემა, როგორიცაა FAT, FAT32, exFAT, NTFS ან ReFS, თქვენ შეგიძლიათ აირჩიოთ რომელიმე მათგანი თქვენი გამოყენების მიხედვით, მაგრამ Windows 10-ისთვის უმჯობესია აირჩიოთ NTFS.
4. დარწმუნდით დატოვეთ განაწილების ერთეულის ზომა (კლასტერის ზომა). “განაწილების ნაგულისხმევი ზომა“.

5.შემდეგ, შეგიძლიათ დაარქვით ამ დისკს რაც მოგწონთ, სახელის მინიჭებით "მოცულობის ეტიკეტი” ველი.
6. თუ დრო გაქვთ, შეგიძლიათ მონიშნოთ „სწრაფი ფორმატი” ვარიანტი, მაგრამ თუ არა, მონიშნეთ იგი.
7. და ბოლოს, როცა მზად იქნებით, შეგიძლიათ კიდევ ერთხელ გადახედოთ თქვენს არჩევანს დააწკაპუნეთ დაწყება. Დააკლიკეთ კარგი თქვენი მოქმედებების დასადასტურებლად.

8. ფორმატის დასრულების შემდეგ გაიხსნება ამომხტარი ფანჯარა, რომელშიც "ფორმატი დასრულებულია.” გაგზავნა, უბრალოდ დააწკაპუნეთ OK.
მეთოდი 2: მყარი დისკის ფორმატირება Windows 10-ში დისკის მართვის გამოყენებით
ამ მეთოდით დასაწყებად, ჯერ უნდა გახსნათ დისკის მენეჯმენტი თქვენს სისტემაში.
1.გახსენით დისკის მენეჯმენტი ამ სახელმძღვანელოს გამოყენებით.
2. დისკის მართვის ფანჯრის გახსნას რამდენიმე წამი სჭირდება, ასე რომ მოთმინებით იმოქმედეთ.
3. როგორც კი იხსნება დისკის მართვის ფანჯარა, დააწკაპუნეთ მაუსის მარჯვენა ღილაკით ნებისმიერ დანაყოფზე, დისკზე ან მოცულობაზე რომლის ფორმატირება და შერჩევა გსურთ ფორმატი კონტექსტური მენიუდან.
არსებული დისკი: თუ თქვენ ახდენთ არსებული დისკის ფორმატირებას, თქვენ უნდა შეამოწმოთ დისკის ასო, რომლის ფორმატირებასაც ახდენთ და წაშალეთ ყველა მონაცემი.
ახალი დისკი: თქვენ შეგიძლიათ შეამოწმოთ იგი ფაილური სისტემის სვეტის მეშვეობით, რათა დარწმუნდეთ, რომ თქვენ აფორმებთ ახალ დისკს. გამოჩნდება ყველა არსებული დრაივერი NTFS/FAT32 ერთგვარი ფაილური სისტემები, სანამ ახალი დისკი აჩვენებს RAW-ს. თქვენ არ შეგიძლიათ დისკის ფორმატირება, რომელშიც დააინსტალირეთ Windows 10 ოპერაციული სისტემა.
Შენიშვნა: დარწმუნდით, რომ აფორმებთ სწორ მყარ დისკს, რადგან არასწორი დისკის წაშლა წაშლის თქვენს ყველა მნიშვნელოვან მონაცემს.

4. აკრიფეთ ნებისმიერი სახელი, რომელიც გსურთ მისცეთ თქვენს დისკს ქვეშ მოცულობის ეტიკეტის ველი.
5.აირჩიეთ ფაილური სისტემები FAT, FAT32, exFAT, NTFS ან ReFS-დან, თქვენი გამოყენების მიხედვით. ვინდოუსისთვის ეს არის ზოგადად NTFS.

6.ახლა ეხლა განაწილების ერთეულის ზომა (კლასტერის ზომა) ჩამოსაშლელი, აირჩიეთ ნაგულისხმევი. ამის მიხედვით, სისტემა მყარ დისკზე გამოყოფს საუკეთესო განაწილების ზომას.

7. მონიშნეთ ან მოხსენით „შეასრულეთ სწრაფი ფორმატი” პარამეტრები დამოკიდებულია იმაზე, გსურთ თუ არა ამის გაკეთება სწრაფი ფორმატი ან სრული ფორმატი.
8. და ბოლოს, გადახედეთ ყველა თქვენს არჩევანს:
- მოცულობის ეტიკეტი: [თქვენი არჩეული ეტიკეტი]
- ფაილური სისტემა: NTFS
- განაწილების ერთეულის ზომა: ნაგულისხმევი
- შეასრულეთ სწრაფი ფორმატი: მონიშნული
- ფაილის და საქაღალდის შეკუმშვის ჩართვა: არ არის მონიშნული

9. შემდეგ დააწკაპუნეთ კარგი და ისევ დააწკაპუნეთ კარგი თქვენი მოქმედებების დასადასტურებლად.
10.Windows აჩვენებს გამაფრთხილებელ შეტყობინებას სანამ გააგრძელებთ დისკის ფორმატირებას, დააწკაპუნეთ დიახ ან კარგი გაგრძელება.
11.Windows დაიწყებს დისკის ფორმატირებას და ერთხელ პროცენტული მაჩვენებელი აჩვენებს 100% მაშინ ეს ნიშნავს, რომ ფორმატირება დასრულებულია.
მეთოდი 3: დისკის ან დისკის ფორმატირება Windows 10-ში ბრძანების ხაზის გამოყენებით
1. დააჭირეთ Windows Key +X და აირჩიეთ ბრძანების ხაზი (ადმინისტრატორი).

2. სათითაოდ ჩაწერეთ შემდეგი ბრძანება cmd-ში და დააჭირეთ Enter თითოეულის შემდეგ:
დისკის ნაწილი
სიის მოცულობა (ჩამონიშნეთ დისკის მოცულობის ნომერი, რომლის ფორმატირებაც გსურთ)
აირჩიეთ მოცულობა # (შეცვალეთ # ნომრით, რომელიც ზემოთ აღნიშნეთ)
3. ახლა ჩაწერეთ ქვემოთ მოცემული ბრძანება დისკზე სრული ფორმატის ან სწრაფი ფორმატის გასაკეთებლად:
სრული ფორმატი: ფორმატი fs=File_System label=”Drive_Name”
სწრაფი ფორმატი: ფორმატი fs=File_System label=”Drive_Name” სწრაფი

Შენიშვნა: შეცვალეთ File_System რეალური ფაილური სისტემით, რომლის გამოყენებაც გსურთ დისკზე. ზემოთ მოცემულ ბრძანებაში შეგიძლიათ გამოიყენოთ შემდეგი: FAT, FAT32, exFAT, NTFS ან ReFS. თქვენ ასევე უნდა შეცვალოთ Drive_Name ნებისმიერი სახელით, რომლის გამოყენებაც გსურთ ამ დისკისთვის, როგორიცაა ლოკალური დისკი და ა.შ. მაგალითად, თუ გსურთ გამოიყენოთ NTFS ფაილის ფორმატი, მაშინ ბრძანება იქნება:
ფორმატი fs=ntfs label=”Aditya” სწრაფი
4. ფორმატის დასრულების შემდეგ, შეგიძლიათ დახუროთ Command Prompt.
საბოლოოდ, თქვენ დაასრულეთ თქვენი მყარი დისკის ფორმატირება. თქვენ შეგიძლიათ დაიწყოთ ახალი მონაცემების დამატება თქვენს დისკზე. რეკომენდირებულია, რომ შეინახოთ თქვენი მონაცემების სარეზერვო ასლი, რათა შეცდომის შემთხვევაში შეძლოთ თქვენი მონაცემების აღდგენა. ფორმატირების პროცესის დაწყების შემდეგ, თქვენ ვერ შეძლებთ თქვენი მონაცემების აღდგენას.
რეკომენდებულია:
- Windows Media Player სერვერის წარუმატებელი შეცდომის გამოსწორება
- შეასწორეთ თქვენ გჭირდებათ ნებართვა ამ მოქმედების შეცდომის შესასრულებლად
- TrustedInstaller-ის მიერ დაცული ფაილების წაშლის 3 გზა
- როგორ დააკავშიროთ Bluetooth მოწყობილობა Windows 10-ზე
ვიმედოვნებ, რომ ზემოთ მოყვანილი ნაბიჯები დაგეხმარებათ მარტივად ვინდოუს 10-ზე მყარი დისკის დაფორმატება, მაგრამ თუ თქვენ ჯერ კიდევ გაქვთ რაიმე შეკითხვები ამ სახელმძღვანელოსთან დაკავშირებით, მოგერიდებათ დაუსვათ ისინი კომენტარების განყოფილებაში.