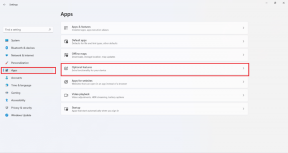10 საუკეთესო Pixel 7 და Pixel 7 Pro კამერის რჩევა და ხრიკი
Miscellanea / / April 04, 2023
Google-ის ფლაგმანები ზოგადად გამოირჩეოდნენ კამერებით და Pixel 7 სერია არ არის განსხვავებული. მიუხედავად იმისა, რომ აპარატურა შეუძლია, ერთი სფერო, სადაც Google აჯობა სხვა მწარმოებლებს, არის კამერის პროგრამული უზრუნველყოფის თვალსაზრისით. გამოთვლითი ფოტოგრაფია, რომელსაც მიიღებთ Google Pixel 7 სერიის საშუალებით, არის ის, რაც მას აქცევს ერთ-ერთ საუკეთესო ტელეფონს კამერით.
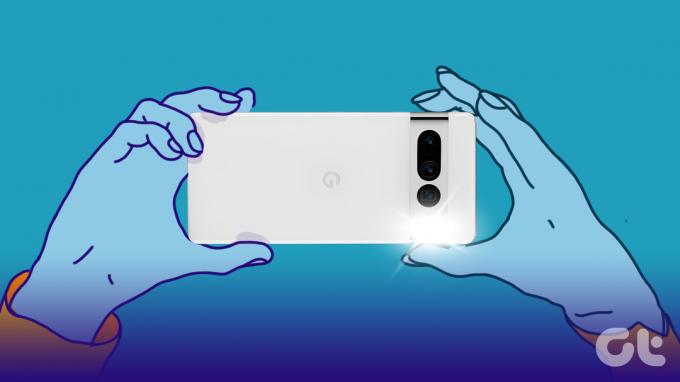
თუ თქვენ გეგმავთ ტელეფონის შეძენას თქვენთვის ან უკვე გაქვთ ის, აქ მოცემულია Pixel 7-ის კამერის საუკეთესო რჩევა და ხრიკი, რომელიც უნდა გამოიყენოთ ტელეფონის კამერებიდან საუკეთესოდ გამოსაყენებლად. მოემზადეთ თქვენი მეგობრების ინსტაგრამზე განსაცვიფრებლად!
Pixel 7 და Pixel 7 Pro: კამერის სპეციფიკაციები
სანამ პროგრამული უზრუნველყოფის ყველა ხრიკს მივაღწევთ, მოდით გადავხედოთ Pixel 7 სერიის კამერის სპეციფიკაციებს, რათა გავიგოთ, რასთან გვაქვს საქმე.

Pixel 7-ს აქვს ორი კამერა უკანა მხარეს - 50MP ძირითადი კამერა, რომელსაც ახლავს 12MP ულტრა ფართო ლინზა. Pixel 7 Pro იღებს იგივე ორ ლინზას, რომლებსაც ახლავს მესამეხარისხოვანი მასშტაბირების ობიექტივი, რათა გაამართლოს Pro-ს სახელი. ეს არის 48MP 5X პერისკოპის კამერა, რომელიც შესანიშნავ საქმეს აკეთებს შორეული ობიექტების გადასაღებად.
დაბოლოს, ორივე მოწყობილობის წინა მხარეს განთავსებულია 10.8 მეგაპიქსელიანი სელფების წინა გადაღება. მთლიანობაში, Google Pixel 7 და Pixel 7 Pro-ის აპარატურა საკმაოდ კონკურენტუნარიანია, მაგრამ როგორც ყველამ ვიცით, Google-ის ალგორითმები ამ ტელეფონზე კამერებს ანათებენ.
Pixel 7 და Pixel 7 Pro კამერის ფუნქციები, რჩევები და ხრიკები
ახლა, როდესაც აპარატურა და სპეციფიკაციები არ არის გამორიცხული, მოდით გადავიდეთ კამერის ყველა მახასიათებელზე და ოსტატობაზე, რომლითაც ცნობილია Google.
1. Super-res Zoom
მიუხედავად იმისა, რომ Pixel 7 Pro იღებს მასშტაბირების ლინზას, ის პირდაპირ 5X-მდე მიდის, ასე რომ ის სასარგებლოა მხოლოდ შორეული ობიექტებისთვის. მეორეს მხრივ, სტანდარტულ Pixel 7-ს საერთოდ არ აქვს სპეციალური მასშტაბირების ობიექტივი. ამ პრობლემის გადასაჭრელად Google-მა გამოუშვა Super-res zoom.
სუპერ რეზოლუციის მასშტაბირება იყენებს დამატებით პიქსელებს 50 მეგაპიქსელიანი ძირითადი კამერიდან ჩარჩოში ჩასაჭრელად და შემდეგ იყენებს პროგრამულ ალგორითმებს დეტალების ამოსაღებად. ასე რომ, მაგალითად, თუ გსურთ გადაიღოთ 2X კადრი, ტელეფონი ხვდება 50 მეგაპიქსელიანი სურათის ცენტრში, რაც ნიშნავს, რომ თქვენ კვლავ იღებთ მაღალი რეზოლუციის გამომავალს.
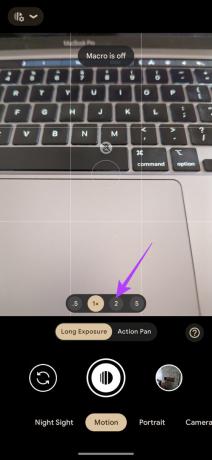
ის ასევე მუშაობს 5X-ზე მეტი მასშტაბის უფრო მაღალ დონეზე, იგივე პრინციპის გამოყენებით. Google ასევე იღებს მრავალ სურათს კადრზე დაწკაპუნებისას და აერთიანებს დეტალებს ყველა მათგანიდან ერთ კადრში, რათა მიიღოთ დეტალური შედეგი. ეს ანაზღაურებს Pixel 7-სა და Pixel 7 Pro-ზე გამოყოფილი 2X ან 10X მასშტაბური ლინზის ნაკლებობას.
თქვენ არ გჭირდებათ ჩართოთ Super-res zoom ან გადახვიდეთ კონკრეტულ განყოფილებაში მის გადასართავად. უბრალოდ გაადიდეთ სტანდარტული ფოკუსური მანძილი და ის ავტომატურად უნდა ამოქმედდეს.
2. კინემატოგრაფიული რეჟიმი
Apple-მა გააცნო კინემატოგრაფიული რეჟიმი ვიდეოს გადასაღებად iPhone 13 სერიით, რომელიც წააგავდა ვიდეოების პორტრეტის რეჟიმს. ისე, Google-მა ისესხა ფუნქცია იმავე სახელთან ერთად Pixel 7 სერიის მოწყობილობებისთვის. ახლა შეგიძლიათ ჩაწეროთ ვიდეოები ბუნდოვანი ფონით და მთლიანად ფოკუსირდეთ თქვენს საგანზე თქვენი Pixel 7-ისა და Pixel 7 Pro-ის გამოყენებით. Აი როგორ.
Ნაბიჯი 1: გახსენით კამერის აპი თქვენს Pixel 7 ან Pixel 7 Pro-ზე.

ნაბიჯი 2: გადაფურცლეთ მარცხნივ ორჯერ ქვედა ზოლზე. ეს გადაგიყვანთ კინემატოგრაფიულ რეჟიმში.

ნაბიჯი 3: ახლა, შეეხეთ საგანს, რომელზეც გსურთ ფოკუსირება. შემდეგ დაიწყეთ ჩაწერა.
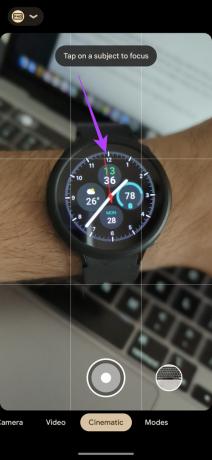
3. კინემატოგრაფიული პან
Google-მა მკვეთრად გააუმჯობესა Pixel 7 სერიის ვიდეო გადაღების შესაძლებლობები და ეს ასევე ვრცელდება Cinematic Pan-ის რეჟიმში. მიუხედავად იმისა, რომ კინემატოგრაფიული რეჟიმი ბუნდავს თქვენი ვიდეოების ფონს, Cinematic Pan-ის რეჟიმი საშუალებას გაძლევთ გადაიტანოთ კამერა გლუვი, კინემატოგრაფიული კადრების გადასაღებად.
ტელეფონი იწერს ვიდეოს 60fps სიჩქარით და შემდეგ ანელებს მას 24fps-მდე, რათა შექმნას კინემატოგრაფიული სახე. თუ გსურთ თვალისთვის სასიამოვნო მოკლე კლიპების ჩაწერა, აი, როგორ შეგიძლიათ გამოიყენოთ Cinematic Pan Mode.
Ნაბიჯი 1: გახსენით კამერის აპი თქვენს Pixel 7 ან Pixel 7 Pro-ზე.

ნაბიჯი 2: ერთხელ გადაფურცლეთ მარცხნივ ქვედა ზოლზე. ახლა ვიდეოს რეჟიმში იქნებით.

ნაბიჯი 3: შეეხეთ სტაბილიზაციის ხატულას. ახლა აირჩიეთ კინემატოგრაფიული ტაფა.
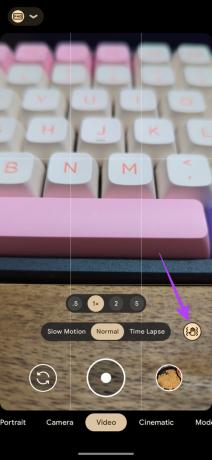
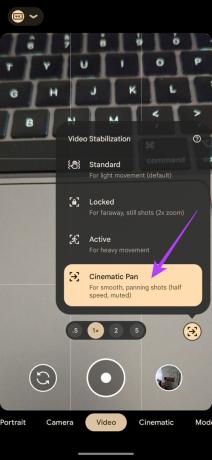
შეგიძლიათ გამოიყენოთ ეს რეჟიმი პროფესიონალური კადრების ჩაწერისას ან თუ ცდილობთ ვიდეოს ჩაწერას პროდუქტის გამოფენისთვის.
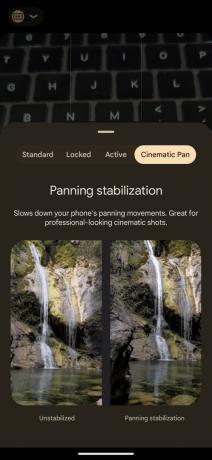
4. აქტიური სტაბილიზაცია
აქ არის კიდევ ერთი სუპერ მაგარი რეჟიმი ყველა ვიდეოგრაფისთვის. თუ გსურთ ჩაწეროთ სპორტული მოქმედებები, მაგალითად, როცა დარბიხართ, რბოლით, ან უბრალოდ ტკბებით ჯეტ თხილამურზე სიარულით, ეს არის გამოსაყენებელი რეჟიმი. ის ამატებს სტაბილიზაციის ფენას თქვენს კადრებს, რათა შეამციროს ხელის მოძრაობა, რომელსაც შეხვდებით აქტიურობის დროს.
Ნაბიჯი 1: გახსენით კამერის აპი თქვენს Pixel 7 ან Pixel 7 Pro-ზე.

ნაბიჯი 2: ერთხელ გადაფურცლეთ მარცხნივ ქვედა ზოლზე. ახლა ვიდეოს რეჟიმში იქნებით.

ნაბიჯი 3: შეეხეთ სტაბილიზაციის ხატულას. ახლა აირჩიეთ აქტიური.
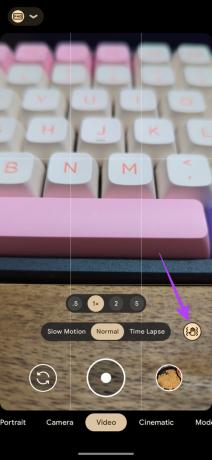
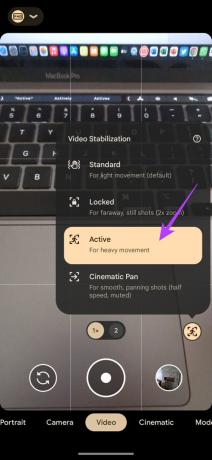
შემდეგ ჯერზე, როდესაც გსურთ თქვენი POV-ის გადაღება ველოსიპედის ან სერფინგის დროს, თქვენ იცით, სტაბილიზაციის რომელი რეჟიმი აირჩიოთ!
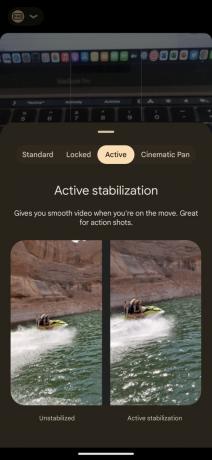
5. სამოქმედო პან
Pixel 7-ის სერიის მოწყობილობებს აქვთ მოძრაობის რეჟიმი, სადაც შეგიძლიათ გადაიღოთ ფოტოები, რომლებიც ქმნიან ეფექტს, როგორც გაყინულ დროს. თქვენ მიიღებთ ორ განსხვავებულ მოსაზრებას Motion ტეგის ქვეშ - რომელთაგან ერთი არის Action Pan.
Action Pan ქმნის უნიკალურ ეფექტს მოძრავი ობიექტების აღებისას. თუ გსურთ გადაიღოთ მანქანა, რომელიც მიდის ან მატარებელი, რომელიც თქვენს გვერდით გადის, Action Pan შექმნის პროფესიონალურ იერს ფონის შემოქმედებითად დაბინდვით. მისი გამოყენება სახალისოა, ასე რომ, თავისუფლად ჩაატარეთ ექსპერიმენტი ამ ნაბიჯების შემდეგ.
Ნაბიჯი 1: გახსენით კამერის აპი თქვენს Pixel 7 ან Pixel 7 Pro-ზე.

ნაბიჯი 2: გადაფურცლეთ მარჯვნივ ორჯერ ქვედა ზოლზე. თქვენ ახლა მოძრაობის რეჟიმში იქნებით.
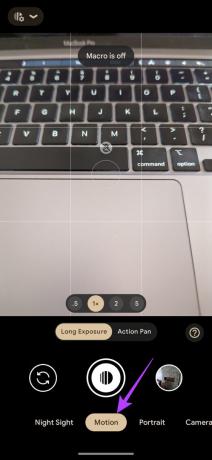
ნაბიჯი 3: აირჩიეთ Action Pan ღილაკი შესაბამის რეჟიმში გადასართავად.

ნაბიჯი 4: ახლა, როცა მოძრავ საგანს ხედავთ, დააჭირეთ ჩამკეტის ღილაკს და ნელა გადაიტანეთ ტელეფონი თქვენი საგნის მიმართულებით. სურათი იქნება აღბეჭდილი კრეატიული ბუნდოვანებით.
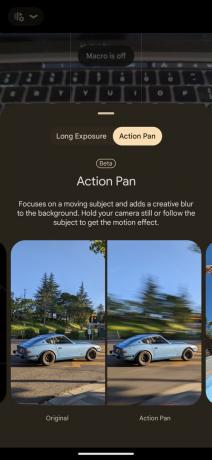
6. ხანგრძლივი ექსპოზიცია
ისევე როგორც Action Pan, ხანგრძლივი ექსპოზიცია არის კიდევ ერთი მოძრაობის რეჟიმი, რომელიც თქვენს ფოტოებს კრეატიულ იერს აძლევს. კარგია მსუბუქი ბილიკების გადასაღებად ტრაფიკში ან მოძრავი საგნებისთვის, როგორიცაა ჩანჩქერები. მოკლედ, სანამ Action Pan ქმნიდა ბუნდოვან ეფექტს ფონისთვის, Long Exposure ინარჩუნებს ფონს ხელუხლებლად და ქმნის მოძრაობის ბუნდოვან ეფექტს საგანზე.
აი, როგორ დააწკაპუნოთ რამდენიმე შესანიშნავი გრძელი ექსპოზიციის კადრზე თქვენი Pixel 7 და Pixel 7 Pro-ის გამოყენებით.
Ნაბიჯი 1: გახსენით კამერის აპი თქვენს Pixel 7 ან Pixel 7 Pro-ზე.

ნაბიჯი 2: გადაფურცლეთ მარჯვნივ ორჯერ ქვედა ზოლზე. თქვენ ახლა მოძრაობის რეჟიმში იქნებით.
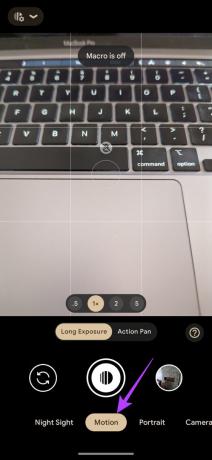
ნაბიჯი 3: აირჩიეთ ხანგრძლივი ექსპოზიციის ღილაკი შესაბამის რეჟიმში გადასართავად.
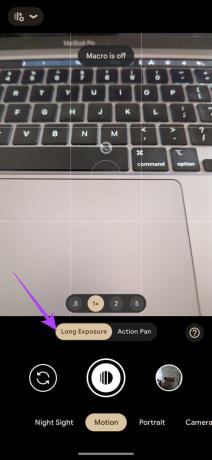
ნაბიჯი 4: ახლა დააჭირეთ ჩამკეტის ღილაკს, როდესაც ხედავთ მოძრავ საგანს. შეინახეთ ხელები სტაბილურად, სანამ კადრი არ გადაიღებთ.

შემდეგ ჯერზე, როცა ჩანჩქერთან იქნებით ან ზედა ხიდზე, სადაც ტრაფიკი გადის თქვენს ქვემოთ, გამოიყენეთ ხანგრძლივი ექსპოზიციის რეჟიმი და გაგვაგებინეთ თქვენი გამოცდილება ქვემოთ მოცემულ კომენტარებში.
7. ასტროფოტოგრაფია
მიუხედავად იმისა, რომ დიდხანს ექსპოზიციას შეუძლია გზებზე მსუბუქი ბილიკების გადაღება, Pixel 7-ს ასევე შეუძლია ღამის ცაზე ვარსკვლავების ბილიკების გადაღება. ყველაფერი რაც თქვენ გჭირდებათ არის ა სამფეხა ან ზედაპირი, რომლითაც თქვენი Pixel 7 დაისვენეთ რამდენიმე წუთის განმავლობაში. მას შემდეგ რაც მზად იქნებით, აი, რა უნდა გააკეთოთ.
Ნაბიჯი 1: დააინსტალირეთ თქვენი Pixel 7 ან Pixel 7 Pro შტატივზე ან დაასვენეთ ზედაპირზე, სადაც ის შეიძლება გაჩერდეს რამდენიმე წუთის განმავლობაში. გაითვალისწინეთ, რომ ეს არის ძალიან მნიშვნელოვანი ნაბიჯი, რომლის გარეშეც თქვენ ვერ შეძლებთ ასტროფოტოგრაფიის რეჟიმის გამოყენებას.
ნაბიჯი 2: გახსენით კამერის აპი თქვენს Pixel 7 ან Pixel 7 Pro-ზე.

ნაბიჯი 3: გადაფურცლეთ მარჯვნივ სამჯერ ქვედა ზოლზე. ახლა ღამის ხედვის რეჟიმში იქნებით.

ნაბიჯი 4: დააჭირეთ პარამეტრების ღილაკს ეკრანის ზედა მარცხენა კუთხეში. შემდეგ დააყენეთ ასტროფოტოგრაფია ავტო.
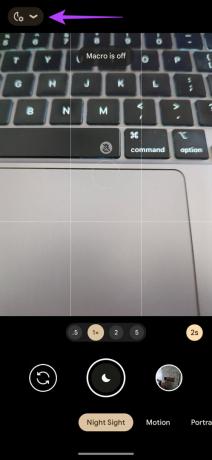
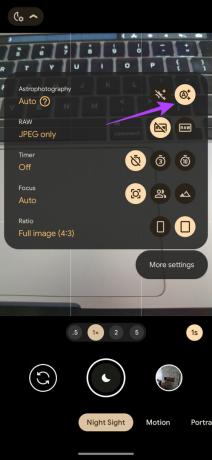
ნაბიჯი 5: თუ თქვენი ტელეფონი მშვიდად ზის, ჩამკეტის ღილაკი ავტომატურად შეიცვლება ვარსკვლავებით. როგორც კი ეს მოხდება, შეეხეთ ჩამკეტს, რომ დაიწყოთ სურათზე დაწკაპუნება.
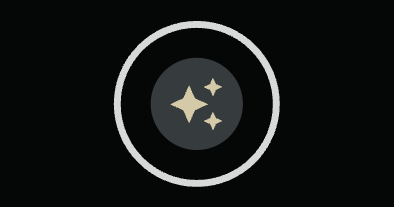
სცენარიდან და ხელმისაწვდომი განათების ოდენობიდან გამომდინარე, თქვენი Pixel 7 დაიწყებს სურათის გადაღებას გარკვეული დროის განმავლობაში. ამ პერიოდის განმავლობაში, არ დაარღვიოთ ტელეფონის პოზიცია, რადგან ეს გააფუჭებს საბოლოო გამომავალს.
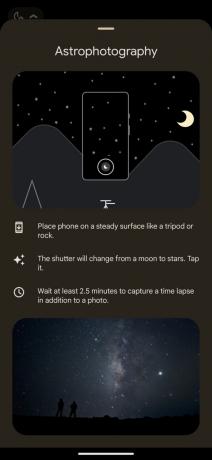
მას შემდეგ რაც ტაიმერი დაასრულებს ათვლას, სურათი გადაიღებება. თუ ტელეფონს 2,5 წუთზე მეტ ხანს აძლევთ გადაღების უფლებას, თქვენ ასევე შეძლებთ ნახოთ ზეციური სხეულების მოძრაობის ხანმოკლე დროებითი პერიოდი ამ პერიოდის განმავლობაში.
8. მაკრო რეჟიმი
ეს შემოიფარგლება Pixel 7 Pro-ით. Pixel 7 Pro-ის ულტრა ფართო კამერას აქვს ავტოფოკუსი, რაც იმას ნიშნავს, რომ მას ასევე შეუძლია იმოქმედოს როგორც მაკრო კამერა. 12 მეგაპიქსელიანი გარჩევადობის გათვალისწინებით, მაკრო კამერა იღებს შთამბეჭდავ სურათებს, როდესაც ობიექტთან ახლოს მიდიხარ.
აი, როგორ შეგიძლიათ გაააქტიუროთ მაკრო რეჟიმი, თუ გსურთ დააწკაპუნოთ ახლო სურათებზე.
Ნაბიჯი 1: გახსენით კამერის აპი თქვენს Pixel 7 Pro-ზე.

ნაბიჯი 2: მიმართეთ კამერა ობიექტთან ახლოს, რომლის გადაღებაც გსურთ. თქვენ ავტომატურად დაინახავთ, რომ მაკრო გადართვა გამოჩნდება მნახველში.
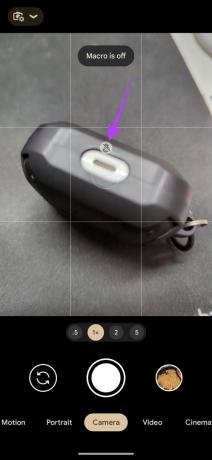
ნაბიჯი 3: შეეხეთ მაკრო გადამრთველს შესაბამის ლინზაზე გადასართავად. ახლა თქვენ შეძლებთ მიუახლოვდეთ საგანს და გადაიღოთ მაკრო კადრი.

9. მეტყველების გაძლიერება
აქ არის კიდევ ერთი ფუნქცია, რომელიც აუმჯობესებს Pixel 7 სერიის ტელეფონების ვიდეო გადაღების შესაძლებლობებს. კარგი ვიდეო სრულდება მხოლოდ კარგი აუდიოთი და სწორედ აქ მოქმედებს მეტყველების გაუმჯობესების ფუნქცია. ის აძლიერებს თქვენს ხმას ვიდეოში საუბრისას და ერთდროულად ამცირებს ფონის ხმაურს ვოკალის ხაზგასასმელად.
თუ ვიდეოებს იწერთ გარეთ, ხმაურიან გარემოში, ეს აბსოლუტური აუცილებლობაა. აი, როგორ ჩართოთ მეტყველების გაძლიერება.
Ნაბიჯი 1: გახსენით კამერის აპი თქვენს Pixel 7 ან Pixel 7 Pro-ზე.

ნაბიჯი 2: ერთხელ გადაფურცლეთ მარცხნივ ქვედა ზოლზე. ახლა ვიდეოს რეჟიმში იქნებით.

ნაბიჯი 3: დააჭირეთ პარამეტრების ღილაკს ეკრანის ზედა მარცხენა კუთხეში.

ნაბიჯი 4: დააყენეთ ვიდეოს გარჩევადობა რაც გსურთ. თუმცა, კადრების სიხშირე უნდა იყოს მხოლოდ 30 fps, რომ ფუნქცია იმუშაოს.
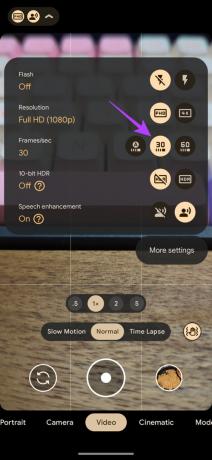
ნაბიჯი 5: ახლა, ჩართეთ მეტყველების გაუმჯობესების გადართვა.
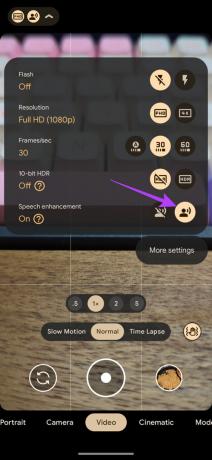
თქვენ შეგიძლიათ ჩაწეროთ ვიდეო მეტყველების გაუმჯობესებით და მის გარეშე, რათა თავად ნახოთ განსხვავება.
10. გაბუნდოვნება
ეს არის ბონუს ფუნქცია, რომელიც აუცილებლად არ არის კამერის აპლიკაციის ნაწილი, მაგრამ დაკავშირებულია თქვენ მიერ გადაღებულ სურათებთან, ამიტომ გადავწყვიტეთ ჩაგვეტანა იგი ამ სიაში. ახალ Pixel 7-სა და Pixel 7 Pro-ს აქვს მაგარი ფუნქცია, სახელწოდებით Unblur, გამომცხვარი Photos აპში. როგორც სახელი ვარაუდობს, ის ხსნის ბუნდოვანებას და ცდილობს დააფიქსიროს ბუნდოვანი სურათები, რომლებზეც შესაძლოა დააწკაპუნოთ მოწყობილობიდან ან თუნდაც ძველი სურათიდან.
თუ თქვენ გაქვთ ძველი სურათი, რომელიც ბუნდოვანია და გსურთ მისი გამოსწორება, ან უბრალოდ გადაიღეთ ფოტო და დაასრულეთ ხელის ჩამორთმევა, შეგიძლიათ გამოიყენოთ Unblur ერთი შეხებით. აი, როგორ გამოვიყენოთ ფუნქცია.
Ნაბიჯი 1: გახსენით Google Photos აპი თქვენს Pixel 7 ან Pixel 7 Pro-ზე. გადადით ბუნდოვან სურათზე, რომლის გაბუნდოვნება გსურთ.


ნაბიჯი 2: აირჩიეთ რედაქტირების ვარიანტი ბოლოში.

ნაბიჯი 3: გადაფურცლეთ ხელსაწყოების განყოფილებაში. აქ, შეეხეთ გაბუნდოვნებას.


დაელოდეთ პროცესის დასრულებას. ახლა შეგიძლიათ დაარეგულიროთ სლაიდერი რედაქტირების ინტენსივობის შესაცვლელად.
ნაბიჯი 4: როგორც კი კმაყოფილი იქნებით, დააჭირეთ ღილაკს შესრულებულია ცვლილებების შესანახად.

ნაბიჯი 5: დაბოლოს, აირჩიეთ ასლის შენახვა სურათის შესანახად.

მიიღეთ საუკეთესო თქვენი კამერებიდან
Pixel 7-ის კამერები ძალიან ეფექტურია, ამიტომ სამართლიანია მათი სრული პოტენციალის გამოყენება საუკეთესო შედეგების მისაღებად. თქვენ შეგიძლიათ გამოიყენოთ ყველა ეს ფუნქცია, რჩევა და ხრიკი სურათებზე დაწკაპუნებისას ან ვიდეოების ჩაწერისას თქვენი Pixel 7 ან Pixel 7 Pro-ით, რათა ახალი პერსპექტივა მისცეთ თქვენს კადრებს.
სცადეთ კამერის ამ ხრიკებიდან რომელიმე? გაუზიარეთ თქვენი გამოცდილება ქვემოთ მოცემულ კომენტარებში.