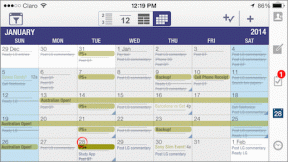Windows 10-ში არ მუშაობს Ethernet-ის გამოსწორება [მოგვარებულია]
Miscellanea / / November 28, 2021
Windows 10-ში არ მუშაობს Ethernet-ის გამოსწორება: თუ თქვენ არ შეგიძლიათ ინტერნეტში წვდომა Ethernet კაბელის საშუალებით, მაშინ თქვენ უნდა მოაგვაროთ ეს პრობლემა. თუ გახსნით ქსელისა და გაზიარების ცენტრს, აღმოაჩენთ, რომ კომპიუტერი არ ცნობს Ethernet კავშირს. მაგრამ თუ ცდილობთ ინტერნეტზე წვდომას WiFi-ით იმავე კავშირით, მაშინ შეძლებთ ინტერნეტის დათვალიერებას, რაც ნიშნავს პრობლემა შეიძლება გამოწვეული იყოს ქსელის არასწორი კონფიგურაციის, დაზიანებული ან მოძველებული ქსელის დრაივერების, დაზიანებული ან გაუმართავი Ethernet კაბელის, ტექნიკის პრობლემების გამო და ა.შ.
![Windows 10-ში არ მუშაობს Ethernet-ის გამოსწორება [მოგვარებულია]](/f/1b21208709ab17f0ae96ef32f47c5a79.png)
მომხმარებლები, რომლებიც უპირატესობას ანიჭებენ Ethernet-ს ვიდრე WiFi-ს, განიცდიან კატასტროფას ამ პრობლემის გამო, რადგან მათ არ შეუძლიათ ინტერნეტში წვდომა Ethernet კაბელის საშუალებით. თუ თქვენ განაახლეთ ან განაახლეთ Windows 10-ზე, მაშინ Ethernet არ მუშაობს Windows 10-ში ჩვეულებრივი პრობლემაა. საბედნიეროდ, არსებობს მრავალი გამოსწორება, რომელიც, როგორც ჩანს, ამ პრობლემას აგვარებს. ასე რომ, დროის დაკარგვის გარეშე ვნახოთ, როგორ გამოვასწოროთ Ethernet არ მუშაობს Windows 10-ში ქვემოთ ჩამოთვლილი პრობლემების მოგვარების სახელმძღვანელოს დახმარებით.
შინაარსი
- Windows 10-ში არ მუშაობს Ethernet-ის გამოსწორება [მოგვარებულია]
- მეთოდი 1: გაუშვით Network Troubleshooter
- მეთოდი 2: გადატვირთეთ Ethernet ადაპტერი
- მეთოდი 3: ჩართეთ Ethernet მოწყობილობა და განაახლეთ დრაივერები
- მეთოდი 4: ჩართეთ Ethernet კავშირი
- მეთოდი 5: დროებით გამორთეთ ანტივირუსი ან Firewall
- მეთოდი 6: ჩამოიბანეთ DNS და გადატვირთეთ TCP/IP
- მეთოდი 7: შეცვალეთ ენერგიის მართვის პარამეტრები Ethernet-ისთვის
- მეთოდი 8: გამოიყენეთ Google DNS
Windows 10-ში არ მუშაობს Ethernet-ის გამოსწორება [მოგვარებულია]
დარწმუნდით, რომ შექმენით აღდგენის წერტილი მხოლოდ იმ შემთხვევაში, თუ რამე არასწორია.
სანამ გააგრძელებთ, დარწმუნდით, რომ მიჰყევით ამ ძირითად ნაბიჯებს პრობლემის მოსაგვარებლად:
- შეეცადეთ დააკავშიროთ ეთერნეტის კაბელი როუტერის სხვა პორტთან, რადგან დიდი შანსია კონკრეტული პორტი დაზიანდეს.
- სცადეთ გამოიყენოთ სხვა კაბელი, რადგან თავად კაბელი შეიძლება დაზიანდეს.
- სცადეთ გამორთოთ კაბელი და ხელახლა შეაერთეთ.
- სცადეთ დაუკავშიროთ Ethernet სხვა კომპიუტერს, რათა ნახოთ პრობლემა მოგვარებულია თუ არა. თუ Ethernet მუშაობს სხვა კომპიუტერზე, მაშინ თქვენი კომპიუტერის აპარატურა შეიძლება დაზიანდეს და თქვენ უნდა გაგზავნოთ იგი შესაკეთებლად.
მეთოდი 1: გაუშვით Network Troubleshooter
1. დააჭირეთ Windows Key + I გასახსნელად Settings და შემდეგ დააწკაპუნეთ განახლება და უსაფრთხოება.

2. მარცხენა მენიუდან აირჩიეთ პრობლემების მოგვარება.
3. Troubleshoot Under-ზე დააწკაპუნეთ ინტერნეტ კავშირები და შემდეგ დააწკაპუნეთ გაუშვით პრობლემების მოგვარების პროგრამა.

4. მიჰყევით ეკრანზე შემდგომ ინსტრუქციებს პრობლემების აღმოფხვრის გასაშვებად.
5. გადატვირთეთ კომპიუტერი ცვლილებების შესანახად.
მეთოდი 2: გადატვირთეთ Ethernet ადაპტერი
1. გასახსნელად დააჭირეთ Windows Key + I პარამეტრები შემდეგ დააწკაპუნეთ ქსელისა და ინტერნეტის ხატულა.

2. მარცხენა მენიუდან დააწკაპუნეთ სტატუსი.
3. ახლა ქვეშ სტატუსი გადაახვიეთ ქვემოთ და დააწკაპუნეთ ქსელის გადატვირთვის ბმული.

4. ქსელის გადატვირთვის გვერდზე დააწკაპუნეთ "გადატვირთეთ ახლა”ღილაკი.

5. ახლა ისევ სცადეთ დააკავშიროთ Ethernet კომპიუტერთან და ნახეთ, შეძლებთ თუ არა შეასწორეთ Ethernet არ მუშაობს Windows 10-ში.
მეთოდი 3: ჩართეთ Ethernet მოწყობილობა და განაახლეთ დრაივერები
1. დააჭირეთ Windows Key + R და შემდეგ ჩაწერეთ devmgmt.msc და დააჭირეთ Enter გასახსნელად Მოწყობილობის მენეჯერი.

2. შემდეგ გააფართოვეთ ქსელის გადამყვანები დააწკაპუნეთ მარჯვენა ღილაკით თქვენს Ethernet-ზე მოწყობილობა და აირჩიეთ ჩართვა.

Შენიშვნა: თუ ის უკვე ჩართულია, გამოტოვეთ ეს ნაბიჯი.
3. ისევ დააწკაპუნეთ მასზე მარჯვენა ღილაკით და აირჩიეთ დრაივერის განახლება.
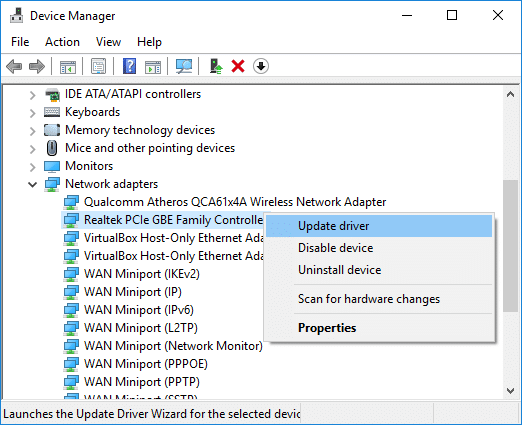
4. აირჩიეთ "ავტომატურად მოძებნეთ განახლებული დრაივერი პროგრამული უზრუნველყოფა”და მიეცით საშუალება ავტომატურად დააინსტალიროს ნებისმიერი ახალი ხელმისაწვდომი დრაივერი.

5. გადატვირთეთ თქვენი კომპიუტერი ცვლილებების შესანახად და კვლავ შეამოწმეთ, შეგიძლიათ თუ არა შეასწორეთ Ethernet არ მუშაობს Windows 10-ში თუ არა.
6. თუ არა, მაშინ ისევ გადადით Device Manager-ზე, დააწკაპუნეთ მაუსის მარჯვენა ღილაკით Ethernet მოწყობილობა და აირჩიეთ დრაივერის განახლება.
7. ამჯერად აირჩიეთ "დაათვალიერე ჩემი კომპიუტერი დრაივერის პროგრამული უზრუნველყოფისთვის.“

8. ახლა დააწკაპუნეთ "ნება მომეცით ავირჩიო ჩემს კომპიუტერზე არსებული დრაივერების სიიდან.“

9.აირჩიეთ უახლესი Realtek PCIe FE Family Controller-ის დრაივერი და დააწკაპუნეთ შემდეგი.
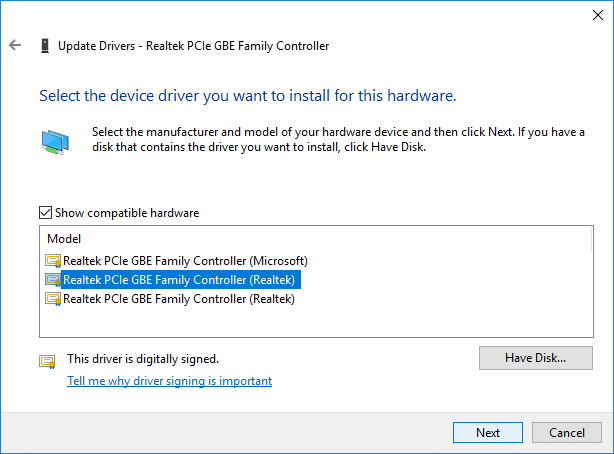
10. დააინსტალირეთ ახალი დრაივერები და გადატვირთეთ თქვენი კომპიუტერი.
მეთოდი 4: ჩართეთ Ethernet კავშირი
1. დააჭირეთ Windows Key + R და შემდეგ ჩაწერეთ ncpa.cpl და დააჭირეთ Enter გასახსნელად ქსელური კავშირები.

2. დააწკაპუნეთ მარჯვენა ღილაკით Ethernet კავშირზე და აირჩიეთ ჩართვა.

3. ეს ჩართავს Ethernet კავშირს, ისევ სცადეთ დაუკავშირდით Ethernet ქსელს.
მეთოდი 5: დროებით გამორთეთ ანტივირუსი ან Firewall
1. დააწკაპუნეთ მაუსის მარჯვენა ღილაკით ანტივირუსული პროგრამის ხატულა სისტემის უჯრიდან და აირჩიეთ გამორთვა.

2.შემდეგი, აირჩიეთ დრო, რომლისთვისაც ანტივირუსი გამორთული დარჩება.

შენიშვნა: აირჩიეთ ყველაზე მცირე დრო, მაგალითად 15 წუთი ან 30 წუთი.
3. დასრულების შემდეგ, კვლავ სცადეთ ინტერნეტში წვდომა და შეამოწმეთ შეცდომა მოგვარდება თუ არა.
4.ტიპი კონტროლი Windows Search-ში, შემდეგ დააწკაპუნეთ პანელზე ძიების შედეგიდან.

5. შემდეგი, დააწკაპუნეთ სისტემა და უსაფრთხოება და შემდეგ დააწკაპუნეთ Windows Firewall.

6.ახლა მარცხენა ფანჯრის ფანჯრიდან დააწკაპუნეთ ჩართეთ ან გამორთეთ Windows Firewall.

7.აირჩიეთ Windows Firewall-ის გამორთვა და გადატვირთეთ თქვენი კომპიუტერი. ისევ შეეცადეთ შეხვიდეთ ინტერნეტში და ნახეთ, შეძლებთ თუ არა შეასწორეთ Ethernet არ მუშაობს Windows 10-ში.
თუ ზემოთ მოყვანილი მეთოდი არ მუშაობს, დარწმუნდით, რომ მიჰყევით ზუსტად იგივე ნაბიჯებს თქვენი Firewall-ის ხელახლა ჩართვისთვის.
მეთოდი 6: ჩამოიბანეთ DNS და გადატვირთეთ TCP/IP
1. დააწკაპუნეთ მაუსის მარჯვენა ღილაკით Windows ღილაკზე და აირჩიეთ “ბრძანების ხაზი (ადმინისტრატორი).“

2. ახლა ჩაწერეთ შემდეგი ბრძანება და დააჭირეთ Enter თითოეული ბრძანების შემდეგ:
ipconfig / გამოშვებაipconfig / flushdnsipconfig / განახლება

3. ისევ გახსენით Admin Command Prompt და აკრიფეთ შემდეგი და დააჭირეთ Enter თითოეულის შემდეგ:
ipconfig / flushdnsnbtstat –rnetsh int ip გადატვირთვაnetsh winsock გადატვირთვა. netsh winsock გადატვირთვის კატალოგი. netsh int ipv4 reset reset.log.

4. გადატვირთეთ ცვლილებების გამოსაყენებლად. როგორც ჩანს, DNS-ის გამორეცხვა შეასწორეთ Ethernet არ მუშაობს Windows 10-ში.
მეთოდი 7: შეცვალეთ ენერგიის მართვის პარამეტრები Ethernet-ისთვის
1. დააჭირეთ Windows Key + R და შემდეგ ჩაწერეთ devmgmt.msc და დააჭირეთ Enter გასახსნელად Მოწყობილობის მენეჯერი.

2. გააფართოვეთ ქსელის გადამყვანები, შემდეგ დააწკაპუნეთ მარჯვენა ღილაკით თქვენს Ethernet მოწყობილობა და აირჩიეთ Თვისებები.

3.გადართვა ენერგიის მენეჯმენტი ჩანართი Ethernet Properties ფანჯრის ქვეშ.
4. შემდეგი, მოხსენით მონიშვნა “მიეცით საშუალება კომპიუტერს გამორთოს ეს მოწყობილობა ენერგიის დაზოგვის მიზნით“.
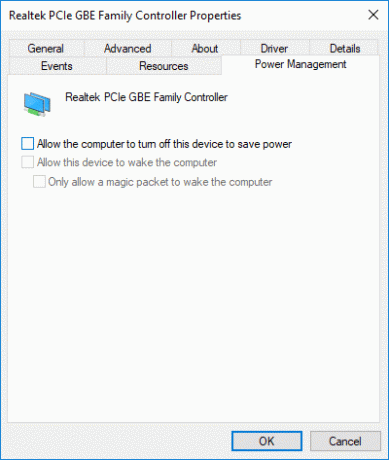
5.დააწკაპუნეთ Apply შემდეგ OK.
6. გადატვირთეთ კომპიუტერი ცვლილებების შესანახად.
მეთოდი 8: გამოიყენეთ Google DNS
1. გახსენით Control Panel და დააწკაპუნეთ ქსელი და ინტერნეტი.

2. შემდეგი, დააწკაპუნეთ ქსელისა და გაზიარების ცენტრი შემდეგ დააწკაპუნეთ შეცვალეთ ადაპტერის პარამეტრები.

3. აირჩიეთ თქვენი Wi-Fi, შემდეგ ორჯერ დააწკაპუნეთ მასზე და აირჩიეთ Თვისებები.

4.ახლა აირჩიეთ ინტერნეტ პროტოკოლის ვერსია 4 (TCP/IPv4) და დააწკაპუნეთ Თვისებები.

5. მონიშვნა "გამოიყენეთ შემდეგი DNS სერვერის მისამართებიდა ჩაწერეთ შემდეგი:
სასურველი DNS სერვერი: 8.8.8.8
ალტერნატიული DNS სერვერი: 8.8.4.4

6.დახურეთ ყველაფერი და შეიძლება შეძლოთ შეასწორეთ Ethernet არ მუშაობს Windows 10-ში.
რეკომენდებულია:
- შეასწორეთ HP Touchpad არ მუშაობს Windows 10-ში
- როგორ ამოიღოთ სურათები Word დოკუმენტიდან 2019 [GUIDE]
- ჩამოტვირთეთ ოფიციალური Windows 10 ISO მედიის შექმნის ხელსაწყოს გარეშე
- Windows 10-ში MSVCP140.dll-ის გამოტოვების გამოსწორება
ეს არის ის, რაც თქვენ წარმატებით გაქვთ შეასწორეთ Ethernet არ მუშაობს Windows 10-ში მაგრამ თუ თქვენ ჯერ კიდევ გაქვთ რაიმე შეკითხვები ამ გაკვეთილთან დაკავშირებით, მოგერიდებათ დაუსვათ ისინი კომენტარების განყოფილებაში.
![Windows 10-ში არ მუშაობს Ethernet-ის გამოსწორება [მოგვარებულია]](/uploads/acceptor/source/69/a2e9bb1969514e868d156e4f6e558a8d__1_.png)