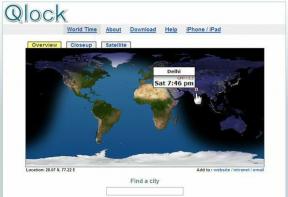როგორ ჩაწეროთ ეკრანი iPhone-ზე ან iPad-ზე: სრული სახელმძღვანელო
Miscellanea / / April 04, 2023
აღება ეკრანის ანაბეჭდები არის შესანიშნავი გზა გადასაღებად და გასაზიარებლად, რაც თქვენს ეკრანზეა. თუმცა, ეკრანის ჩაწერა მას კიდევ ერთი ნაბიჯით გადაჰყავს და საშუალებას გაძლევთ ჩაწეროთ თქვენი აქტივობა ეკრანზე და გააზიაროთ იგი, რაც ბევრად უკეთესია, ვიდრე მრავალი ეკრანის ანაბეჭდის გაგზავნა. კარგი ამბავი ის არის, რომ ყველა სმარტფონს აქვს ჩაშენებული ფუნქცია ამის გასაკეთებლად. აი, როგორ გააკეთოთ ეკრანის ჩანაწერი iPhone-ზე ან iPad-ზე.

ისე, მასში უფრო მეტია, ვიდრე უბრალოდ ჩაწერის ეკრანი iPhone-ზე. თქვენ შეგიძლიათ დაარედაქტიროთ კლიპი, დაამატოთ ხმა და გააზიაროთ იგი სხვა სოციალური მედიის აპებში. ჩვენი გამოცდილებით, iPhone-ს აქვს ბევრად უფრო დახვეწილი ეკრანის ჩაწერის საშუალება, ვიდრე ნებისმიერ სხვა მოწყობილობას. ასე რომ, დავიწყოთ ეკრანის ჩაწერის ვარიანტის განთავსებით.
როგორ დავამატოთ ეკრანის ჩანაწერი iPhone კონტროლის ცენტრში
აი, როგორ შეგიძლიათ დაამატოთ ეკრანის ჩამწერის ღილაკი Კონტროლის ცენტრი ჩაწერის სწრაფად გასააქტიურებლად ერთი გადაფურცლით.
Ნაბიჯი 1: გახსენით პარამეტრების აპი და გახსენით საკონტროლო ცენტრი.


ნაბიჯი 2: გადადით ქვემოთ, რათა იპოვოთ ეკრანის ჩაწერის ვარიანტი და აირჩიეთ "+" ხატულა მის გვერდით.
ახლა თქვენ ხედავთ, რომ ეკრანის ჩანაწერი დაემატა ჩართულ კონტროლს.


ნაბიჯი 3: იმავე ეკრანზე გადართეთ „წვდომა აპებში“, რათა დარწმუნდეთ, რომ შეგიძლიათ წვდომა საკონტროლო ცენტრზე აპებშიც.

Ის არის. თქვენ ახლა დაამატეთ ეკრანის ჩაწერის ღილაკი საკონტროლო ცენტრში. ახლა მოდით გავიგოთ, როგორ გამოვიყენოთ ეს პარამეტრი iPhone ან iPad-ზე ეკრანის ჩასაწერად.
როგორ ჩავწეროთ ეკრანი iPhone-ზე ან iPad-ზე
აი, როგორ შეგიძლიათ სწრაფად დაიწყოთ, შეაჩეროთ და შეინახოთ ეკრანის ჩანაწერი თქვენს iPhone-ზე ან iPad-ზე.
დაიწყეთ ეკრანის ჩაწერა iPhone-ზე
Ნაბიჯი 1: აი, როგორ შეგიძლიათ შეხვიდეთ თქვენი iPhone-ის საკონტროლო ცენტრში ჩაწერის დასაწყებად.
- iPhone-ები Face ID-ით: გადაფურცლეთ ქვემოთ თქვენი ეკრანის ზედა მარჯვენა კუთხიდან საკონტროლო ცენტრის გასახსნელად.
- iPhones Touch ID-ით: გადაფურცლეთ თქვენი ეკრანის ქვედა კიდიდან ზემოთ საკონტროლო ცენტრის გასახსნელად.
ნაბიჯი 2: ახლა, შეეხეთ ეკრანის ჩანაწერის ვარიანტს.

ამით დაიწყება ჩაწერა. ახლა, ჩაწერის შესაჩერებლად და შესანახად, რათა შემდგომში შეძლოთ მისი გამოყენება, გადადით შემდეგ განყოფილებაზე.
შეაჩერე ეკრანის ჩაწერა iPhone-ზე
Ნაბიჯი 1: ახლა, შეეხეთ საათს თქვენი სტატუსის ზოლზე, რომელიც მონიშნულია წითლად.
ნაბიჯი 2: შეეხეთ შეჩერებას ეკრანის ჩაწერის გასასვლელად.


ნაბიჯი 2: ჩაწერის შეწყვეტის შემდეგ ის ავტომატურად შეინახება Photos-ში. თქვენ ასევე მიიღებთ ხელმძღვანელებს იგივე.

მას შემდეგ რაც ეკრანის ჩანაწერი შეინახება თქვენს გალერეაში, შეგიძლიათ ჩართოთ და გამორთოთ კლიპის ხმა. მოდით განვიხილოთ, თუ როგორ უნდა გავაკეთოთ ეს ქვემოთ მოცემული ნაბიჯ-ნაბიჯ პროცედურის გამოყენებით.
როგორ ჩართოთ ხმა ჩაწერილ ეკრანზე iPhone-ზე
როდესაც ჩაწერთ ეკრანს iPhone-ზე ან iPad-ზე, ის ავტომატურად იღებს მის უკან არსებულ ხმასაც. თუმცა, როდესაც ჩანაწერს უკრავთ ფოტოების აპლიკაციაში, შესაძლოა ხმა არ გესმოდეთ. ეს იმიტომ ხდება, რომ თქვენ უნდა ჩართოთ ხმა ჩანაწერის რედაქტირების განყოფილებაში. აი, როგორ უნდა გავაკეთოთ ეს.
Ნაბიჯი 1: გახსენით ფოტოების აპი.

ნაბიჯი 2: გახსენით ჩანაწერი, რომლისთვისაც გსურთ ხმა და შეეხეთ რედაქტირებას ზედა მარჯვენა კუთხეში.

ნაბიჯი 3: რედაქტირების ფანჯარაში შეეხეთ ხმის ხატულას ხმის ჩასართავად. შეეხეთ შესრულებულია.


როგორ ჩავწეროთ ეკრანი iPhone-ზე გარე ხმით
ნაგულისხმევად, ეკრანის ჩაწერის ფუნქცია იჭერს აუდიოს, რომელიც უკრავს თქვენს ეკრანზე, მაგრამ არა გარე აუდიოს. თუ გსურთ გარე აუდიოს ჩაწერა, აი, რა უნდა გააკეთოთ.
Ნაბიჯი 1: დიდხანს დააჭირეთ ეკრანის ჩაწერის ხატულას საკონტროლო ცენტრში.

ნაბიჯი 2: შეეხეთ მიკროფონის ხატულას.
როგორც კი გაწითლდება, მას შეეძლება გარე აუდიოს ჩაწერა. თქვენს კლიპზე ჩაწერილი აუდიოს მოსასმენად შეგიძლიათ გახსნათ ფოტოები და გაიმეოროთ იგივე ნაბიჯები, რომლებიც ზემოთ იყო ნახსენები.


ეს არის ყველაფერი, რაც უნდა გააკეთოთ iPhone-ზე ან iPad-ზე ხმით ეკრანის ჩაწერისთვის. ახლა, როცა გადახედეთ რედაქტირების მენიუს, ალბათ გაინტერესებთ, რის გაკეთებას ითვალისწინებს სხვა ვარიანტები. მოდით გამოვიკვლიოთ, როგორ შეგვიძლია ჩვენი ჩანაწერის შემდგომი რედაქტირება.
როგორ დაარედაქტიროთ ეკრანის ჩანაწერი iPhone-ზე
პირველ რიგში, მოდით შევხედოთ რა შეუძლია გააკეთოს რედაქტირების განყოფილების თითოეულ ვარიანტს. უბრალოდ გადადით Photos აპზე, შეეხეთ ეკრანის ჩანაწერს და დააჭირეთ რედაქტირების ოფციას ზედა მარჯვენა კუთხეში, რათა აჩვენოთ ყველა ქვემოთ მოცემული ვარიანტი.
ჩაწერის მორთვა: შეგიძლიათ გამოიყენოთ ჩანაწერის ამოჭრა რედაქტირების პანელში ჩანაწერის შესამცირებლად, თუ გრძნობთ, რომ მისი ნაწილი არასაჭიროა.

ფილტრები: თქვენ ასევე შეგიძლიათ დაამატოთ ფილტრები თქვენს ეკრანის ჩანაწერს და მისცეთ მას განსხვავებული ფერის სქემა. თქვენ იღებთ უამრავ ფილტრს Photos აპში.

მორგება: თუ არ ხართ კმაყოფილი ჩანაწერის ზოგიერთი დეტალით, შეგიძლიათ გამოიყენოთ რამდენიმე ვარიანტი რეგულირების პანელში, რედაქტირების განყოფილებაში. ეს საშუალებას მოგცემთ მართოთ სიკაშკაშე, კონტრასტი, გაჯერება და ა.შ.

მოჭრა: თუ გსურთ, რომ თქვენი ეკრანის ჩანაწერი მთელი ეკრანის ნაცვლად კონცენტრირებული იყოს კონკრეტულ მხარეზე, შეგიძლიათ ჩაწეროთ თქვენი ჩანაწერი. ამ გზით, თქვენ შეგიძლიათ მარტივად შეცვალოთ ვიდეო კლიპის ზომა ისე, როგორც გსურთ.

როგორ გავაზიაროთ ეკრანის ჩანაწერი iPhone-სა და iPad-ზე
მას შემდეგ რაც ჩანაწერს დაარედაქტირებთ და თქვენს მოთხოვნებს მოარგებთ, აი, რა უნდა გააკეთოთ.
Ნაბიჯი 1: გახსენით Photos აპი და გახსენით ეკრანის ჩანაწერი, რომლის გაზიარებაც გსურთ.
ნაბიჯი 2: შეეხეთ გაზიარების ხატულას. თქვენ იხილავთ ხშირად გამოყენებული აპებისა და ადამიანების სიას. გააზიარეთ თქვენი ჩანაწერი.


ეს არის ყველაფერი, რაც შეგიძლიათ გააკეთოთ ეკრანის ჩაწერის ნაგულისხმევ ხელსაწყოზე iPhone ან iPad-ზე. თუმცა, თუ ეს არ არის საკმარისი ან უბრალოდ გსურთ სხვა ვარიანტების შესწავლა უფრო დეტალური დეტალების გასაკონტროლებლად, ჩვენ გვაქვს სხვა ვარიანტები თქვენთვის.
iPhone ან iPad-ზე ეკრანის ჩაწერის ალტერნატიული გზები
თქვენ ყოველთვის შეგიძლიათ მიმართოთ ეკრანის ჩაწერას Mac-ის ან მესამე მხარის აპების მეშვეობით. მათ დასჭირდებათ თქვენი დამატებითი მილის გავლა, მაგრამ ისინი ნამდვილად ღირს.
1. გამოიყენეთ მესამე მხარის აპლიკაციები, როგორიცაა ჩაწერა!
ჩაწერეთ! არის ჩვენი ერთ-ერთი საყვარელი აპლიკაცია iPhone ან iPad-ზე ეკრანის ჩასაწერად. ის საშუალებას გაძლევთ აირჩიოთ რეზოლუცია, ბიტი და კადრების სიხშირე ეკრანის ჩაწერისთვის. თუ ეს არის პარამეტრები, რომელთა კონტროლი და შეცვლა გსურთ ეკრანის ჩანაწერზე, ეს აპლიკაცია იღებს ჩვენგან მაღალ რეკომენდაციას.

გარდა ამისა, უფასოა ინსტალაცია და მარტივი გამოსაყენებელი.
როგორ გამოვიყენოთ Record It! iPhone-ზე
Ნაბიჯი 1: დააინსტალირეთ აპლიკაცია App Store-დან.
ჩამოტვირთეთ Record It!
ნაბიჯი 2: გახსენით აპლიკაცია და შეეხეთ წითელ ღილაკს ჩაწერის დასაწყებად.
ნაბიჯი 3: ახლა, შეეხეთ მაუწყებლობის დაწყებას.


Სულ ეს არის! გაზიარებისა და რედაქტირების დანარჩენი პროცედურა იგივე რჩება, როგორც ადრე აღვნიშნეთ. ასევე არსებობს მეთოდი, რომ პირდაპირ ჩაწეროთ ეკრანი თქვენი Mac-ისა და კომპიუტერის გამოყენებით. ვნახოთ, როგორ შეგვიძლია ამის გაკეთება.
2. ჩაწერეთ iPhone ან iPad ეკრანი თქვენს Mac-ზე
აი, როგორ შეგიძლიათ ჩაწეროთ თქვენი iPhone და iPad ეკრანი Mac-ზე. ეს საკმაოდ სასარგებლოა, რადგან შეგიძლიათ გამოტოვოთ დამატებითი ნაბიჯები ჩანაწერის თქვენს Mac-ზე გადასატანად.
Ნაბიჯი 1: გახსენით QuickTime Player აპი.

ნაბიჯი 2: დააჭირეთ ფაილს -> ახალი ფილმის ჩაწერა.

ნაბიჯი 3: დააწკაპუნეთ ქვევით მიმართულ ისარს ჩანაწერის ხატის გვერდით.

ნაბიჯი 4: ახლა აირჩიეთ თქვენი iPhone. დარწმუნდით, რომ თქვენი iPhone დაკავშირებულია იმავე Wi-Fi ქსელთან, როგორც თქვენი Mac.

ნაბიჯი 5: თქვენს iPhone-ზე მიიღებთ შეტყობინებას, რომ ენდობით თუ არა კომპიუტერს. დააწკაპუნეთ ნდობაზე და შეიყვანეთ თქვენი პაროლი.


ეს დაიწყებს თქვენი iPhone-ის ეკრანის ჩაწერას თქვენს Mac-ზე. დააწკაპუნეთ ღილაკზე ფაილი -> შენახვა QuickTime მედია ფლეერის ხელსაწყოთა პანელზე, ჩანაწერის შესანახად თქვენთვის სასურველ ადგილას.

QuickTime პლეერი Mac-ზე არის უფასო ინსტრუმენტი, ისევე როგორც თქვენი iPhone-ის ეკრანის ჩაწერის პროცესი Mac-დან. თუმცა, Windows-ზე ყველა საიმედო ხელსაწყოს გამოწერა სჭირდება. თუ გსურთ ჩაწეროთ თქვენი iPhone ეკრანი Windows-ის გამოყენებით, შეგიძლიათ შეამოწმოთ ეს ორი აპლიკაცია: კამტაზია (50$ წელიწადში) და რეფლექტორი (17,99$ ერთი ლიცენზიისთვის).
თუ თქვენ გაქვთ რაიმე მეტი შეკითხვა, დიდი შანსია, რომ მათ ვუპასუხოთ ჩვენს FAQ განყოფილებაში.
ხშირად დასმული კითხვები iPhone ეკრანის ჩაწერასთან
არა, კონტენტი პლატფორმებზე, როგორიცაა Netflix და Prime Video დაცულია. ამიტომ, თქვენ არ შეგიძლიათ იგივე ჩაწეროთ.
არა, თქვენ არ შეგიძლიათ სატელეფონო ზარის ჩაწერა iPhone-ზე.
თქვენ შესაძლოა წაშალეთ ეკრანის ჩაწერის ღილაკი საკონტროლო ცენტრიდან, ან თავიდანვე არ დაგიმატებიათ. ჩვენ გვაქვს იგივე პროცედურა ამ სტატიის დასაწყისშივე.
თქვენ უნდა ჩართოთ ხმა კლიპის რედაქტირების განყოფილებაში Photos აპში.
იმ პირობით, რომ თქვენ გაქვთ საკმარისი მეხსიერება, არ არსებობს დროის ლიმიტი ეკრანის ჩაწერისთვის iPhone-ზე.
ყველაფერი რაც თქვენ გჭირდებათ არის ჩაწეროთ ჩვეულ რეჟიმში და ჩართოთ თქვენი მიკროფონი. თუმცა, დარწმუნდით, რომ თქვენი მიკროფონი ჩართულია FaceTime ზარის დროს.
ჩაწერეთ ეკრანი iPhone-ზე ან iPad-ზე მარტივად
ეს არის ყველაფერი, რაც უნდა იცოდეთ თქვენი ეკრანის iPhone-სა და iPad-ზე ჩაწერის შესახებ. Apple, როგორც წესი, არ აქვეყნებს რეკლამას ასეთ ფუნქციებს, ამიტომ ისინი დამალული რჩება სანამ არ შეისწავლიან. ვიმედოვნებთ, რომ ეს სახელმძღვანელო თქვენთვის სასარგებლო აღმოჩნდა და ასევე ვიმედოვნებთ, რომ აღმოაჩინეთ მეთოდები და ვარიანტები, რომლებიც აქამდე არ იცოდით!