როგორ დავამატოთ წარწერები ცხრილებსა და ფიგურებს Microsoft Word-ში
Miscellanea / / April 04, 2023
თუ თქვენ მუშაობთ Microsoft Word-ის დოკუმენტზე უამრავი ცხრილითა და ფიგურით, ეს ყველაფერი შეიძლება მოგვიანებით გაუგებარი იყოს თქვენთვის და სხვებისთვის. მაგიდების ან ფიგურების ხელით დასახელების ნაცვლად, შეგიძლიათ დააყენოთ Word სწრაფად დაგეხმაროთ. სიტყვის წარწერის ფუნქცია საშუალებას გაძლევთ მიანიჭოთ სახელები და რიცხვები თქვენს ფიგურებსა და ცხრილებს.

Microsoft Word-ის წარწერის ფუნქციის გამოყენების ერთ-ერთი უპირატესობა ის არის, რომ ის ავტომატურად განახლდება ყოველი ახალი ცხრილისთვის ან ფიგურისთვის, რომელსაც თქვენ წარადგენთ. ეს ასევე აადვილებს დოკუმენტში ჯვარედინი მითითების ან ცხრილებისა და ფიგურების სიის შექმნას. აი, როგორ შეგიძლიათ დაამატოთ წარწერები თქვენს ცხრილებსა და ფიგურებს Microsoft Word-ში.
როგორ დავამატოთ წარწერები ცხრილს Microsoft Word-ში
წარწერა უბრალოდ სათაურია, რომელიც მოცემულია ცხრილისთვის, რათა მკითხველმა გააცნობიეროს რა დეტალებზეა საუბარი. კარგი იდეაა ნომრის მინიჭება, თუ თქვენ გაქვთ რამდენიმე ცხრილი თქვენს დოკუმენტში, რათა გაადვილდეს ნებისმიერი განახლების იდენტიფიცირება ან დისკუსიის დროს. აი, როგორ შეგიძლიათ დაამატოთ წარწერა ცხრილს Microsoft Word-ში.
Ნაბიჯი 1: დააჭირეთ დაწყება ღილაკს და ჩაწერეთ სიტყვა აპის მოსაძებნად.

ნაბიჯი 2: შედეგებიდან დააწკაპუნეთ Microsoft Word აპზე. შემდეგ დაათვალიერეთ დოკუმენტი, რომელზეც მუშაობთ, რომ გახსნათ იგი Word-ში.

ნაბიჯი 3: Word Ribbon-ზე დააწკაპუნეთ ჩანართზე Insert ზედა.

ნაბიჯი 4: დააწკაპუნეთ ჩამოსაშლელ Table ოფციაზე ცხრილების ჯგუფში და აირჩიეთ Insert Table დიალოგური ფანჯრის გასაშვებად.
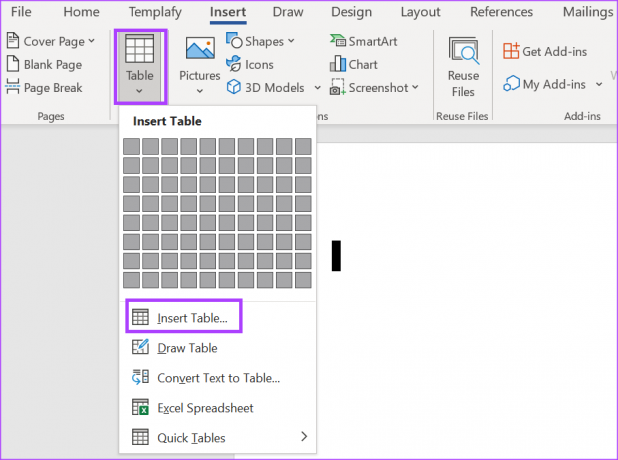
ნაბიჯი 5: ცხრილის ზომის განყოფილებაში აირჩიეთ თქვენი ცხრილისთვის სვეტების და რიგების რაოდენობა.

ნაბიჯი 6: AutoFit ქცევის განყოფილებაში აირჩიეთ, თუ გსურთ:
- ფიქსირებული სვეტის სიგანე
- შიგთავსის ავტომატური მორგება
- ავტომატური მორგება ფანჯარაში

ნაბიჯი 7: დააწკაპუნეთ OK თქვენი პრეფერენციების არჩევის შემდეგ.

ნაბიჯი 8: ცხრილის ჩასმის შემდეგ დააჭირეთ მის საზღვრებს მის ასარჩევად და მარჯვენა ღილაკით მასზე კონტექსტური მენიუს გასახსნელად.
ნაბიჯი 9: აირჩიეთ წარწერის ჩასმა კონტექსტური მენიუდან წარწერის დიალოგური ფანჯრის გასაშვებად.

ნაბიჯი 10: წარწერის დიალოგურ ფანჯარაში Word ავტომატურად შეავსებს წარწერას წარწერის ველში. შეგიძლიათ განაახლოთ იგი ცხრილისთვის სასურველი წარწერის ტექსტით.

ნაბიჯი 11: ლეიბლის ველში Word ავტომატურად აირჩევს ცხრილს ლეიბლად. თუ გსურთ მისი განახლება, შეგიძლიათ დააწკაპუნოთ ჩამოსაშლელ ღილაკზე და აირჩიოთ ის, როგორც განტოლება ან ფიგურა.

ნაბიჯი 12: დააწკაპუნეთ ჩამოსაშლელ ველზე პოზიციის ველთან და აირჩიეთ ადგილი, სადაც გსურთ წარწერის განთავსება „შერჩეული ერთეულის ქვემოთ“ ან „შერჩეული ერთეულის ზემოთ“ შორის.
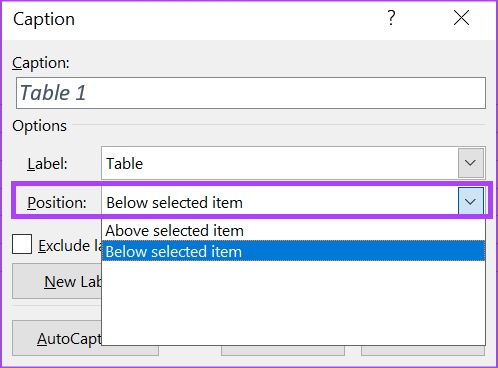
ნაბიჯი 13: დააწკაპუნეთ ნუმერაციის ღილაკზე წარწერის ნუმერაციის დიალოგური ფანჯრის გასაშვებად.

ნაბიჯი 14: წარწერის ნუმერაციის დიალოგურ ფანჯარაში დააწკაპუნეთ ჩამოსაშლელ ღილაკზე ფორმატის გვერდით და აირჩიეთ თქვენთვის სასურველი ნუმერაციის ფორმატი.

ნაბიჯი 15: დააწკაპუნეთ OK-ზე თქვენი უპირატესობის შესანახად.

ნაბიჯი 16: დააწკაპუნეთ OK, რათა დახუროთ წარწერის დიალოგის ფანჯარა ცვლილებების გამოსაყენებლად.

როგორ დავამატოთ წარწერები ფიგურას Microsoft Word-ში
Microsoft Word-ში ფიგურისთვის წარწერების დამატება ცხრილის წარწერების დამატების მსგავსია. თუმცა, ფიგურა შეიძლება იყოს დიაგრამა, გრაფიკი, ილუსტრაცია ან ფოტო. აი, როგორ დაამატოთ წარწერა ფიგურას.
Ნაბიჯი 1: დააჭირეთ დაწყება ღილაკს და ჩაწერეთ სიტყვა აპის მოსაძებნად.

ნაბიჯი 2: შედეგებიდან დააწკაპუნეთ Microsoft Word აპზე. შემდეგ დაათვალიერეთ და გახსენით დოკუმენტი, რომლის რედაქტირებაც გსურთ.

ნაბიჯი 3: Word Ribbon-ზე დააწკაპუნეთ ჩანართზე Insert.

ნაბიჯი 4: ილუსტრაციების ჯგუფში დააწკაპუნეთ ფიგურის ტიპზე, რომლის ჩასმა გსურთ ფორმებიდან, დიაგრამებიდან, სმარტ ხელოვნების, 3D მოდელებიდან ან ეკრანის ანაბეჭდებიდან.

ნაბიჯი 5: ფიგურის ჩასმის შემდეგ დააწკაპუნეთ მასზე მის ასარჩევად და დააწკაპუნეთ მასზე მარჯვენა ღილაკით კონტექსტური მენიუს გასახსნელად.
ნაბიჯი 6: აირჩიეთ წარწერის ჩასმა კონტექსტური მენიუდან წარწერის დიალოგური ფანჯრის გასაშვებად.

ნაბიჯი 7: წარწერის დიალოგურ ფანჯარაში, Word-ს უკვე უნდა ჰქონდეს წარწერა წინასწარ დასახლებული წარწერის ველში, შეგიძლიათ ან დატოვოთ იგი ან მიუთითოთ სასურველი წარწერა ფიგურისთვის.

ნაბიჯი 8: Label ველში Word-ს უკვე უნდა ჰქონდეს ეტიკეტი არჩეული, როგორც ფიგურა, თუმცა, თუ გსურთ მისი განახლება, შეგიძლიათ დააჭიროთ ჩამოსაშლელ მენიუს და აირჩიოთ Equation ან Table შორის.

ნაბიჯი 9: დააწკაპუნეთ ჩამოსაშლელ ველზე პოზიციის ველთან და აირჩიეთ ადგილი, სადაც გსურთ წარწერის განთავსება „შერჩეული ერთეულის ქვემოთ“ ან „შერჩეული ერთეულის ზემოთ“ შორის.
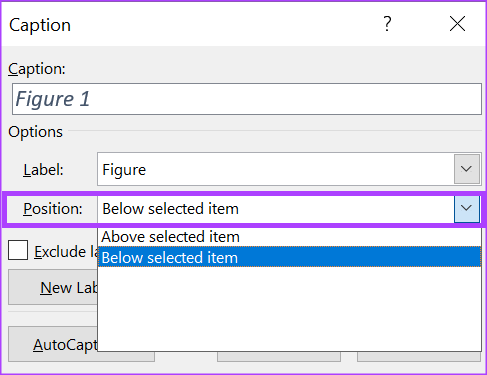
ნაბიჯი 10: დააწკაპუნეთ ნუმერაციის ღილაკზე წარწერის ნუმერაციის დიალოგური ფანჯრის გასაშვებად.
ნაბიჯი 11: წარწერის ნუმერაციის დიალოგურ ფანჯარაში დააწკაპუნეთ ჩამოსაშლელ ღილაკზე ფორმატის გვერდით და აირჩიეთ თქვენთვის სასურველი ნუმერაციის ფორმატი.

ნაბიჯი 12: დააწკაპუნეთ OK-ზე თქვენი უპირატესობის შესანახად.

ნაბიჯი 13: დააწკაპუნეთ OK-ზე, რათა დახუროთ წარწერის დიალოგი და ნახოთ თქვენი ცვლილებები ძალაში.
როგორ შევქმნათ ცხრილებისა და ფიგურების სია Microsoft Word-ში
თუ თქვენ გაქვთ მრავალი ცხრილი და ფიგურა Microsoft Word-ში, შეგიძლიათ შექმნათ სია მათი რაოდენობის შესანარჩუნებლად. სიაში ასევე შეიძლება გამოჩნდეს ნომრები, რომლებიც აჩვენებენ ცხრილისა და ფიგურების მდებარეობას. აი, როგორ უნდა გავაკეთოთ ეს:
Ნაბიჯი 1: გახსენით Word დოკუმენტი, რომლის რედაქტირებაც გსურთ (შეამოწმეთ ზემოთ მოცემული ნაბიჯები), აირჩიეთ ადგილი, რომელიც გსურთ, რომ თქვენს სიაში იყოს წარმოდგენილი.
ნაბიჯი 2: სიტყვის ლენტზე. დააწკაპუნეთ ცნობების ჩანართზე.

ნაბიჯი 3: სუბტიტრების ჯგუფში დააწკაპუნეთ ფიგურების ცხრილის ჩასმა ფიგურების ცხრილის დიალოგური ფანჯრის გასაშვებად.

ნაბიჯი 4: თუ გსურთ თქვენი ცხრილის ან ფიგურების გვერდის ნომრების ჩვენება, მონიშნეთ ველი გვერდის ნომრების ჩვენებასთან.

ნაბიჯი 5: სიიდან გამომდინარე, რომელსაც ქმნით, დააწკაპუნეთ ჩამოსაშლელ ღილაკზე წარწერის ეტიკეტთან და აირჩიეთ ფიგურა ან ცხრილი.

ნაბიჯი 6: დააწკაპუნეთ OK-ზე, რათა დახუროთ დიალოგური ფანჯარა თქვენი შენახული ცვლილებებით.

მორგებული ცხრილის შაბლონების შექმნა Microsoft Word-ში
მაგიდის ნაგულისხმევი შაბლონების გამოყენების ნაცვლად, ასევე შეგიძლიათ შექმენით თქვენი საკუთარი ცხრილის შაბლონი მათ წარწერების დამატებამდე. ამის გაკეთება მარტივად შეგიძლიათ Word-ში ცხრილის დიზაინის ფუნქციის გამოყენებით. იმისათვის, რომ ცხრილის შაბლონი ადვილად ხელმისაწვდომი გახადოთ, შეგიძლიათ შეინახოთ იგი თქვენს სწრაფი ნაწილების გალერეაში.
ბოლოს განახლდა 2023 წლის 13 თებერვალს
ზემოთ მოყვანილი სტატია შეიძლება შეიცავდეს შვილობილი ბმულებს, რომლებიც დაგეხმარებათ Guiding Tech-ის მხარდაჭერაში. თუმცა, ეს არ იმოქმედებს ჩვენს სარედაქციო მთლიანობაზე. შინაარსი რჩება მიუკერძოებელი და ავთენტური.
Დაწერილია
მარია ვიქტორია
მარია არის შინაარსის ავტორი, რომელსაც დიდი ინტერესი აქვს ტექნოლოგიებისა და პროდუქტიულობის ინსტრუმენტების მიმართ. მისი სტატიები შეგიძლიათ იხილოთ ისეთ საიტებზე, როგორიცაა Onlinetivity და Delesign. სამუშაოს გარეთ, შეგიძლიათ იპოვოთ მისი მინი ბლოგი მისი ცხოვრების შესახებ სოციალურ მედიაში.



