შეცვალეთ დიაგნოსტიკური და გამოყენების მონაცემების პარამეტრები Windows 10-ში
Miscellanea / / November 28, 2021
შეცვალეთ დიაგნოსტიკური და გამოყენების მონაცემების პარამეტრები Windows 10-ში: თქვენ უნდა იცოდეთ დიაგნოსტიკური და გამოყენების მონაცემების პარამეტრები, რომლებიც საშუალებას აძლევს Microsoft-ს შეაგროვოს მუშაობისა და გამოყენების ინფორმაცია რომელიც ეხმარება Microsoft-ს Windows-თან დაკავშირებული პრობლემების მოგვარებაში და მათი პროდუქტებისა და სერვისების გაუმჯობესებაში და შეცდომების უმოკლეს ვადაში გადაჭრაში შესაძლებელია. მაგრამ ამ ფუნქციის საუკეთესო ნაწილი ის არის, რომ თქვენ რეალურად შეგიძლიათ აკონტროლოთ თქვენი სისტემიდან Microsoft-ისთვის გაგზავნილი დიაგნოსტიკური და გამოყენების მონაცემების რაოდენობა.

თქვენ შეგიძლიათ აირჩიოთ მხოლოდ ძირითადი დიაგნოსტიკური ინფორმაციის გაგზავნა, რომელიც შეიცავს ინფორმაციას თქვენი მოწყობილობის, მისი პარამეტრების და შესაძლებლობები ან შეგიძლიათ აირჩიოთ სრული დიაგნოსტიკური ინფორმაცია, რომელიც შეიცავს თქვენს შესახებ ყველა ინფორმაციას სისტემა. თქვენ ასევე შეგიძლიათ წაშალოთ Windows-ის დიაგნოსტიკური მონაცემები, რომლებიც Microsoft-მა შეაგროვა თქვენი მოწყობილობიდან. ყოველ შემთხვევაში, დროის დაკარგვის გარეშე ვნახოთ როგორ შევცვალოთ დიაგნოსტიკური და გამოყენების მონაცემების პარამეტრები Windows 10-ში ქვემოთ ჩამოთვლილი სახელმძღვანელოს დახმარებით.
შინაარსი
- შეცვალეთ დიაგნოსტიკური და გამოყენების მონაცემების პარამეტრები Windows 10-ში
- მეთოდი 1: შეცვალეთ დიაგნოსტიკური და გამოყენების მონაცემების პარამეტრები პარამეტრების აპში
- მეთოდი 2: შეცვალეთ დიაგნოსტიკური და გამოყენების მონაცემების პარამეტრები რეესტრის რედაქტორში
- მეთოდი 3: შეცვალეთ დიაგნოსტიკური და გამოყენების მონაცემების პარამეტრები ჯგუფის პოლიტიკის რედაქტორში
შეცვალეთ დიაგნოსტიკური და გამოყენების მონაცემების პარამეტრები Windows 10-ში
დარწმუნდით, რომ შექმენით აღდგენის წერტილი მხოლოდ იმ შემთხვევაში, თუ რამე არასწორია.
საწყისი პარამეტრების კონფიგურაცია შესაძლებელია Windows Setup-ის დროს, როდესაც თქვენ გადახვალთ თქვენი მოწყობილობის კონფიდენციალურობის პარამეტრების არჩევა, უბრალოდ ჩართეთ დიაგნოსტიკის გადართვა აირჩიეთ „სრული“ და დატოვეთ გამორთული, თუ გსურთ დააყენოთ დიაგნოსტიკური და გამოყენების მონაცემთა შეგროვების პოლიტიკა "ძირითადი".
მეთოდი 1: შეცვალეთ დიაგნოსტიკური და გამოყენების მონაცემების პარამეტრები პარამეტრების აპში
1. გასახსნელად დააჭირეთ Windows Key + I პარამეტრები შემდეგ დააწკაპუნეთ კონფიდენციალურობის ხატულა.

2. მარცხენა მენიუდან აირჩიეთ დიაგნოსტიკა და გამოხმაურება.
3.ახლა ან აირჩიეთ ძირითადი ან სრული სთვის დიაგნოსტიკური და გამოყენების მონაცემები.

Შენიშვნა: ნაგულისხმევად, პარამეტრი დაყენებულია „სრულად“.
4. დასრულების შემდეგ, დახურეთ პარამეტრი და გადატვირთეთ კომპიუტერი.
მეთოდი 2: შეცვალეთ დიაგნოსტიკური და გამოყენების მონაცემების პარამეტრები რეესტრის რედაქტორში
1. დააჭირეთ Windows Key + R და შემდეგ ჩაწერეთ რეგედიტი და დააჭირეთ Enter გასახსნელად რეესტრის რედაქტორი.

2. გადადით შემდეგ რეესტრის გასაღებზე:
HKEY_LOCAL_MACHINE\SOFTWARE\Microsoft\Windows\CurrentVersion\Policies\DataCollection
3. დარწმუნდით, რომ აირჩიეთ მონაცემთა კოლექცია შემდეგ მარჯვენა ფანჯრის პანელზე ორჯერ დააწკაპუნეთ AllowTelemetry DWORD.

4. ახლა დარწმუნდით, რომ შეცვალეთ AllowTelemetry DWORD-ის მნიშვნელობა:
0 = უსაფრთხოება (მხოლოდ Enterprise and Education გამოცემები)
1 = ძირითადი
2 = გაძლიერებული
3 = სრული (რეკომენდებულია)

5. დასრულების შემდეგ, დარწმუნდით, რომ დააწკაპუნეთ OK და დახურეთ რეესტრის რედაქტორი.
მეთოდი 3: შეცვალეთ დიაგნოსტიკური და გამოყენების მონაცემების პარამეტრები ჯგუფის პოლიტიკის რედაქტორში
1. დააჭირეთ Windows Key + R და შემდეგ ჩაწერეთ gpedit.msc და დააჭირეთ Enter გასახსნელად ჯგუფის პოლიტიკის რედაქტორი.
2. გადადით შემდეგ გზაზე:
კომპიუტერის კონფიგურაცია\ადმინისტრაციული შაბლონები\Windows კომპონენტები\მონაცემთა შეგროვება და გადახედვის კონსტრუქციები
3. დარწმუნდით, რომ აირჩიეთ მონაცემთა შეგროვება და გადახედვა, შემდეგ მარჯვენა ფანჯრის ფანჯარაში ორჯერ დააწკაპუნეთ ტელემეტრიის პოლიტიკის დაშვება.
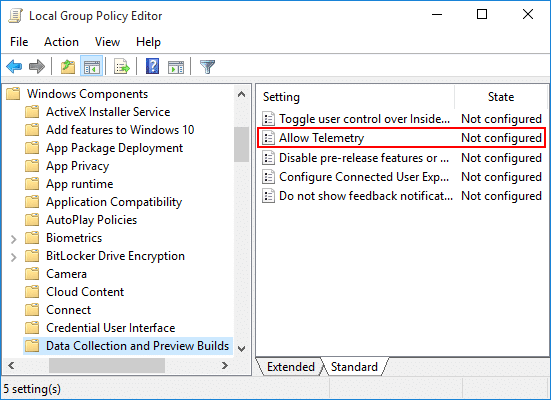
4.Now აღსადგენად ნაგულისხმევი დიაგნოსტიკური და გამოყენების მონაცემთა შეგროვების პარამეტრი უბრალოდ აირჩიეთ არ არის კონფიგურირებული ან გამორთული ტელემეტრიის ნებართვისთვის და დააწკაპუნეთ OK.
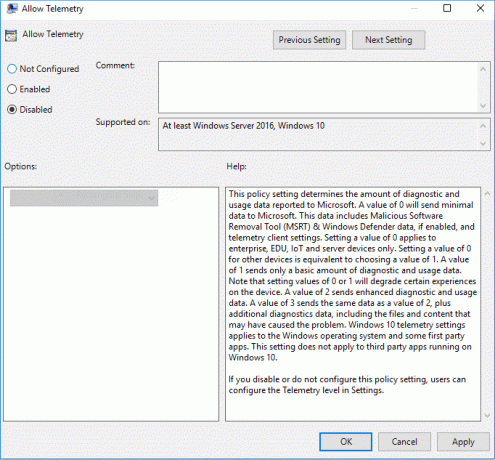
5. თუ გსურთ დაავალოთ დიაგნოსტიკური და გამოყენების მონაცემების შეგროვების პარამეტრი, მაშინ აირჩიეთ ჩართული ტელემეტრიის დაშვების პოლიტიკისთვის და შემდეგ ოფციების ქვეშ აირჩიეთ უსაფრთხოება (მხოლოდ საწარმო), ძირითადი, გაძლიერებული ან სრული.

6. დააწკაპუნეთ Apply-ზე და შემდეგ OK.
7. როდესაც დასრულდება, გადატვირთეთ კომპიუტერი ცვლილებების შესანახად.
რეკომენდებულია:
- ჩართეთ ან გამორთეთ Credential Guard Windows 10-ში
- Windows 10-ში მოწყობილობების კომპიუტერის გაღვიძების დაშვება ან აკრძალვა
- ჩართეთ სიტყვიერი ან ძალიან დეტალური სტატუსის შეტყობინებები Windows 10-ში
- ჩართეთ ან გამორთეთ დეველოპერის რეჟიმი Windows 10-ში
ეს არის ის, რაც თქვენ წარმატებით ისწავლეთ როგორ შევცვალოთ დიაგნოსტიკური და გამოყენების მონაცემების პარამეტრები Windows 10-ში მაგრამ თუ ჯერ კიდევ გაქვთ რაიმე შეკითხვა ამ გაკვეთილთან დაკავშირებით, მაშინ თავისუფლად ჰკითხეთ მათ კომენტარების განყოფილებაში.



