როგორ ჩაწეროთ თქვენი ეკრანი Windows 11-ში
Miscellanea / / November 28, 2021
ეკრანის ჩაწერა შეიძლება საკმაოდ სასარგებლო აღმოჩნდეს სხვადასხვა სცენარში. შეიძლება გსურდეთ მეგობრის დასახმარებლად ვიდეოს გადაღება, ან შეიძლება დაგჭირდეთ Windows აპლიკაციის მოულოდნელი ქცევის ჩაწერა შემდგომი გარჩევადობისთვის. ეს არის უაღრესად ღირებული და ეფექტური ინსტრუმენტი, განსაკუთრებით ჩვენთვის აქ, Techcult-ში. საბედნიეროდ, Windows-ს გააჩნია ჩაშენებული ეკრანის ჩამწერი ინსტრუმენტი ამისათვის. Xbox თამაშის ზოლი შეიქმნა სათამაშო საზოგადოების გათვალისწინებით ისეთი ფუნქციებით, როგორიცაა ვიდეოს გადაღება, თამაშის ონლაინ მაუწყებლობა, ეკრანის ანაბეჭდების გადაღება და Xbox აპზე წვდომა ერთი დაწკაპუნებით. ამ სტატიაში ჩვენ განვიხილავთ როგორ ჩაწეროთ თქვენი ეკრანი Windows 11-ში.

შინაარსი
- როგორ ჩაწეროთ თქვენი ეკრანი Windows 11-ში
- როგორ ვნახოთ ეკრანის ჩანაწერები.
- ვარიანტი 1: დააწკაპუნეთ ჩაწერილი თამაშის კლიპზე
- ვარიანტი 2: Capture Toolbar Gallery-დან
- როგორ დაარედაქტიროთ ეკრანის ჩანაწერები
როგორ ჩაწეროთ თქვენი ეკრანი Windows 11-ში
ჩაშენებული თამაშის ზოლი ჩართულია ნაგულისხმევად, რომელიც გთავაზობთ თქვენი ეკრანის ჩაწერის ფუნქციას. თუმცა, მისი გამოყენება შეგიძლიათ მხოლოდ კონკრეტული აპლიკაციის ჩასაწერად.
1. Გააღე განაცხადი ჩაწერა გინდა.
2. დაჭერა Windows + G კლავიშები ერთდროულად გასახსნელად Xbox თამაშის ბარი.

3. დააწკაპუნეთ გადაღების ხატულა ეკრანის ზემოდან.

4. ში გადაღება ხელსაწყოთა პანელზე, დააწკაპუნეთ მიკროფონის ხატულა საჭიროებისამებრ ჩართოთ ან გამორთოთ.
Შენიშვნა: ალტერნატიულად, მიკროფონის ჩართვის/გამორთვისთვის დააჭირეთ Windows + Alt + M კლავიშები ერთად.
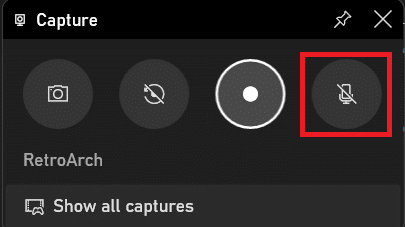
5. ახლა დააწკაპუნეთ დაიწყეთ ჩაწერა წელს გადაღება ხელსაწყოთა პანელი.
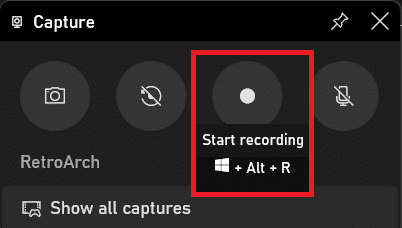
6. ჩაწერის შესაჩერებლად დააწკაპუნეთ ჩაწერის ღილაკი ისევ.
შენიშვნა: ჩაწერის დასაწყებად/შეწყვეტისთვის კლავიატურის მალსახმობი არის Windows + Alt + R კლავიშები.
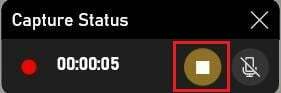
ასე შეგიძლიათ ჩაწეროთ თქვენი ეკრანი Windows 11-ზე, რათა გაუზიაროთ სხვებს.
ასევე წაიკითხეთ: როგორ გავზარდოთ ინტერნეტის სიჩქარე Windows 11-ში
როგორ ვნახოთ ეკრანის ჩანაწერები
ახლა, როცა იცით, როგორ ჩაწეროთ თქვენი ეკრანი Windows 11-ზე, თქვენც დაგჭირდებათ მათი ნახვა.
ვარიანტი 1: დააწკაპუნეთ ჩაწერილი თამაშის კლიპზე
როდესაც ეკრანის ჩაწერას გამორთავთ, ეკრანის მარჯვენა მხარეს გამოჩნდება ბანერი, რომელშიც ნათქვამია: თამაშის კლიპი ჩაწერილია. ეკრანის ყველა ჩანაწერისა და ეკრანის ანაბეჭდის სიის სანახავად, დააწკაპუნეთ მასზე, როგორც ნაჩვენებია მონიშნული.

ვარიანტი 2: Capture Toolbar Gallery-დან
1. გაუშვით Xbox თამაშის ბარი დაჭერით Windows + G კლავიშები ერთად.
2. დააწკაპუნეთ ყველა გადაღების ჩვენება ვარიანტი -ში გადაღება ინსტრუმენტთა პანელში შესასვლელად გალერეა თამაშის ზოლის ხედი.

3. აქ შეგიძლიათ გადახედოთ ეკრანის ჩანაწერს გალერეა ნახვა დაწკაპუნებით დაკვრის ხატულა როგორც ქვემოთაა ნაჩვენები.
Შენიშვნა: შეგიძლიათ შეცვალოთ მოცულობა ვიდეოს ან/და როლებში სხვა მოწყობილობაზე, მონიშნული პარამეტრების გამოყენებით.
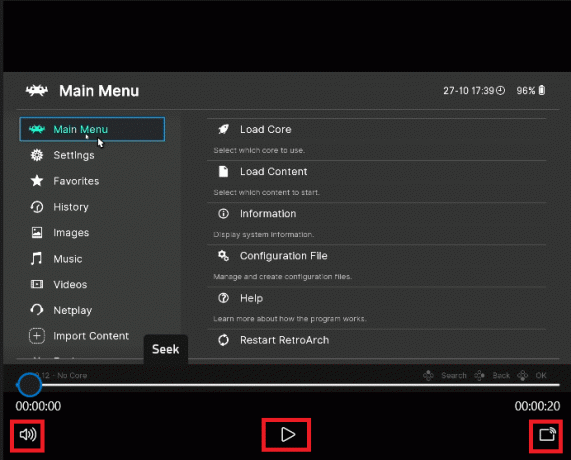
ასევე წაიკითხეთ: როგორ შევცვალოთ DNS სერვერი Windows 11-ზე
როგორ დაარედაქტიროთ ეკრანის ჩანაწერები
აქ არის ნაბიჯები ჩაწერილი ვიდეოების რედაქტირებისთვის:
1. Წადი Xbox თამაშის ზოლი > გადაღებები > ყველა გადაღების ჩვენება როგორც ადრე.

2. აირჩიეთ თქვენი ჩაწერილი ვიდეო. ინფორმაცია მოსწონს აპის სახელი, ჩაწერის თარიღი, და Ფაილის ზომა ნაჩვენები იქნება მარჯვენა პანელში.
3. დააწკაპუნეთ რედაქტირების ხატულა ნაჩვენებია მონიშნული და გადარქმევა ჩანაწერის დასახელება.

Შენიშვნა: გარდა ამისა, გალერეის ფანჯარაში შეგიძლიათ:
- დააწკაპუნეთ გახსენით ფაილის ადგილმდებარეობა ჩაწერილი ვიდეოს ფაილის მდებარეობაზე ნავიგაციის ვარიანტი ფაილების მკვლევარი.
- დააწკაპუნეთ წაშლა სასურველი ჩანაწერის წასაშლელად.
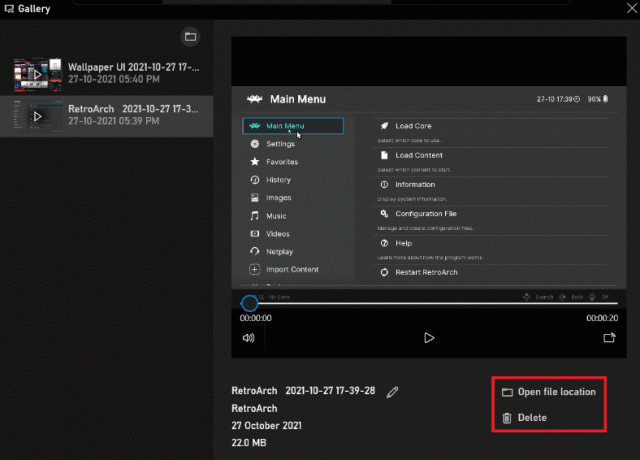
რეკომენდებულია:
- როგორ გამორთოთ Outlook ელფოსტის წაკითხვის ქვითარი
- როგორ შევცვალოთ ფონი Windows 11-ზე
- როგორ განაახლოთ აპლიკაციები Windows 11-ზე
- როგორ ჩამოტვირთოთ და დააინსტალიროთ Windows 11 განახლებები
ვიმედოვნებთ, რომ ისწავლეთ როგორჩაწერეთ თქვენი ეკრანი Windows 11-ში. უფრო მეტიც, ახლა თქვენ უნდა იცოდეთ როგორ ნახოთ, დაარედაქტიროთ ან წაშალოთ ეკრანის ჩანაწერები. ჩაწერეთ თქვენი წინადადებები და შეკითხვები ქვემოთ მოცემულ კომენტარების განყოფილებაში. ჩვენ სიამოვნებით მოვისმენთ თქვენგან!



