Google Chrome-ში ამ საიტის შეცდომის გამოსწორება შეუძლებელია
Miscellanea / / November 28, 2021
ამ საიტის შეცდომის გამოსწორება Google Chrome-ში: Google Chrome-ის მომხმარებელთა უმეტესობას უნდა შეექმნა "ამ საიტთან დაკავშირება შეუძლებელია"მაგრამ არ გქონდა წარმოდგენა როგორ გამომესწორებინა? მაშინ არ ინერვიულოთ, ჩვენ თქვენს განკარგულებაში ვართ ამ პრობლემის მარტივად მოსაგვარებლად. ამ შეცდომის მიზეზი არის ის, რომ DNS ძიება ვერ მოხერხდა, ამიტომ ვებგვერდი მიუწვდომელია. როდესაც ცდილობთ რომელიმე ვებსაიტის ან ვებ გვერდის გახსნას, მიიღეთ შეცდომა და ის ამბობს შეცდომის კოდი:
ამ საიტთან წვდომა შეუძლებელიაwww.quora.com სერვერის DNS მისამართი ვერ მოიძებნა.DNS_PROBE_FINISHED_NXDOMAIN

სერვერი ვერცერთ ვებსაიტზე ვერ მოიძებნება, რადგან DNS ძიება ვერ მოხერხდა. DNS არის ქსელის სერვისი, რომელიც თარგმნის ვებსაიტის სახელს მის ინტერნეტ მისამართზე. ეს შეცდომა ყველაზე ხშირად გამოწვეულია ინტერნეტთან კავშირის არქონით ან არასწორად კონფიგურირებული ქსელით. ის ასევე შეიძლება გამოწვეული იყოს DNS სერვერის უპასუხისმგებლობით ან ბუხარი, რომელიც ხელს უშლის Google Chrome-ს ქსელში წვდომას.
Როდესაც DNS სერვერი ვერ გადაიყვანს დომენის სახელს IP მისამართად TCP/IP ქსელში, მაშინ არის DNS მარცხის შეცდომა. ა
DNS მარცხი ხდება DNS მისამართის არასწორი კონფიგურაციის გამო ან Windows DNS კლიენტი არ მუშაობს.შინაარსი
- ამ საიტის შეცდომის გამოსწორება Gooogle Chrome-ში შეუძლებელია
- მეთოდი 1: გადატვირთეთ DNS კლიენტი
- მეთოდი 2: შეცვალეთ IPv4 DNS მისამართი
- მეთოდი 3: გადატვირთეთ TCP/IP
- მეთოდი 4: გაუშვით Network Troubleshooter
- მეთოდი 5: გადატვირთეთ Chrome ბრაუზერი
- მეთოდი 6: ხელახლა დააინსტალირეთ Chrome
ამ საიტის შეცდომის გამოსწორება Gooogle Chrome-ში შეუძლებელია
მეთოდი 1: გადატვირთეთ DNS კლიენტი
1. დააჭირეთ Windows Key + R და ჩაწერეთ "სერვისები.msc”და დააჭირეთ Enter სერვისების ფანჯრის გასახსნელად.

2. გადაახვიეთ ქვემოთ, სანამ არ იპოვით "ქსელური მაღაზიის ინტერფეისის სერვისი” (დააჭირეთ N-ს, რომ ადვილად იპოვოთ იგი).
3. დააწკაპუნეთ მარჯვენა ღილაკით ქსელური მაღაზიის ინტერფეისის სერვისი და აირჩიეთ Რესტარტი.
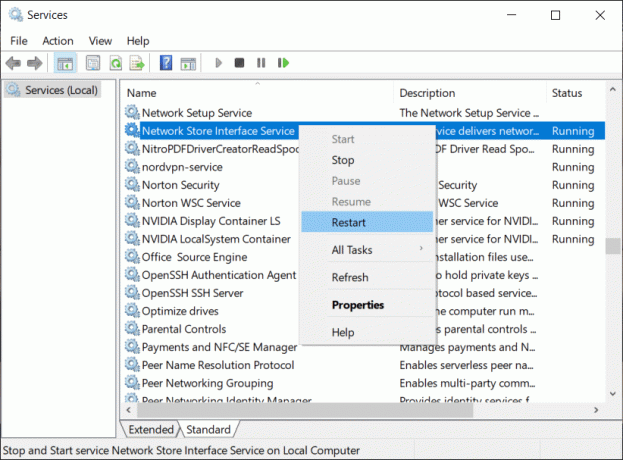
4. მიჰყევით იგივე ნაბიჯს DNS კლიენტი და DHCP კლიენტი სერვისების სიაში.

5. ახლა DNS კლიენტი გააკეთებს რესტარტი, წადით და შეამოწმეთ, შეძლებთ თუ არა შეცდომის მოგვარებას.
მეთოდი 2: შეცვალეთ IPv4 DNS მისამართი
1. დააწკაპუნეთ მარჯვენა ღილაკით WiFi ხატულაზე სისტემის უჯრაზე და შემდეგ დააწკაპუნეთ “გახსენით ქსელისა და გაზიარების ცენტრი.”

2. ახლა დააჭირეთ "ქსელისა და გაზიარების ცენტრი“.

3. შემდეგი, დააწკაპუნეთ თქვენს მიმდინარე კავშირზე გახსნის მიზნით პარამეტრები და შემდეგ დააწკაპუნეთ Თვისებები.

4. შემდეგი, აირჩიეთ "ინტერნეტ პროტოკოლის ვერსია 4 (TCP/IP)”და დააწკაპუნეთ Თვისებები.
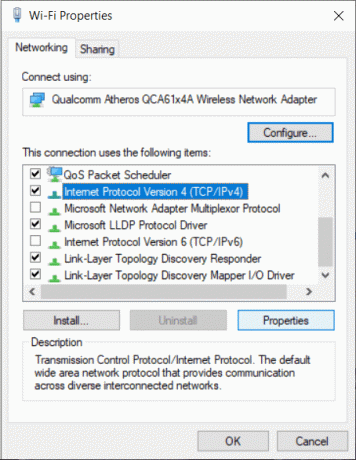
5. მონიშვნა "გამოიყენეთ შემდეგი DNS სერვერის მისამართები.”
6. ჩაწერეთ შემდეგი მისამართი სასურველი DNS სერვერზე და ალტერნატიულ DNS სერვერზე:
8.8.8.8
8.8.4.4
Შენიშვნა: Google DNS-ის ნაცვლად შეგიძლიათ გამოიყენოთ სხვა საჯარო DNS სერვერები.

7. მონიშვნა "დაადასტურეთ პარამეტრები გასვლისასშემდეგ დააჭირეთ OK და დააჭირეთ დახურვას.
8. ეს ნაბიჯი უნდა ამ საიტის შეცდომის გამოსწორება Gooogle Chrome-ში შეუძლებელია.
მეთოდი 3: გადატვირთეთ TCP/IP
1. დააწკაპუნეთ მაუსის მარჯვენა ღილაკით Windows ღილაკზე და აირჩიეთ "ბრძანების ხაზი (ადმინისტრატორი).”

2. ახლა ჩაწერეთ შემდეგი ბრძანება სათითაოდ და დააჭირეთ Enter თითოეულის შემდეგ:
ipconfig / გამოშვება
ipconfig / ყველა
ipconfig / flushdns
ipconfig / განახლება

3. გადატვირთვა ცვლილებების შესანახად.
მეთოდი 4: გაუშვით Network Troubleshooter
1. დააჭირეთ Windows Key + R და შემდეგ ჩაწერეთ ncpa.cpl და დააჭირეთ Enter-ს ქსელის კავშირების გასახსნელად.

2. დააწკაპუნეთ მარჯვენა ღილაკით თქვენს მიმდინარე აქტიურ Wifi კავშირზე და აირჩიეთ დიაგნოსტიკა.
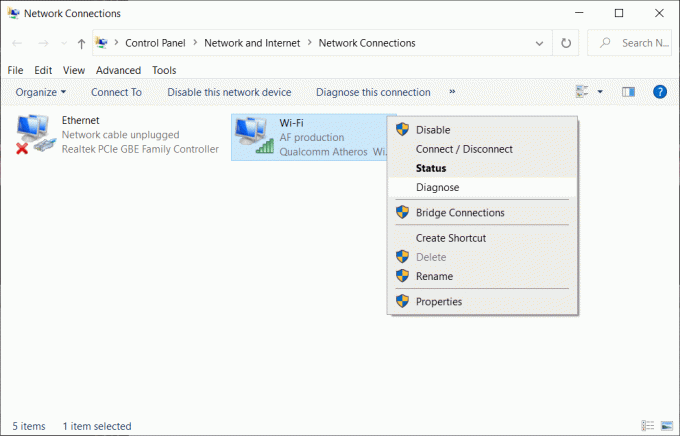
3. გაუშვით ქსელის პრობლემების მოგვარების პროგრამა და ის მოგცემთ შემდეგ შეცდომის შეტყობინებას: DHCP არ არის ჩართული „უკაბელო ქსელის კავშირისთვის“.

4. Დააკლიკეთ "სცადეთ ეს რემონტი, როგორც ადმინისტრატორი“.
5. შემდეგ მოთხოვნაზე დააწკაპუნეთ გამოიყენეთ ეს შესწორება.
მეთოდი 5: Chrome ბრაუზერის გადატვირთვა
Შენიშვნა: სანამ გააგრძელებთ, დარწმუნდით, რომ შექმენით თქვენი Chrome მონაცემების სარეზერვო ასლი.
1. გახსენით Chrome პარამეტრები შემდეგ სგადაახვიეთ ბოლოში და დააწკაპუნეთ Მოწინავე.

2. მარცხენა მხრიდან დააჭირეთ ღილაკს ”გადატვირთეთ და გაასუფთავეთ“.
3. ახლა თქვენ-ის მიხედვით ჩანართის გადატვირთვა და გასუფთავება, დააკლიკეთ პარამეტრების აღდგენა თავდაპირველ ნაგულისხმევად.

4. ბelow დიალოგური ფანჯარა გაიხსნება, როგორც კი დარწმუნდებით, რომ გსურთ Chrome-ის თავდაპირველ პარამეტრებზე აღდგენა, დააწკაპუნეთ Პარამეტრების შეცვლა ღილაკი.

მეთოდი 6: ხელახლა დააინსტალირეთ Chrome
Შენიშვნა: Chrome-ის ხელახალი ინსტალაცია წაშლის თქვენს ყველა მონაცემს, ამიტომ დარწმუნდით, რომ შექმენით თქვენი მონაცემების სარეზერვო ასლი, როგორიცაა სანიშნეები, პაროლები, პარამეტრები და ა.შ.
1. გასახსნელად დააჭირეთ Windows Key + I პარამეტრები შემდეგ დააწკაპუნეთ აპები.
2. მარცხენა მენიუდან აირჩიეთ აპები და ფუნქციები.
3. გადაახვიეთ ქვემოთ და იპოვეთ Გუგლ ქრომი.
4. დააწკაპუნეთ Google Chrome-ზე შემდეგ დააწკაპუნეთ დეინსტალაცია ღილაკი.
5. ისევ დააწკაპუნეთ დეინსტალაციის ღილაკი Chrome-ის დეინსტალაციის დასადასტურებლად.

6. Chrome-ის დეინსტალაციის დასრულების შემდეგ, გადატვირთეთ კომპიუტერი ცვლილებების შესანახად.
7. ისევ ჩამოტვირთეთ და დააინსტალირეთ Google Chrome-ის უახლესი ვერსია.
თქვენ ასევე შეგიძლიათ შეამოწმოთ:
- როგორ გავასწოროთ სერვერის სერთიფიკატი, გაუქმებულია ქრომში
- შეასწორეთ შეცდომის კავშირის დრო ამოიწურა პრობლემა Google Chrome-ში
- როგორ გავასწოროთ SSL სერთიფიკატის შეცდომა Google Chrome-ში
ეს ასეა, ვიმედოვნებთ, რომ ეს სახელმძღვანელო სასარგებლო იყო და თქვენ შეძლებთ გამოსწორებას Google Chrome-ში ამ საიტის შეცდომის მიღწევა შეუძლებელია მაგრამ თუ თქვენ ჯერ კიდევ გაქვთ რაიმე შეკითხვა ამ პოსტთან დაკავშირებით, მოგერიდებათ ჰკითხოთ მათ კომენტარებში და გთხოვთ, გააზიაროთ ეს პოსტი სოციალურ მედიაში, რათა დაეხმაროთ თქვენს მეგობრებს ამ საკითხის მარტივად გადაჭრაში.



