როგორ წაშალოთ განყოფილების შესვენება Microsoft Word-ში
Miscellanea / / November 28, 2021
Microsoft Word არის ერთ-ერთი ყველაზე პოპულარული ტექსტის დამუშავების პროგრამა, რომელიც ხელმისაწვდომია ტექნოლოგიების ბაზარზე მრავალი პლატფორმისთვის. Microsoft-ის მიერ შემუშავებული და შემუშავებული პროგრამული უზრუნველყოფა გთავაზობთ სხვადასხვა ფუნქციებს თქვენი დოკუმენტების აკრეფისა და რედაქტირებისთვის. იქნება ეს ბლოგის სტატია თუ კვლევითი ნაშრომი, Word გაგიადვილებთ დოკუმენტის პროფესიულ სტანდარტებს. თქვენ შეგიძლიათ აკრიფოთ სრული ელექტრონული წიგნი MS Word-ში! Word არის ისეთი ძლიერი ტექსტური პროცესორი, რომელიც შეიძლება შეიცავდეს სურათებს, გრაფიკას, სქემებს, 3D მოდელებს და ბევრ ასეთ ინტერაქტიულ მოდულს. ფორმატირების ერთ-ერთი ასეთი ფუნქციაა განყოფილების შესვენება, რომელიც გამოიყენება თქვენს Word დოკუმენტში რამდენიმე განყოფილების შესაქმნელად.
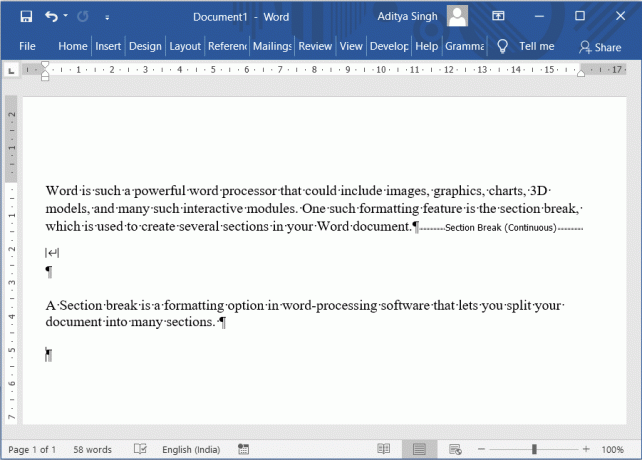
შინაარსი
- როგორ წაშალოთ განყოფილების შესვენება Microsoft Word-ში
- Microsoft Word-ში განყოფილებების შესვენების სახეები
- როგორ დავამატოთ განყოფილების შესვენება Microsoft Word-ში
- როგორ მოძებნოთ განყოფილების შესვენება MS Word-ში
- როგორ წაშალოთ განყოფილების შესვენება Microsoft Word-ში
- მეთოდი 1: ხელით წაშალეთ განყოფილებები
- მეთოდი 2: წაშალეთ სექციის შეფერხებები ძებნა და ჩანაცვლების ოფციის გამოყენებით
- მეთოდი 3: წაშალეთ განყოფილების წყვეტები მაკროზე
- მეთოდი 4: წაშალეთ მრავალი დოკუმენტის განყოფილება
- მეთოდი 5: წაშალეთ სექციების დაშლა მესამე მხარის ხელსაწყოების გამოყენებით
როგორ წაშალოთ განყოფილების შესვენება Microsoft Word-ში
Section break არის ფორმატირების ვარიანტი სიტყვის დამუშავების პროგრამულ უზრუნველყოფაში, რომელიც საშუალებას გაძლევთ დაყოთ თქვენი დოკუმენტი მრავალ განყოფილებად. ვიზუალურად, თქვენ ხედავთ შესვენებას, რომელიც ყოფს ორ განყოფილებას. როდესაც თქვენ ჭრით თქვენს დოკუმენტს სხვადასხვა განყოფილებებად, შეგიძლიათ მარტივად დააფორმატოთ დოკუმენტის კონკრეტული ნაწილი ტექსტის დარჩენილ ნაწილზე გავლენის გარეშე.
Microsoft Word-ში განყოფილებების შესვენების სახეები
- Შემდეგი გვერდი: ეს პარამეტრი დაიწყებს სექციის შესვენებას შემდეგ გვერდზე (ანუ შემდეგ გვერდზე)
- უწყვეტი: განყოფილების შესვენების ეს ვარიანტი დაიწყებს განყოფილებას იმავე გვერდზე. ასეთი ტიპის განყოფილება ცვლის სვეტების რაოდენობას (თქვენს დოკუმენტში ახალი გვერდის დამატების გარეშე).
- ლუწი გვერდი: ამ ტიპის განყოფილების შესვენება გამოიყენება შემდეგი გვერდის ახალი განყოფილების დასაწყებად, რომელიც ლუწი დანომრილია.
- უცნაური გვერდი: ეს ტიპი წინას საპირისპიროა. ეს დაიწყებს ახალ განყოფილებას შემდეგ გვერდზე, რომელიც არის კენტი.
ეს არის რამდენიმე ფორმატირება, რომელიც შეგიძლიათ გამოიყენოთ თქვენი დოკუმენტის ფაილის კონკრეტულ ნაწილზე განყოფილების შესვენებების გამოყენებით:
- გვერდის ორიენტაციის შეცვლა
- სათაურის ან ქვედა კოლონტიტულის დამატება
- ნომრების დამატება თქვენს გვერდზე
- ახალი სვეტების დამატება
- გვერდის საზღვრების დამატება
- გვერდის ნუმერაციის დაწყება მოგვიანებით
ამრიგად, განყოფილების შესვენებები თქვენი ტექსტის ფორმატირების სასარგებლო გზაა. მაგრამ ზოგჯერ შეიძლება დაგჭირდეთ თქვენი ტექსტიდან განყოფილების წყვეტების ამოღება. თუ აღარ გჭირდებათ განყოფილების შესვენება, აი როგორ წაშალოთ განყოფილების შესვენება Microsoft Word-იდან.
როგორ დავამატოთ განყოფილების შესვენება Microsoft Word-ში
1. განყოფილების შესვენების დასამატებლად გადადით აქ განლაგება თქვენი Microsoft Word-ის ჩანართი და აირჩიეთ "შესვენებები",
2. ახლა აირჩიეთ ტიპი განყოფილების შესვენება თქვენი დოკუმენტის საჭიროება.
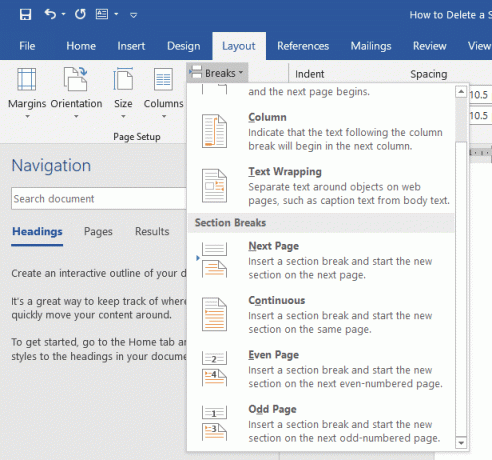
როგორ მოძებნოთ განყოფილების შესვენება MS Word-ში
თქვენ მიერ დამატებული განყოფილებების სანახავად დააწკაპუნეთ ¶ (Ჩვენება დამალვა ¶) ხატულა დან მთავარი ჩანართი. ეს აჩვენებს ყველა აბზაცის ნიშანს და განყოფილების წყვეტებს თქვენს Word დოკუმენტში.

როგორ წაშალოთ განყოფილების შესვენება Microsoft Word-ში
თუ გსურთ ამოიღოთ განყოფილების წყვეტები თქვენი დოკუმენტიდან, ამის გაკეთება მარტივად შეგიძლიათ ქვემოთ ჩამოთვლილი რომელიმე მეთოდის დაცვით.
მეთოდი 1: ამოიღეთ განყოფილების შეფერხებები Ხელით
ბევრ ადამიანს სურს ხელით წაშალოს განყოფილების წყვეტები მათ Word დოკუმენტებში. ამის მისაღწევად,
1. გახსენით თქვენი Word დოკუმენტი შემდეგ საწყისი ჩანართიდან, ჩართეთ ¶ (Ჩვენება დამალვა ¶) თქვენი დოკუმენტის ყველა სექციის შესვენების სანახავად.

2. აირჩიეთ განყოფილების შესვენება, რომლის წაშლა გსურთ. მხოლოდ კურსორის გადათრევა მარცხენა კიდიდან განყოფილების წყვეტის მარჯვენა ბოლოში ამას გააკეთებდა.
3. დააჭირეთ წაშლის გასაღები ან Backspace კლავიატურა. Microsoft Word წაშლის არჩეულ განყოფილებას.

4. Ალტერნატიულად, შეგიძლიათ განათავსოთ მაუსის კურსორი განყოფილების გაწყვეტამდე შემდეგ მოხვდა წაშლა ღილაკი.
მეთოდი 2: წაშალეთ Section Breaks using Find & Replace ვარიანტი
MS Word-ში არის ფუნქცია, რომელიც საშუალებას გაძლევთ იპოვოთ სიტყვა ან წინადადება და შეცვალოთ იგი სხვათი. ახლა ჩვენ ვაპირებთ გამოვიყენოთ ეს ფუნქცია, რომ ვიპოვოთ ჩვენი განყოფილების წყვეტები და შევცვალოთ ისინი.
1. Დან მთავარი Microsoft Word-ის ჩანართი აირჩიეთ შეცვალეთ ვარიანტი. ან დააჭირეთ Ctrl + H კლავიატურის მალსახმობი.
2. ში Იპოვე და ჩაანაცვლე ამომხტარი ფანჯარა, აირჩიეთ მეტი >> პარამეტრები.
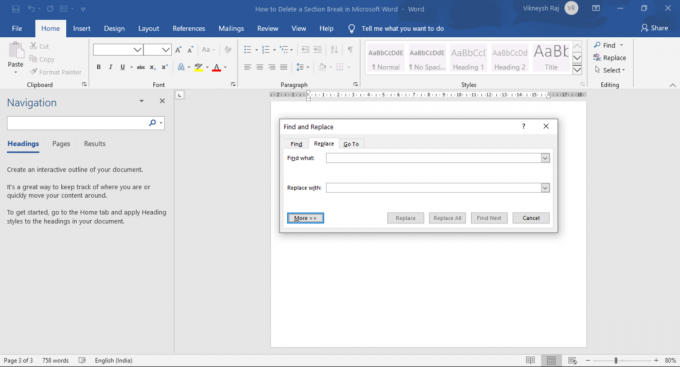
3. შემდეგ დააწკაპუნეთ განსაკუთრებული ახლა აირჩიე განყოფილების შესვენება მენიუდან, რომელიც გამოჩნდება.
4. სიტყვა შეავსებდა იპოვე რა ტექსტური ყუთი "^b" (ასევე შეგიძლიათ ჩაწეროთ ეს პირდაპირ იპოვე რა ტექსტური ყუთი)
5. დაე Შეცვლა ტექსტური ყუთი ცარიელი იყოს, როგორც არის. აირჩიეთ შეცვალეთ ყველა აირჩიეთ კარგი დადასტურების ფანჯარაში. ამ გზით, თქვენ შეგეძლოთ ერთბაშად წაშალოთ თქვენი დოკუმენტის ყველა სექციის შესვენება.

მეთოდი 3: ამოიღეთ განყოფილების შეფერხებები მაკროს გაშვება
მაკროს ჩაწერამ და გაშვებამ შეიძლება თქვენი დავალების ავტომატიზაცია და გამარტივება.
1. დასაწყისისთვის დააჭირეთ Alt + F11 The Visual Basic ფანჯარა გამოჩნდებოდა.
2. მარცხენა პანელზე, დააწკაპუნეთ მარჯვენა ღილაკით ნორმალური.
3. აირჩიეთ ჩასმა > მოდული.
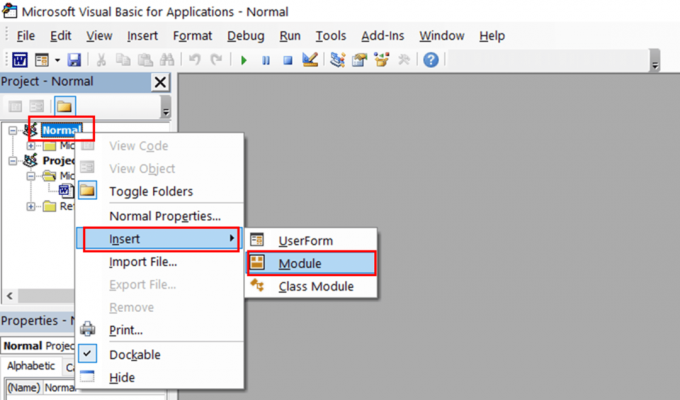
4. გაიხსნება ახალი მოდული და თქვენს ეკრანზე გამოჩნდება კოდირების სივრცე.
5. ახლა ჩაწერეთ ან ჩასვით ქვემოთ მოცემული კოდი:
Sub DeleteAllSectionsInOneDoc() შერჩევით .HomeKey Unit:=wdStory შერჩევით. იპოვე .ClearFormatting .გამოცვლა. ClearFormatting .ტექსტი = "^b" .გამოცვლა. ტექსტი = "" .წინ = მართალია .გადახვევა = wdFindგაგრძელება .ფორმატი = მცდარი .MatchCase = False .MatchWholeWord = მცდარი .MatchWildcards = მცდარი .MatchSoundsLike = მცდარი .MatchAllWordForms = False დასრულება ერთად შერჩევა. იპოვე. შეასრულეთ Replace:=wdReplaceAll დასრულება ერთადბოლო ქვე
6. დააწკაპუნეთ გაიქეცი ვარიანტი ან დააჭირეთ F5.

მეთოდი 4: წაშალეთ მრავალი დოკუმენტის განყოფილება
თუ თქვენ გაქვთ ერთზე მეტი დოკუმენტი და გსურთ ყველა დოკუმენტიდან განყოფილების შესვენების აღმოფხვრა, ეს მეთოდი შეიძლება დაგეხმაროთ.
1. გახსენით საქაღალდე და მოათავსეთ მასში ყველა დოკუმენტი.
2. მიჰყევით წინა მეთოდს მაკროს გასაშვებად.
3. ჩასვით ქვემოთ მოცემული კოდი მოდულში.
Sub DeleteAllSectionBreaksInMultiDoc() Dim StrFolder როგორც სტრიქონი Dim strFile როგორც სტრიქონი Dim objDoc როგორც დოკუმენტი ჩამქრალი dlgFile როგორც FileDialog დააყენეთ dlgFile = აპლიკაცია. FileDialog (msoFileDialogFolderPicker) dlgFile-ით თუ .ჩვენება = -1 მაშინ StrFolder = .SelectedItems (1) & "\" სხვა MsgBox "არ არის საქაღალდე არჩეული! გთხოვთ, აირჩიოთ სამიზნე საქაღალდე." გასვლა Sub Დაასრულე თუ დასრულება ერთად strFile = Dir (StrFolder & "*.docx", vbNormal) სანამ strFile <> "" დააყენეთ objDoc = დოკუმენტები. გახსნა (FileName:=StrFolder & strFile) შერჩევით .HomeKey Unit:=wdStory შერჩევით. იპოვე .ClearFormatting .გამოცვლა. ClearFormatting .ტექსტი = "^b" .გამოცვლა. ტექსტი = "" .წინ = მართალია .გადახვევა = wdFindგაგრძელება .ფორმატი = მცდარი .MatchCase = False .MatchWholeWord = მცდარი .MatchWildcards = მცდარი .MatchSoundsLike = მცდარი .MatchAllWordForms = False დასრულება ერთად შერჩევა. იპოვე. შეასრულეთ Replace:=wdReplaceAll დასრულება ერთად objDoc. Შენახვა objDoc. დახურვა strFile = Dir() ვენდიბოლო ქვე
4. გაუშვით ზემოთ მოცემული მაკრო. გამოჩნდება დიალოგური ფანჯარა, დაათვალიერეთ საქაღალდე, რომელიც შექმენით ნაბიჯი 1-ში და აირჩიეთ იგი. Სულ ეს არის! თქვენი განყოფილების ყველა შესვენება წამებში გაქრება.


მეთოდი 5: წაშალეთ სექციები დაარღვიე using მესამე მხარის ინსტრუმენტები
ასევე შეგიძლიათ სცადოთ გამოიყენოთ მესამე მხარის ხელსაწყოები ან დამატებები, რომლებიც ხელმისაწვდომია Microsoft Word-ისთვის. ერთ-ერთი ასეთი ინსტრუმენტია Kutools – დამატება Microsoft Word-ისთვის.
Შენიშვნა: დაგეხმარებათ, თუ გავითვალისწინებთ, რომ განყოფილების შესვენების წაშლისას, ტექსტი განყოფილების წინ და განყოფილების შემდეგ გაერთიანებულია ერთ სექციაში. ეს განყოფილება შეიცავდა განყოფილებაში გამოყენებულ ფორმატირებას, რომელიც მოვიდა სექციის შესვენების შემდეგ.
შეგიძლიათ გამოიყენოთ წინას ბმული ვარიანტი, თუ გსურთ, რომ თქვენმა განყოფილებამ გამოიყენოს წინა განყოფილების სტილები და სათაურები.
რეკომენდებულია:
- Word-ში კვადრატული ფესვის სიმბოლოს ჩასმის 5 გზა
- წაშალეთ ჰიპერბმულები Microsoft Word დოკუმენტებიდან
- რამ უნდა იცოდეთ სანამ Amazon Fire TV Stick-ს იყიდით
ვიმედოვნებ, რომ ეს სახელმძღვანელო დაგეხმარა და შეძელით წაშალეთ განყოფილების წყვეტა Microsoft Word-ში. განაგრძეთ თქვენი შეკითხვებისა და წინადადებების განთავსება კომენტარების განყოფილებაში.



