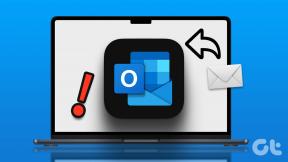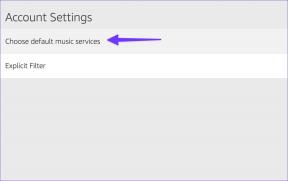როგორ გადავიდეთ სრულ ეკრანზე Google Chrome-ში
Miscellanea / / November 28, 2021
თუ თქვენ ეძებთ Google Chrome-ში სრულ ეკრანზე გადასვლა ან გამოდით Chrome-ში სრულ ეკრანზე, მაშინ სწორ ადგილას ხართ! როდესაც ჩართავთ სრულ ეკრანზე რეჟიმს Google Chrome-ის ნებისმიერ ჩანართზე, ეს კონკრეტული ჩანართი დაფარავს თქვენი კომპიუტერის მთელ ეკრანს. ყველა სხვა ჩანართი, რომელიც შეესაბამება იმავე ან განსხვავებულ ვებსაიტს, დაიმალება ხედვის ველიდან. გამარტივების მიზნით, ბრაუზერი მხოლოდ ამით ფოკუსირებულია გვერდზე, თავიდან აიცილებს ყველა შესაძლო ყურადღების გაფანტვას.
Შენიშვნა: ყოველ ჯერზე, როცა ჩართავთ სრულეკრანიან რეჟიმს Chrome-ში, ტექსტი არ არის გადიდებული; ამის ნაცვლად, ვებსაიტი გადიდებულია, რათა მოერგოს ჩვენების ეკრანს.
ნაკლი: ერთადერთი ნაკლი ის არის, რომ თქვენ ვერ შეძლებთ წვდომას თქვენს სამუშაო პანელზე, ხელსაწყოთა ზოლსა და ნავიგაციის ინსტრუმენტებზე, როგორიცაა წინ, უკან ან მთავარი ღილაკი, როდესაც იყენებთ Chrome-ს სრული ეკრანის რეჟიმში.
Შენ შეგიძლია ჩამოტვირთეთ Chrome ამისთვის Windows 64-bit 7/8/8.1/10 აქ და ამისთვის მაკი აქ.

შინაარსი
- როგორ გადავიდეთ სრულ ეკრანზე Google Chrome-ში
- მეთოდი 1: კლავიატურის მალსახმობებისა და ინტერფეისის ღილაკების გამოყენება
- მეთოდი 2: ბრაუზერის ოფციების გამოყენება
- როგორ გავიდეთ სრული ეკრანიდან Google Chrome-ში
- მეთოდი 1: გამორთეთ სრული ეკრანის რეჟიმი Windows კომპიუტერზე.
- მეთოდი 2: გამორთეთ სრული ეკრანის რეჟიმი Mac-ზე.
- მეთოდი 3: გამოიყენეთ სამუშაო მენეჯერი (არ არის რეკომენდებული)
როგორ გადავიდეთ სრულ ეკრანზე Google Chrome-ში
აქ მოცემულია რამდენიმე მარტივი მეთოდი, რომელიც დაგეხმარებათ Google Chrome-ის სრულ ეკრანზე გადასვლა Windows 10-ზე და macOS-ზე.
მეთოდი 1: კლავიატურის მალსახმობებისა და ინტერფეისის ღილაკების გამოყენება
Google Chrome-ში სრული ეკრანის რეჟიმის ჩართვის ან გამორთვის უმარტივესი მეთოდია კლავიატურის მალსახმობებისა და გამოყოფილი (მომხმარებლის ურთიერთქმედების) UI ღილაკების გამოყენება. ეს გულისხმობს, რომ კლავიშების კონკრეტული კომბინაცია ან ღილაკი დაგეხმარებათ Google Chrome-ის სრულ ეკრანზე გადასვლაზე თქვენს Windows ან macOS სისტემებზე.
მეთოდი 1A: ჩართეთ სრული ეკრანის რეჟიმი Windows კომპიუტერზე
შეგიძლიათ ჩართოთ Chrome სრული ეკრანის რეჟიმი Windows-ზე შემდეგი ღილაკების გამოყენებით:
1. გაშვება ქრომი და ნავიგაცია ჩანართი რომლის ნახვა გსურთ სრული ეკრანის რეჟიმში.
2. ახლა, დააჭირეთ F11 გასაღები კლავიატურაზე, როგორც გამოსახულია.
Შენიშვნა: თუ არ მუშაობს, დააჭირეთ Fn + F11 კლავიშები ერთად, სადაც Fn არის ფუნქციის გასაღები.
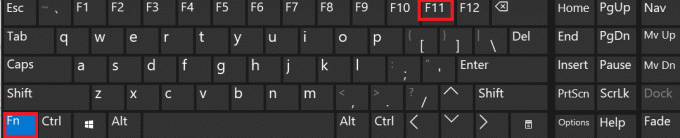
მეთოდი 1B: ჩართეთ სრული ეკრანის რეჟიმი Mac-ზე
თქვენ შეგიძლიათ ჩართოთ სრული ეკრანის რეჟიმი macOS-ზე ქვემოთ აღწერილი ორი გზით.
ვარიანტი 1: საკვანძო კომბინაციების გამოყენება
1. გაუშვით ჩანართი სრულ ეკრანზე სანახავად ქრომი.
2. დააჭირეთ კლავიშებს კონტროლი + ბრძანება + F კლავიშები ერთდროულად, თქვენს კლავიატურაზე.
ვარიანტი 2: გამოყოფილი ინტერფეისის ღილაკების გამოყენება
1. გაუშვით კონკრეტული ჩანართი Chrome-ში.
2. ეკრანის ზედა მარცხენა კუთხიდან დააწკაპუნეთ მწვანე UI ღილაკი> შედით სრულ ეკრანზე, როგორც ილუსტრირებულია ქვემოთ.
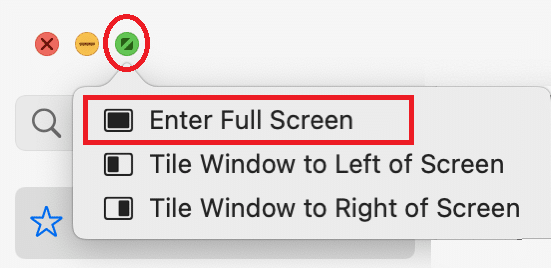
ახლა თქვენ შეგიძლიათ ნახოთ ამ ჩანართის შინაარსი სრულ ეკრანზე.
ასევე წაიკითხეთ:როგორ გავასუფთავოთ ქეში და ქუქიები Google Chrome-ში
მეთოდი 2: ბრაუზერის ოფციების გამოყენება
გარდა ზემოაღნიშნულისა, თქვენ ასევე შეგიძლიათ Chrome-ში სრულ ეკრანზე შეყვანა მისი ჩაშენებული ვარიანტების გამოყენებით. ნაბიჯები განსხვავდება Windows ან Mac ლეპტოპის მიხედვით, რომელიც გამოიყენება.
მეთოდი 2A: ჩართეთ სრული ეკრანის რეჟიმი Windows PC-ზე
1. გაშვება ქრომი და სასურველი ჩანართი, როგორც ადრე.
2. დააწკაპუნეთ სამ წერტილიანი ხატულა, რომელიც მდებარეობს ეკრანის ზედა მარჯვენა კუთხეში.
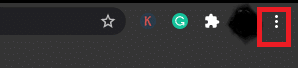
3. აქ ნახავთ ა კვადრატიყუთის ხატულა შემდეგ მასშტაბირება ვარიანტი. Ეს არის სრული ეკრანის ვარიანტი.

4. დააწკაპუნეთ მასზე, რომ ნახოთ ჩანართი სრულ ეკრანზე რეჟიმში.

მეთოდი 2B: ჩართეთ სრული ეკრანის რეჟიმი Mac-ზე
1. გახსენით სასურველი ჩანართი in ქრომი.
2. დააწკაპუნეთ ხედი ვარიანტი მოცემული მენიუდან.
3. აქ, დააწკაპუნეთ შედით სრულ ეკრანზე.
როგორ გავიდეთ სრული ეკრანიდან Google Chrome-ში
ჩვენ ავუხსენით Chrome-ში სრული ეკრანის რეჟიმის გამორთვის მეთოდები კლავიშთა კომბინაციების გამოყენებით.
მეთოდი 1: გამორთეთ სრული ეკრანის რეჟიმი Windows კომპიუტერზე
დაჭერით F11 ან Fn + F11 ერთხელ ჩართავს სრულეკრანიან რეჟიმს Chrome-ში და კიდევ ერთხელ დაჭერით გამორთავს მას. უბრალოდ, დაარტყით F11 ღილაკი Chrome-ში სრულ ეკრანზე გასასვლელად Windows ლეპტოპზე ან დესკტოპზე. ეკრანი ახლა დაუბრუნდება ნორმალური ხედი.
მეთოდი 2: გამორთეთ სრული ეკრანის რეჟიმი Mac-ზე
თქვენ შეგიძლიათ გადართოთ ორ რეჟიმს ერთი და იგივე კლავიშების გამოყენებით.
- უბრალოდ დააწკაპუნეთ კლავიშთა კომბინაციაზე: კონტროლი + ბრძანება + F კლავიატურაზე სრული ეკრანის რეჟიმიდან გასასვლელად.
- მონაცვლეობით, დააწკაპუნეთ ნახვა > სრული ეკრანიდან გამოსვლა, როგორც გამოსახულია.
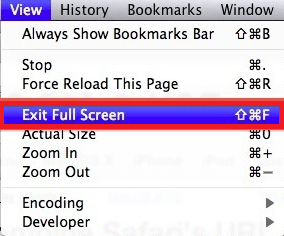
ასევე წაიკითხეთ:როგორ დავაფიქსიროთ DHCP Lookup-ის წარუმატებელი შეცდომა Chromebook-ში
მეთოდი 3: გამოიყენეთ სამუშაო მენეჯერი (არ არის რეკომენდებული)
როგორც ადრე იყო ცნობილი, თქვენ არ შეგიძლიათ წვდომა რაიმე ინსტრუმენტზე ან სანავიგაციო კლავიშზე სრული ეკრანის რეჟიმში. ეს შეიძლება გახდეს პრობლემური. ზოგიერთი მომხმარებელი პანიკაშია და ცდილობს პროცესის ძალით დასრულებას. აი, როგორ შეგიძლიათ შეაჩეროთ Google Chrome-ის სრული ეკრანის რეჟიმში გაშვება და თქვენი სისტემის ნორმალური ნახვის რეჟიმის აღდგენა:
1. გაშვება Პროცესების ადმინისტრატორი დაჭერით Ctrl + Shift + Esc გასაღებები ერთად.
2. ში პროცესები ჩანართი, მოძებნეთ და დააწკაპუნეთ მარჯვენა ღილაკით Google Chrome-ის ამოცანები რომლებიც მუშაობენ ფონზე.
3. ბოლოს აირჩიეთ დავალების დასრულება, როგორც ნაჩვენებია ქვემოთ.
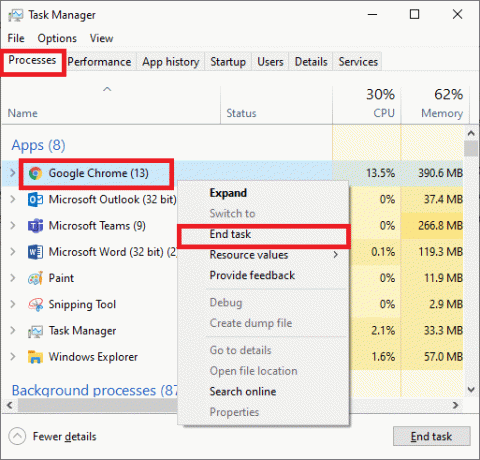
თქვენ შეძლებთ Chrome-ში სრული ეკრანის რეჟიმიდან გამოსვლას, მაგრამ ეს მეთოდი არ არის მიზანშეწონილი, რადგან ის დახურავს თქვენს Google Chrome-ს და ნებისმიერ ღია ჩანართებს, რომლებიც Chrome-ზე გაქვთ.
რეკომენდებულია:
- გაასწორეთ Discord Go Live არ გამოჩენილი
- წინა სესიის აღდგენის 4 გზა Chrome-ზე
- როგორ ამოიღოთ SIM ბარათი Motorola Droid Turbo-დან
- როგორ ნახოთ შენახული WiFi პაროლები Windows, macOS, iOS და Android-ზე
ვიმედოვნებთ, რომ ეს სახელმძღვანელო გამოგადგებათ და თქვენ შეძელით გადადით და გამოდით Google Chrome-ში სრულ ეკრანზე. თუ თქვენ გაქვთ რაიმე შეკითხვა ან წინადადება, მოგერიდებათ ჩააგდოთ ისინი კომენტარების განყოფილებაში.