ტოპ 5 გზა Windows 11-ზე სწრაფი წვდომის გამოსწორების მიზნით
Miscellanea / / April 04, 2023
სწრაფი წვდომა არის სასარგებლო განყოფილება File Explorer-ში, რომელიც საშუალებას გაძლევთ მარტივად შეხვიდეთ თქვენს ბოლო ფაილებსა და ხშირად გამოყენებულ საქაღალდეებში. შეგიძლიათ ხელით ჩაამაგროთ და მოხსნათ საქაღალდეები, რომ შეცვალოთ რომელ საქაღალდეებში გამოჩნდება სწრაფი წვდომა. ეს მოსახერხებელია. რა მოხდება, თუ სწრაფი წვდომა ვერ აჩვენებს თქვენს რომელიმე ფაილს და საქაღალდეს ან არ იხსნება Windows 11-ზე?

სწრაფი წვდომა გაგიადვილებთ ხშირად მონახულებულ ფაილებსა და საქაღალდეებზე წვდომას. მისი გამოყენებით შეგიძლიათ დაზოგოთ ძვირფასი დაწკაპუნებები და წამები. თუმცა, თუ სწრაფი წვდომის პრობლემა გაქვთ, აქ არის რამოდენიმე რჩევა, რომელიც დაგეხმარებათ მის გამოსწორებაში.
1. შეამოწმეთ File Explorer-ის პარამეტრები
თუ სწრაფი წვდომა არ აჩვენებს თქვენს ახლახან გახსნილ ფაილებს და ხშირად გამოყენებულ საქაღალდეებს, შეამოწმეთ File Explorer-ის ოფციები, რათა დარწმუნდეთ, რომ ფუნქცია ჩართულია. აი, როგორ უნდა გავაკეთოთ ეს.
Ნაბიჯი 1: დააწკაპუნეთ ძიების ხატულაზე სამუშაო პანელზე ან დააჭირეთ Windows + S ღილაკს საძიებო მენიუს გასახსნელად. ტიპი ფაილის მკვლევარის პარამეტრები ველში და აირჩიეთ პირველი შედეგი, რომელიც გამოჩნდება.

ნაბიჯი 2: ზოგადი ჩანართში, მონიშნეთ ველები, რომლებზეც წაიკითხეთ „ბოლო დროს გამოყენებული ფაილების ჩვენება“ და „ხშირად გამოყენებული საქაღალდეების ჩვენება“.

ნაბიჯი 3: დააწკაპუნეთ Apply შემდეგ OK.

გახსენით რამდენიმე ფაილი და შეამოწმეთ გამოჩნდება თუ არა ისინი სწრაფი წვდომის ბოლო განყოფილებაში.
2. ჩართეთ უახლესი ელემენტები Start-ში, Jump Lists-ში და File Explorer-ში
კიდევ ერთი მიზეზი, რის გამოც სწრაფმა წვდომამ შეიძლება არ აჩვენოს თქვენი ბოლო ფაილები, არის თუ გამორთეთ „ახლახან გახსნილი ელემენტების ჩვენება დაწყებაში, გადასვლა სიაში და ფაილების მკვლევარში“ პარამეტრების აპი. აი, როგორ უნდა ჩართოთ იგი.
Ნაბიჯი 1: გახსენით Start მენიუ და დააწკაპუნეთ გადაცემის ფორმის ხატულაზე პარამეტრების აპის გასაშვებად. ალტერნატიულად, შეგიძლიათ გამოიყენოთ Windows key + I მალსახმობი იგივეს მისაღწევად.

ნაბიჯი 2: გამოიყენეთ მარცხენა პანელი პერსონალიზაციის ჩანართზე გადასასვლელად. შემდეგ დააჭირეთ დაწყებას.
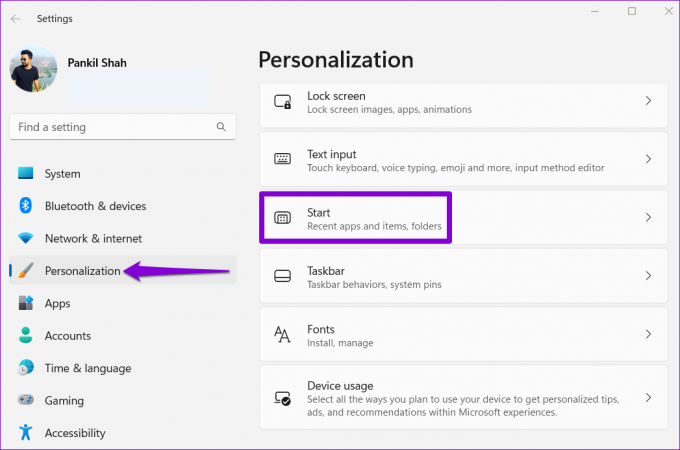
ნაბიჯი 3: გადართეთ გადამრთველის გვერდით „აჩვენე ახლახან გახსნილი ელემენტები Start-ში, Jump List-ში და File Explorer-ში“.

ამის შემდეგ, ყველა თქვენი ბოლო ფაილი უნდა გამოჩნდეს სწრაფ წვდომაში.
3. სწრაფი წვდომის ქეშის მონაცემების გასუფთავება
თუ სწრაფი წვდომა სამუდამოდ იტვირთება ან საერთოდ ვერ იხსნება, პრობლემა შეიძლება იყოს არსებული სწრაფი წვდომის ქეში მონაცემები. ამ შემთხვევაში, ამ მონაცემების მოშორებამ შესაძლოა რამ კვლავ გადაინაცვლოს. აი, როგორ უნდა გავაკეთოთ ეს.
Ნაბიჯი 1: დააწკაპუნეთ მაუსის მარჯვენა ღილაკით Start ხატულაზე და აირჩიეთ File Explorer სიიდან.

ნაბიჯი 2: ჩასვით შემდეგი გზა მისამართის ზოლში ზედა და დააჭირეთ Enter:
%AppData%\Microsoft\Windows\Recent\AutomaticDestinations
ნაბიჯი 3: დააჭირეთ Ctrl + A ყველა ფაილის ასარჩევად და დააწკაპუნეთ ნაგვის ხატულაზე, რომ წაშალოთ ისინი.

ნაბიჯი 4: შემდეგი, გადადით შემდეგ საქაღალდეში:
%AppData%\Microsoft\Windows\Recent\CustomDestinations
ნაბიჯი 5: წაშალეთ ყველა ფაილი საქაღალდეში.

4. საქაღალდის პარამეტრების აღდგენა
თუ სწრაფი წვდომის ქეშის მონაცემების გასუფთავება არ დაგვეხმარება, შეგიძლიათ Windows-ში საქაღალდის პარამეტრების გადატვირთვა ქვემოთ მოცემული ნაბიჯებით:
Ნაბიჯი 1: დააჭირეთ Windows + E ღილაკს File Explorer-ის გასაშვებად. დააწკაპუნეთ სამი წერტილიანი მენიუს ხატულაზე ზედა და აირჩიეთ ოფციები.

ნაბიჯი 2: საქაღალდის პარამეტრების ფანჯარაში დააწკაპუნეთ ნაგულისხმევი აღდგენის ღილაკზე. შემდეგ დააჭირეთ OK.

5. Windows-ის სწრაფი წვდომის გადატვირთვა რეესტრის რედაქტორის გამოყენებით
რეესტრის რედაქტორი შეიცავს კრიტიკულ პარამეტრებს Windows-ისთვის და მისი აპლიკაციებისთვის. ამიტომ, თქვენ უნდა გააგრძელოთ სიფრთხილე და ყურადღებით მიჰყვეთ ნაბიჯებს. ასევე, დარწმუნდით, რომ თქვენ რეესტრის ყველა ფაილის სარეზერვო ასლის შექმნა ან შექმენით აღდგენის წერტილი ამ მეთოდის გამოყენებამდე.
ამის შემდეგ გამოიყენეთ შემდეგი ნაბიჯები სწრაფი წვდომის აღსადგენად რეესტრის რედაქტორით.
Ნაბიჯი 1: დააჭირეთ Windows + R ღილაკს Run დიალოგის გასახსნელად. ტიპი რეგედიტი და დააჭირეთ Enter.
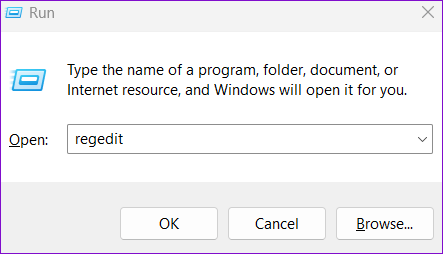
ნაბიჯი 2: აირჩიეთ დიახ, როდესაც გამოჩნდება მომხმარებლის ანგარიშის კონტროლის (UAC) მოთხოვნა.
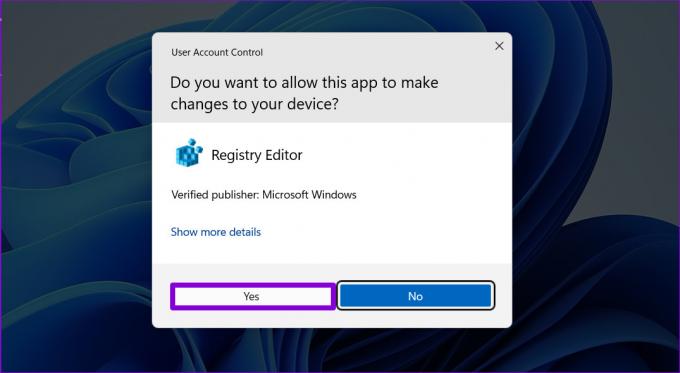
ნაბიჯი 3: ჩასვით შემდეგი გზა მისამართების ზოლში ზედა და დააჭირეთ Enter ლენტის ღილაკზე გადასასვლელად.
HKEY_CURRENT_USER\პროგრამული უზრუნველყოფა\Microsoft\Windows\CurrentVersion\Explorer\Ribbon

ნაბიჯი 4: იპოვნეთ QatItems ჩანაწერი მარჯვენა ფანჯრიდან. დააწკაპუნეთ მასზე მარჯვენა ღილაკით და კონტექსტური მენიუდან აირჩიეთ Delete.
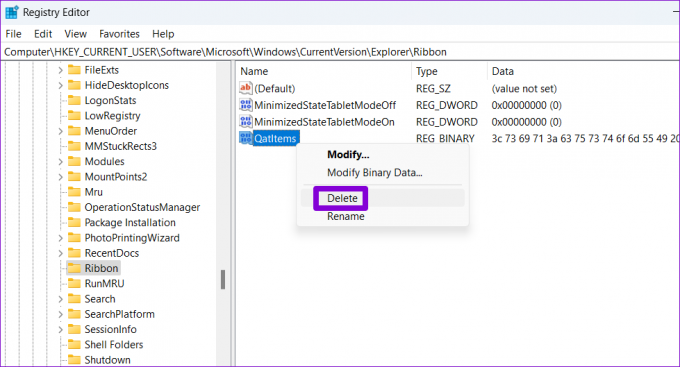
ნაბიჯი 5: დასადასტურებლად აირჩიეთ დიახ.
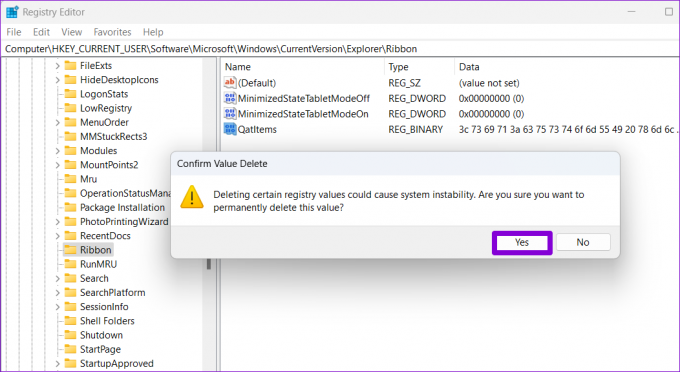
გადატვირთეთ კომპიუტერი და შეამოწმეთ მუშაობს თუ არა სწრაფი წვდომა.
რაც უფრო სწრაფია, მით უკეთესი
სწრაფი წვდომა შეიძლება სასარგებლო იყოს, თუ დიდ დროს ატარებთ File Explorer-ში ფაილების და საქაღალდეების ძიებაში. თუმცა, როდესაც სწრაფი წვდომა შეწყვეტს მუშაობას Windows 11-ში, ამან შეიძლება შეაფერხოს თქვენი სამუშაო პროცესი და შეგაწუხოთ. ამის თქმით, პრობლემის გამოსწორებას ცოტა დრო დასჭირდება, როგორც კი ზემოთ ჩამოთვლილ გადაწყვეტილებებს გაივლით. როგორც ყოველთვის, ქვემოთ მოცემულ კომენტარებში შეგვატყობინეთ, თუ რომელი შეასრულა თქვენთვის.
ბოლოს განახლდა 2022 წლის 01 ნოემბერს
ზემოთ მოყვანილი სტატია შეიძლება შეიცავდეს შვილობილი ბმულებს, რომლებიც დაგეხმარებათ Guiding Tech-ის მხარდაჭერაში. თუმცა, ეს არ იმოქმედებს ჩვენს სარედაქციო მთლიანობაზე. შინაარსი რჩება მიუკერძოებელი და ავთენტური.
Დაწერილია
პანკილ შაჰი
პანკილი პროფესიით სამოქალაქო ინჟინერია, რომელმაც დაიწყო მოგზაურობა, როგორც მწერალი EOTO.tech-ში. ის ახლახან შეუერთდა Guiding Tech-ს, როგორც თავისუფალი მწერალი, რათა გაშუქებულიყო როგორ-to-to-ები, განმარტებები, ყიდვის სახელმძღვანელო, რჩევები და ხრიკები Android-ისთვის, iOS-ისთვის, Windows-ისთვის და ვებ-ისთვის.



