როგორ დააყენოთ და გამოიყენოთ Fire TV Stick მშობელთა კონტროლი
Miscellanea / / April 04, 2023
სერვისების უმეტესობას ახლა აქვს თავისი აპლიკაცია სტრიმინგ მოწყობილობებზე, როგორიცაა Fire TV Stick. ეს ასევე ნიშნავს, რომ ტელევიზორის ყურების გარდა, თქვენს შვილებს ახლა შეუძლიათ ინტერნეტში სერფინგი და წვდომა Netflix-სა და სხვა აპებზე, რათა მოძებნონ კონტენტი, რომელიც მიუწვდომელია ტრადიციულ ტელევიზიაში. ასე რომ, იმისათვის, რომ თქვენი ჭკვიანი ტელევიზორი ბავშვებისთვის დაცული იყოს, შეგიძლიათ დააყენოთ და გამოიყენოთ Fire TV Stick მშობელთა კონტროლი.
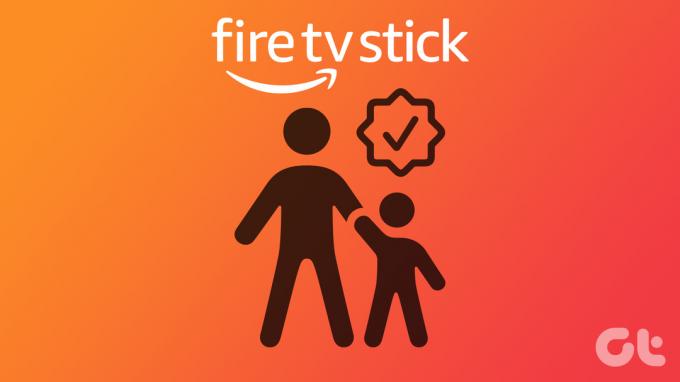
Amazon Fire TV Stick-ის მშობელთა კონტროლის პარამეტრები საშუალებას გაძლევთ თავისუფლად დააინსტალიროთ აპლიკაციები და სერვისები თქვენს Fire TV სტრიმინგ მოწყობილობაზე ისე, რომ არ ინერვიულოთ იმაზე, რომ თქვენი შვილი შემთხვევით მოხვდება მათზე. და მიუხედავად იმისა, რომ მშობლის პარამეტრები არ გამოიყენება მესამე მხარის აპებზე, მათ შეუძლიათ შეზღუდონ მათი გახსნა და ინსტალაცია.
ასე რომ, მოდით შევამოწმოთ, თუ როგორ შეგიძლიათ ჩართოთ მშობლის კონტროლი თქვენი Amazon Fire TV Stick-ისთვის.
როგორ დააყენოთ მშობლის კონტროლის PIN Fire TV Stick-ზე
მშობელთა კონტროლის დაყენება Amazon Fire Stick-ზე გვეხმარება კონტენტის შეზღუდვაში გარკვეული ასაკობრივი რეიტინგებით, ყოველთვის ითხოვთ PIN-ს. ასე რომ, თუ თქვენს შვილს სურს წვდომა გარკვეულ კონტენტზე, მას დასჭირდება თქვენს მიერ დაყენებული PIN. ამ გზით თქვენ შეგიძლიათ შეაჩეროთ თქვენს შვილს წვდომა ნებისმიერ არასასურველ კონტენტზე.
მიჰყევით ამ ნაბიჯებს მის დასაყენებლად.
Ნაბიჯი 1: ჩართეთ Fire TV Stick და გადადით პარამეტრებში.
ნაბიჯი 2: აქ აირჩიეთ პრეფერენციები.

ნაბიჯი 3: აირჩიეთ მშობელთა კონტროლი.

ნაბიჯი 4: შემდეგ კვლავ აირჩიეთ Parental Controls.

ნაბიჯი 5: ახლა ორჯერ შეიყვანეთ თქვენი ახალი მშობლის კონტროლის PIN.
Შენიშვნა: ახალი PIN-ის შექმნის ნაცვლად, თქვენ უნდა შეიყვანოთ თქვენი Amazon ანგარიშის მშობელთა კონტროლის PIN, თუ უკვე გაქვთ დაყენებული.
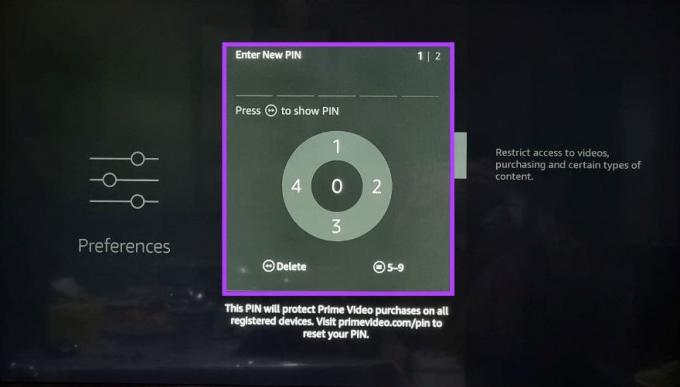
ნაბიჯი 6: აქ ნახავთ შეტყობინებას, რომელშიც ნათქვამია, რომ მშობლების კონტროლი ჩართულია. აირჩიეთ OK.
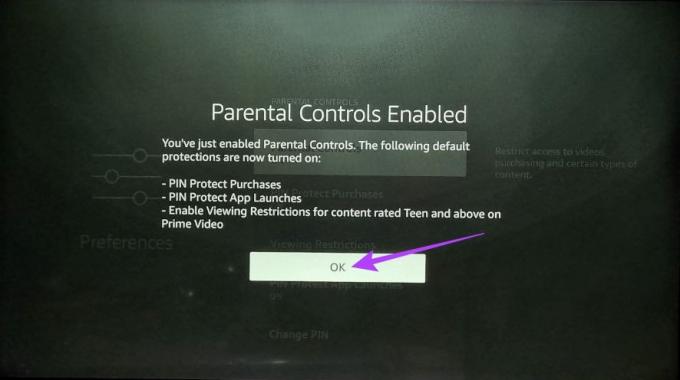
ახლა, Amazon Fire TV Stick ყოველთვის ითხოვს მშობლის კონტროლის PIN-ს, სანამ არ მოგცემთ წვდომას ნებისმიერ პარამეტრსა თუ აპლიკაციაში.
როგორ დავამატოთ ნახვის შეზღუდვები Fire TV Stick-ზე
Fire TV Stick მშობლის მართვის პანელი ასევე გაძლევთ საშუალებას დააყენოთ ნახვის შეზღუდვები თქვენს კონტენტზე. ამის ჩართვა უზრუნველყოფს, რომ Amazon Prime Video აპლიკაციის კონტენტზე წვდომა, რომელიც სცილდება ნახვის შეზღუდვის რეიტინგს, ყოველთვის მოითხოვს მშობლის კონტროლის PIN-ს. აი, როგორ უნდა გავაკეთოთ ეს.
Ნაბიჯი 1: გახსენით პარამეტრები Fire TV Stick-ში.
ნაბიჯი 2: აირჩიეთ პრეფერენციები.

ნაბიჯი 3: შეიყვანეთ თქვენი მშობლის კონტროლის PIN.

ნაბიჯი 4: აქ აირჩიეთ Parental Controls.

ნაბიჯი 5: შემდეგ აირჩიეთ ნახვის შეზღუდვები.
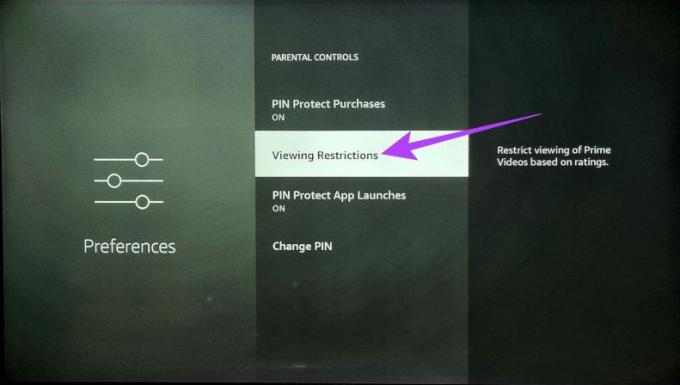
ნაბიჯი 6: აქ ჩაკეტეთ ის კატეგორიები, რომლებზეც არ გსურთ თქვენს შვილებს წვდომა მშობლის კონტროლის PIN-ის გარეშე.
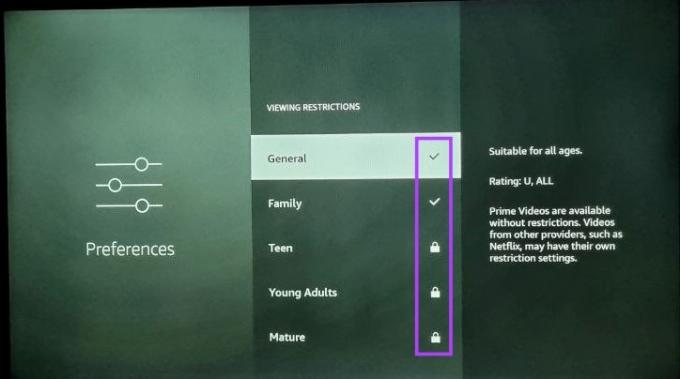
როგორ შევცვალოთ Fire TV Stick Parental Control PIN
Fire TV ნაკადის მოწყობილობის მშობლის კონტროლის PIN არ არის მუდმივი და ადვილად შეიძლება შეიცვალოს. ეს განსაკუთრებით სასარგებლოა იმ შემთხვევაში, თუ თქვენი შვილი გაიგებს მშობელთა კონტროლის მიმდინარე PIN-ს. მიჰყევით ამ ნაბიჯებს ამის გასაკეთებლად.
Ნაბიჯი 1: გახსენით პარამეტრები და აირჩიეთ პრეფერენციები.

ნაბიჯი 2: შეიყვანეთ თქვენი მშობლის კონტროლის PIN.

ნაბიჯი 3: აირჩიეთ მშობელთა კონტროლი.

ნაბიჯი 4: გადადით ქვემოთ და აირჩიეთ PIN-ის შეცვლა.
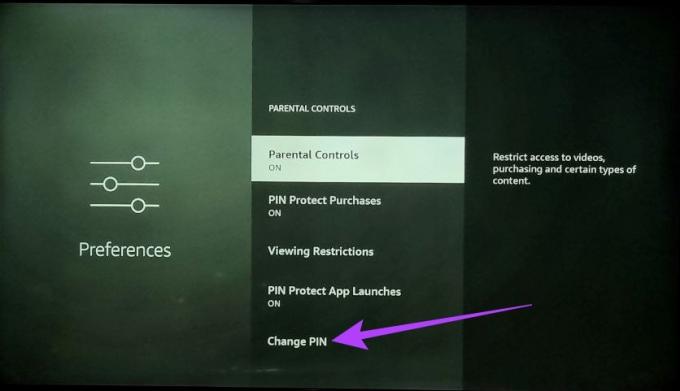
ნაბიჯი 5: აქ შეიყვანეთ თქვენი წინა PIN.
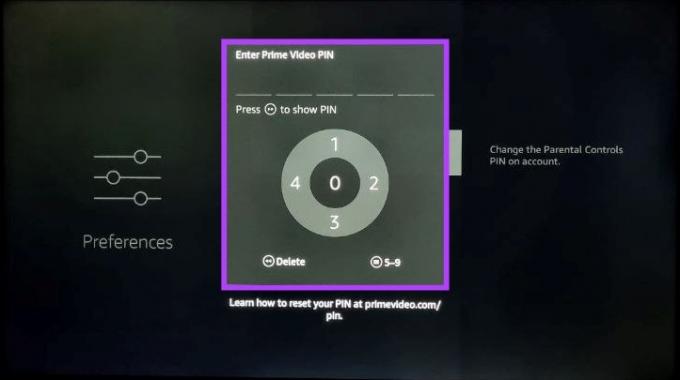
ნაბიჯი 6: შემდეგ ორჯერ შეიყვანეთ ახალი PIN მის შესაცვლელად.
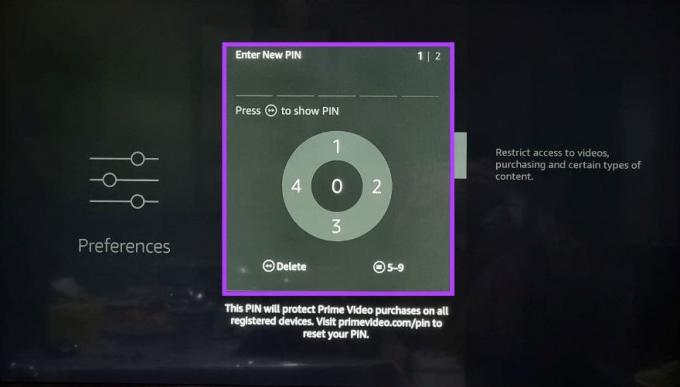
როგორც კი ეს მოხდება, თქვენი Fire TV მშობელთა კონტროლის PIN შეიცვლება. გარდა ამისა, თუ არ ხართ დარწმუნებული თქვენი წინა PIN-ში, ასევე შეგიძლიათ გადახვიდეთ Prime Video Parental Control პარამეტრები და შეცვალეთ PIN პირდაპირ იქიდან.
როგორ დააინსტალიროთ Amazon Kids Fire TV Stick-ზე
ადრე ცნობილი როგორც Amazon FreeTime აპი, Amazon Kids აპი გაძლევთ კონტროლს იმ კონტენტზე, რომელსაც თქვენი შვილი უყურებს. ამ აპლიკაციის გამოყენებისას, თქვენ ასევე გაქვთ შესაძლებლობა გამორთოთ ნებისმიერი აპს-შიდა შესყიდვა, აკონტროლოთ ეკრანთან გატარებული დრო და შეზღუდოთ კონტენტი, რომელიც შეიძლება ჩათვალოთ შეუსაბამოდ თქვენი ბავშვებისთვის.
გარდა ამისა, ის ეხმარება, რომ აპის გახსნის შემდეგ, მისგან გასასვლელად საჭირო იქნება მშობლის კონტროლის PIN. ეს უზრუნველყოფს თქვენს შვილს არ დატოვებს ამ აპს თქვენი ნებართვის გარეშე. მიჰყევით ამ ნაბიჯებს აპის ინსტალაციისთვის.
Ნაბიჯი 1: ჩართეთ Fire TV Stick, გადადით აპებში და აირჩიეთ „მეტი აპების მიღება“.
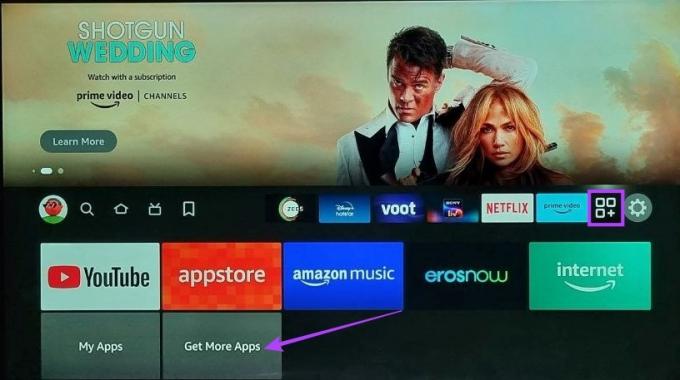
ნაბიჯი 2: აქ აირჩიეთ ძებნა.

ნაბიჯი 3: ტიპი Amazon Kids და აირჩიეთ Amazon Kids აპი ძიების შედეგებიდან.

ნაბიჯი 4: აირჩიეთ "Amazon Kids for Fire TV" აპი.
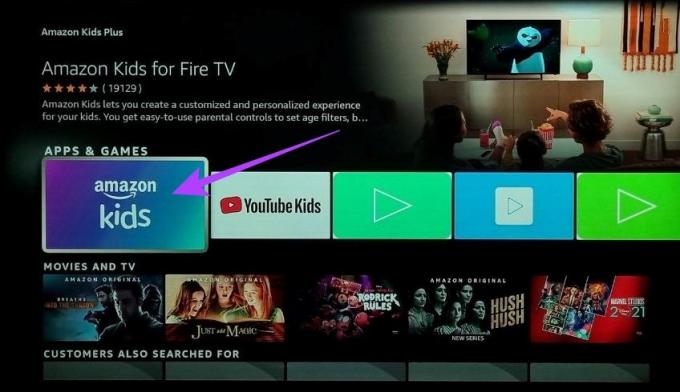
ახლა მიჰყევით ეკრანზე მითითებებს Amazon Kids აპის ინსტალაციის დასასრულებლად. შემდეგ გახსენით აპლიკაცია და საჭიროების შემთხვევაში დააყენეთ ნახვის კონტროლი. თქვენ ასევე შეგიძლიათ გადახედოთ ჩვენს სხვა სტატიებს, თუ ასეა ინსტალაცია შეუძლებელია ან ჩატვირთეთ აპლიკაცია თქვენს Fire TV Stick-ზე.
როგორ ჩართოთ აშკარა ფილტრი Amazon Music-ში
მშობლის კონტროლის მთლიანი პარამეტრის ჩართვის გარდა, თქვენ ასევე შეგიძლიათ დაბლოკოთ აშკარა სიმღერები Fire TV Amazon Music აპიდან. ამ გზით, ნებისმიერი სიმღერა, რომელიც შეიცავს აშკარა სიტყვებს, ავტომატურად გაფილტრული იქნება.
ეს შეიძლება იყოს სასარგებლო, თუ იყენებთ Amazon Music Fire TV Stick აპს სახლის გარშემო მუსიკის დასაკრავად. მიჰყევით ამ ნაბიჯებს მის ჩასართავად.
Ნაბიჯი 1: გახსენით Amazon Music აპი Fire TV Stick-ზე.

ნაბიჯი 2: გადადით პროფილის ხატულაზე და აირჩიეთ „გამოკვეთილი სიმღერების დაბლოკვა“

ნაბიჯი 3: აქ აირჩიეთ დაბლოკვა.
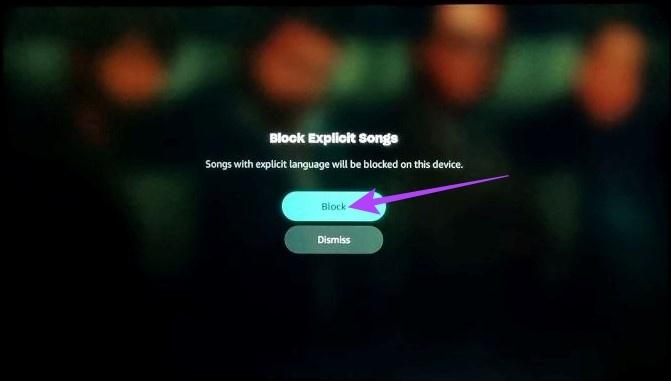
ეს უზრუნველყოფს კონტენტში რაიმე აშკარად დაბლოკვას.
როგორ დავბლოკოთ აპები Fire TV Stick-ზე
ვინაიდან Fire TV Stick-ზე აპის დაბლოკვის პირდაპირი გზა არ არსებობს, თქვენ უნდა გამოიყენოთ თქვენი კომპიუტერი, რათა შეზღუდოთ ასეთი ინსტალაციები თქვენს Fire TV Stick-ზე. ამგვარად, ყოველ ჯერზე, როცა ვინმე შეეცდება ამ კონკრეტული აპლიკაციის დაყენებას, პირველ რიგში მას სთხოვენ PIN-ის შეყვანას.
იმის გამო, რომ ეს მეთოდი მოითხოვს კომპიუტერის გამოყენებას, ისევე როგორც Firestick-ს, ჩვენ დავყავით ამის საფეხურები ორ ნაწილად უკეთესი გაგებისთვის. მიჰყევით.
1. თქვენს კომპიუტერზე
Ნაბიჯი 1: გახსენით ნებისმიერი ვებ ბრაუზერი, გადადით ამაზონის ვებსაიტზე და შედით იმავე Amazon ანგარიშზე, რომელიც გამოიყენება თქვენი Fire TV Stick-ის დასაყენებლად.
გახსენით ამაზონის ვებ აპლიკაცია
ნაბიჯი 2: გადადით თქვენს ანგარიშზე.

ნაბიჯი 2: გადადით ქვემოთ და დააწკაპუნეთ "აპები და სხვა".

ნაბიჯი 3: ახლა გადადით აპლიკაციაში, რომლის დაბლოკვაც გსურთ და დააჭირეთ მოქმედებებს.
ნაბიჯი 4: მენიუს პარამეტრებიდან დააწკაპუნეთ "ამ აპის წაშლა".
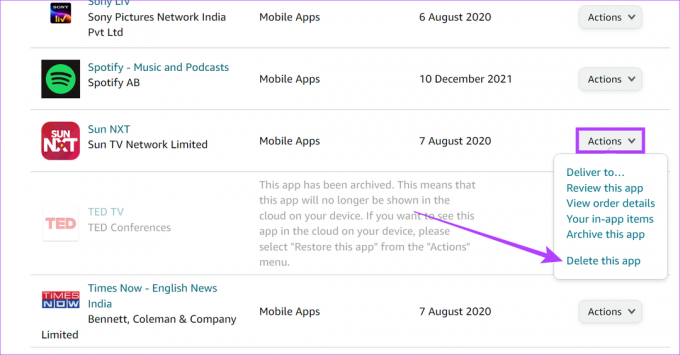
ნაბიჯი 5: დააწკაპუნეთ წაშლაზე.
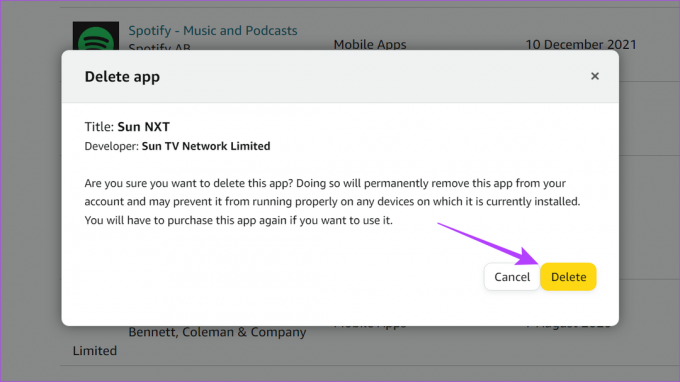
2. თქვენს Fire TV Stick-ზე
Ნაბიჯი 1: გადადით პარამეტრებში და აირჩიეთ აპლიკაციები.
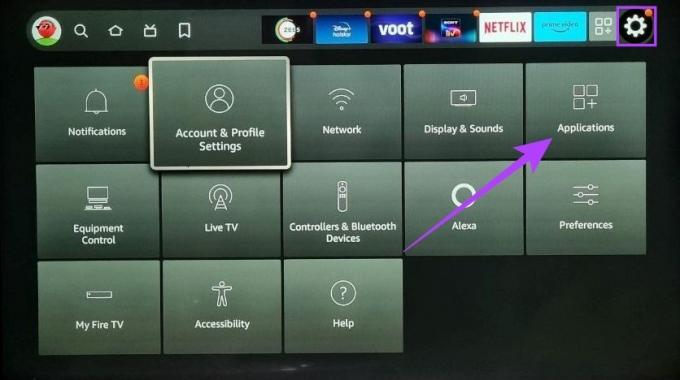
ნაბიჯი 2: გადადით ქვემოთ და აირჩიეთ „დაინსტალირებული აპლიკაციების მართვა“.
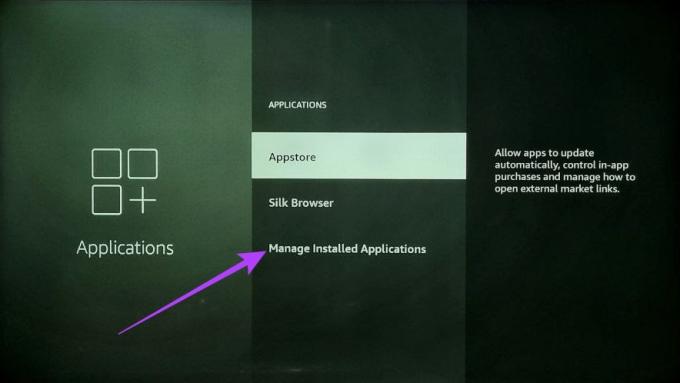
ნაბიჯი 3: ახლა დააწკაპუნეთ აპზე, რომლის დაბლოკვაც გსურთ და აირჩიეთ დეინსტალაცია თქვენი დისტანციური მართვის ან Fire TV დისტანციური აპლიკაციის გამოყენებით.
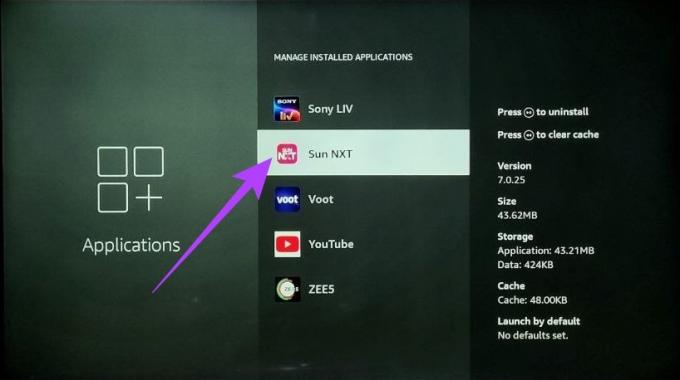
ნაბიჯი 4: აირჩიეთ დადასტურება.

ნაბიჯი 5: ახლა, დაბრუნდით პარამეტრების მთავარ მენიუში და აირჩიეთ "ანგარიშის და პროფილის პარამეტრები".

ნაბიჯი 6: აქ აირჩიეთ „ამაზონის კონტენტის სინქრონიზაცია“.
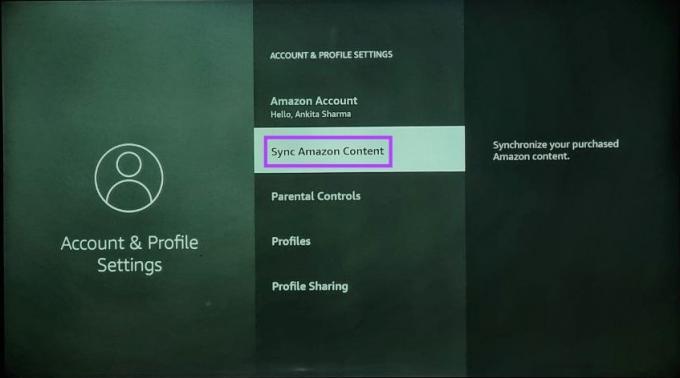
სინქრონიზაციის დასრულების შემდეგ, ხელახლა სცადეთ აპის ჩამოტვირთვა. თქვენი Fire TV სტრიმინგ მოწყობილობას ახლა დასჭირდება მშობლის კონტროლის PIN აპის ინსტალაციამდე.
როგორ გამორთოთ მშობლის კონტროლი Fire TV Stick-ზე
თუ აღარ გჭირდებათ მშობლის კონტროლი, შეგიძლიათ ამოიღოთ მშობლის კონტროლის PIN თქვენი Amazon Fire TV Stick-იდან. მიჰყევით ამ ნაბიჯებს ამის გასაკეთებლად.
Ნაბიჯი 1: გახსენით პარამეტრები თქვენს Fire TV Stick-ში და აირჩიეთ პრეფერენციები.

ნაბიჯი 2: შეიყვანეთ მშობლის კონტროლის PIN.

ნაბიჯი 3: შემდეგ აირჩიეთ Parental Controls.

ნაბიჯი 4: ოფციებიდან აირჩიეთ Parental Controls ON.
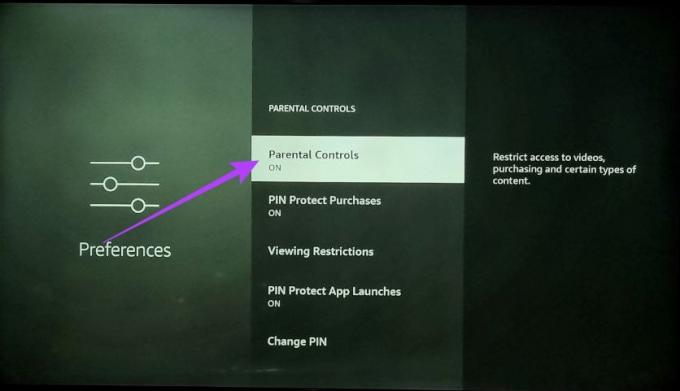
ნაბიჯი 5: შეიყვანეთ თქვენი მშობლის კონტროლის PIN და დაადასტურეთ თქვენი არჩევანი.
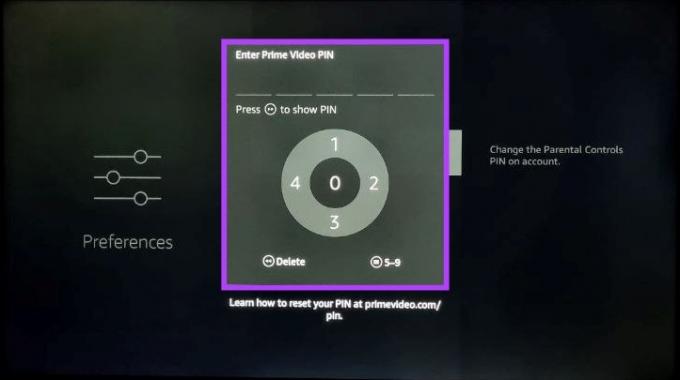
მშობლის კონტროლის PIN ახლა გაითიშება თქვენს Fire TV Stick-ზე. ჩასართავად მიჰყევით ნაბიჯებს და ჩართეთ კონტროლი.
ხშირად დასმული კითხვები მშობელთა კონტროლის გამოყენების შესახებ Fire TV Stick-ზე
მიუხედავად იმისა, რომ Fire TV Stick-ზე დაინსტალირებული ყველა აპლიკაცია მოითხოვს მშობლის კონტროლის PIN-ის გახსნას, კონტენტის შეზღუდვები ძირითადად შემოიფარგლება ამაზონის აპებით, როგორიცაა Amazon Prime Video.
არა, მშობელთა კონტროლის ჩართვა შეგიძლიათ მხოლოდ Fire TV Stick მენიუს პარამეტრებიდან.
დაიცავით თქვენი ბავშვები
ვიმედოვნებთ, რომ ამ სტატიით თქვენ შეძლეთ ჩართოთ და დააყენოთ მშობლის კონტროლი თქვენს Fire TV Stick-ზე. ამ გზით, თქვენს შვილს ახლა თავისუფლად შეუძლია დაათვალიეროს Amazon Fire TV Stick-ი, ისე, რომ არ ინერვიულოთ იმაზე, რომ ის შეხვდება ასაკისთვის შეუსაბამო კონტენტს.
და თუ გსურთ რამის შეცვლა, ასევე შეგიძლიათ გადახედოთ ჩვენს გვერდს Fire TV Stick-ის საუკეთესო ალტერნატივების სია.



