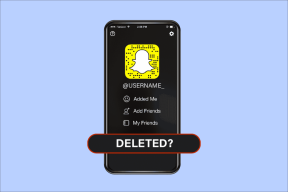Windows 11-ზე კონტროლირებადი საქაღალდეზე წვდომის ჩართვის ან გამორთვის 3 სწრაფი გზა
Miscellanea / / April 04, 2023
კონტროლირებადი საქაღალდეზე წვდომა არის წარმოუდგენელი უსაფრთხოების ფუნქცია, რომელიც ხელს უშლის არასანდო აპლიკაციებს თქვენს მნიშვნელოვან ფაილებსა და საქაღალდეებში ცვლილებების შეტანაში. ის იცავს თქვენს მონაცემებს აპლიკაციების შემოწმებით მეგობრული, სანდო აპების სიიდან. თუმცა, Windows 11-ზე ეს ფუნქცია ნაგულისხმევად გამორთულია.

თუ თქვენ დააინსტალირებთ მესამე მხარის რამდენიმე აპლიკაციას, მაშინ Controlled Folder Access არის ერთ-ერთი იმ ფუნქციიდან, რომელიც უნდა იყოს ჩართული თქვენს კომპიუტერში. მოდით შევამოწმოთ Windows 11-ზე კონტროლირებადი საქაღალდეზე წვდომის ჩართვის ან გამორთვის 3 სწრაფი გზა.
1. ჩართეთ ან გამორთეთ კონტროლირებადი საქაღალდეზე წვდომა Windows უსაფრთხოების გამოყენებით
Windows Security არის ჩაშენებული უსაფრთხოების პროგრამა, რომელიც იცავს თქვენს კომპიუტერს და მონაცემებს მავნე პროგრამებისგან და ჰაკერებისგან. ის გთავაზობთ რეალურ დროში დაცვას, ანგარიშის დაცვას, ქსელის დაცვას და სხვა.
თქვენ ასევე შეგიძლიათ გამოიყენოთ Windows Security თქვენს კომპიუტერზე კონტროლირებადი საქაღალდეზე წვდომის ჩასართავად ან გამორთვისთვის. Აი როგორ:
Ნაბიჯი 1: დააჭირეთ Windows ღილაკს Start მენიუს გასახსნელად.
ნაბიჯი 2: ტიპი Windows უსაფრთხოება საძიებო ზოლში და დააჭირეთ ღილაკს გახსნა მარჯვენა პანელში.

ნაბიჯი 3: Windows Security მთავარ გვერდზე დააწკაპუნეთ ვირუსისა და საფრთხეებისგან დაცვის პარამეტრზე მარცხენა მხარეს.

ნაბიჯი 4: დააჭირეთ "პარამეტრების მართვას" განყოფილებაში "ვირუსები და საფრთხეებისგან დაცვის პარამეტრები".
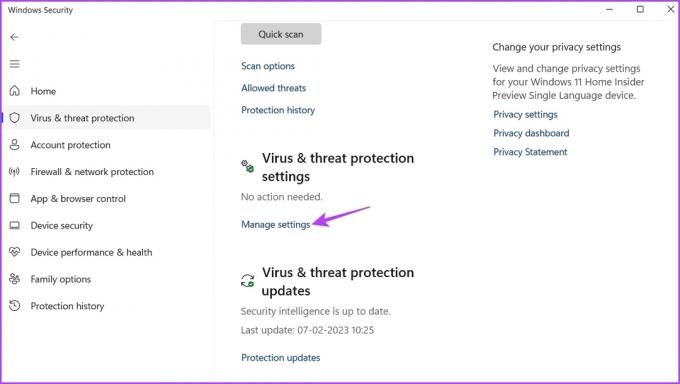
ნაბიჯი 5: გადადით ქვემოთ და დააწკაპუნეთ კონტროლირებადი საქაღალდეზე წვდომის მართვაზე კონტროლირებადი საქაღალდეზე წვდომის განყოფილებაში.

ნაბიჯი 6: ჩასართავად, ჩართეთ გადამრთველი კონტროლირებადი საქაღალდეზე წვდომის ქვეშ.
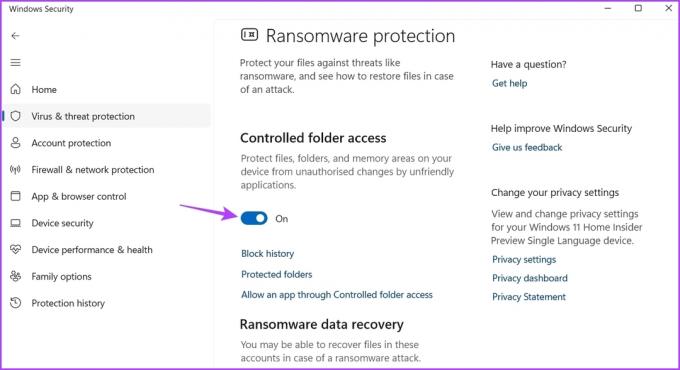
თუ გსურთ გამორთოთ კონტროლირებადი საქაღალდეზე წვდომა, გამორთეთ გადართვა.
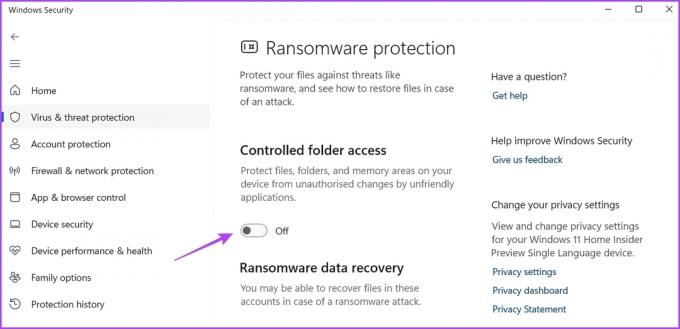
2. ჩართეთ ან გამორთეთ კონტროლირებადი საქაღალდეზე წვდომა ადგილობრივი ჯგუფის პოლიტიკის რედაქტორის გამოყენებით
The ადგილობრივი ჯგუფის პოლიტიკის რედაქტორი არის მნიშვნელოვანი პროგრამა Windows-ის პოლიტიკის კონფიგურაციისთვის. ის საშუალებას გაძლევთ აკონტროლოთ აპის ქცევა, მართოთ კვების პარამეტრები და სხვა. ადგილობრივი ჯგუფის პოლიტიკის რედაქტორი ხელმისაწვდომია მხოლოდ Windows 11 Enterprise და Pro ვერსიებისთვის. თუ იყენებთ Windows 11 Home ვერსიას, გაეცანით ჩვენს სახელმძღვანელოს წვდომის შესახებ ლოკალური ჯგუფის პოლიტიკის რედაქტორი Windows Home-ზე.
ადგილობრივი ჯგუფის პოლიტიკის რედაქტორი ასევე არის კონტროლირებადი საქაღალდეზე წვდომის კონფიგურაციის ერთ-ერთი ადგილი. აი, როგორ უნდა გავაკეთოთ ეს:
Ნაბიჯი 1: დააჭირეთ Windows + R ღილაკს Run ინსტრუმენტის გასახსნელად.
ნაბიჯი 2: ტიპი gpedit.msc და დააწკაპუნეთ OK.

ნაბიჯი 3: ლოკალური ჯგუფის პოლიტიკის რედაქტორში დააწკაპუნეთ კომპიუტერის კონფიგურაციაზე მარცხენა მხარეს და აირჩიეთ ადმინისტრაციული შაბლონები მის ქვეშ.
ნაბიჯი 4: დააწკაპუნეთ ისარს Windows კომპონენტების გვერდით მის კონტექსტურ მენიუში შესასვლელად.
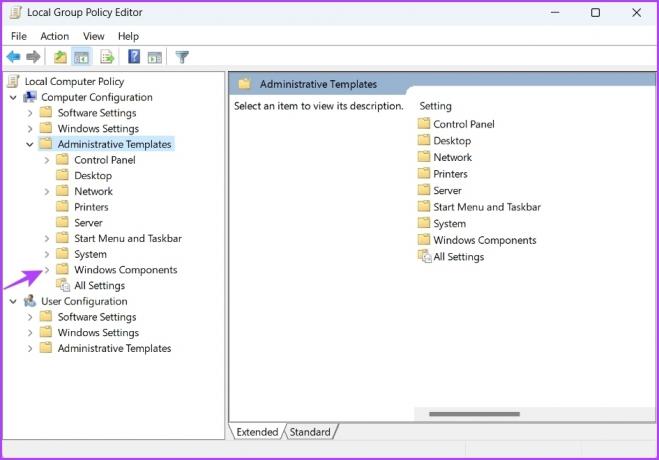
ნაბიჯი 5: შემდეგი, აირჩიეთ Microsoft Defender Antivirus.
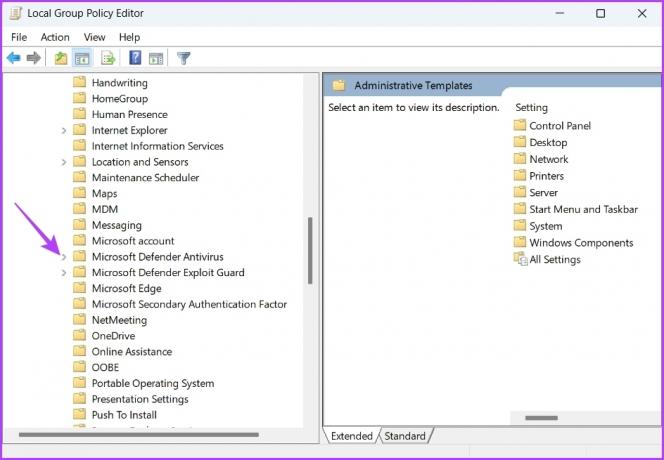
ნაბიჯი 6: დააწკაპუნეთ ისარს „Microsoft Defender Exploit Guard“-ის გვერდით მის კონტექსტურ მენიუში შესასვლელად.

ნაბიჯი 7: ორჯერ დააწკაპუნეთ "Controlled Folder Access".

ნაბიჯი 8: დააწკაპუნეთ მარჯვენა ღილაკით „კონფიგურირებული საქაღალდეზე წვდომის კონფიგურაცია“ და აირჩიეთ „რედაქტირება“ კონტექსტური მენიუდან.
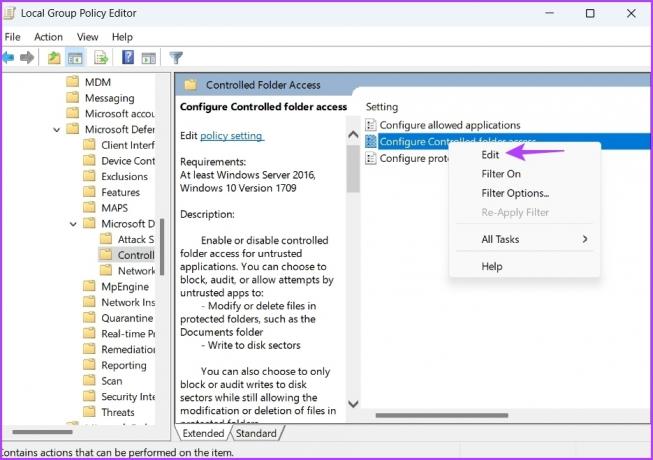
ნაბიჯი 9: თვისებების ფანჯარაში აირჩიეთ ჩართული.

ნაბიჯი 10: დააწკაპუნეთ ჩამოსაშლელ ხატულაზე „ჩემი საქაღალდეების დაცვის ფუნქციის კონფიგურაცია“ და აირჩიეთ დაბლოკვა.
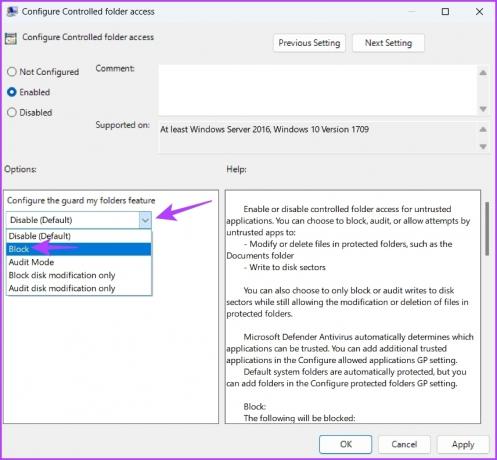
ნაბიჯი 11: ცვლილებების შესანახად დააჭირეთ ღილაკს Apply და OK.
კონტროლირებადი საქაღალდეზე წვდომის გამორთვისთვის აირჩიეთ გამორთულია კონტროლირებადი საქაღალდეზე წვდომის პოლიტიკის თვისებების კონფიგურაციის ფანჯარაში და შეინახეთ ცვლილებები.

3. ჩართეთ ან გამორთეთ კონტროლირებადი საქაღალდეზე წვდომა Windows PowerShell-ის გამოყენებით
Windows PowerShell არის Windows-ისთვის ხელმისაწვდომი ბრძანების ხაზის ერთ-ერთი მრავალი ინსტრუმენტი. თქვენ შეგიძლიათ სწრაფად ჩართოთ ან გამორთოთ კონტროლირებადი საქაღალდეზე წვდომა Windows PowerShell-ში მარტივი ბრძანების შესრულებით.
აი, როგორ ჩართოთ კონტროლირებადი საქაღალდეზე წვდომა Windows PowerShell-ის გამოყენებით:
Ნაბიჯი 1: დააჭირეთ Windows ღილაკს Start მენიუს გასახსნელად.
ნაბიჯი 2: ტიპი Windows PowerShell და აირჩიეთ "გაშვება როგორც ადმინისტრატორი" მარჯვენა ფანჯრიდან.

ნაბიჯი 3: ამაღლებულ PowerShell ფანჯარაში ჩაწერეთ შემდეგი ბრძანება და დააჭირეთ Enter.
Set-MpPreference -EnableControlledFolderAccess ჩართულია

მომავალში, თუ გსურთ გამორთოთ კონტროლირებადი საქაღალდეზე წვდომა, გახსენით Windows PowerShell ადმინისტრატორის უფლებებით, ჩაწერეთ შემდეგი ბრძანება და დააჭირეთ Enter.
Set-MpPreference -EnableControlledFolderAccess გამორთულია
როგორ დავამატოთ ან წავშალოთ აპლიკაცია საკონტროლო საქაღალდეზე წვდომის საშუალებით
საქაღალდეზე კონტროლირებადი წვდომა წარმოუდგენელი ფუნქციაა, მაგრამ მას შეუძლია უსაფრთხო აპლიკაციების დაბლოკვაც კი. Windows-ს აქვს „მეგობრული აპლიკაციების“ სია, რომლებსაც ავტომატურად ნებადართული აქვთ კონტროლირებადი საქაღალდეზე წვდომა, გაუშვან და შეასრულონ დავალებები ყველგან. თუმცა, სია შეზღუდულია და ზოგჯერ შეიძლება სანდო აპლიკაციების დაბლოკვაც კი.
მაგალითად, PhotoScape X არის ფოტო რედაქტირების აპლიკაცია და ხელმისაწვდომია Microsoft Store-ში. გასაკვირია, რომ ის დაბლოკილია კონტროლირებადი საქაღალდეზე წვდომის პარამეტრების ქვეშ. ამ სიტუაციის მოსაგვარებლად, შეგიძლიათ გამოიყენოთ კონტროლირებადი საქაღალდეზე წვდომის დამატების ან წაშლის ვარიანტი.
დამატება ვარიანტი საშუალებას გაძლევთ შეიყვანოთ აპლიკაცია მეგობრული აპლიკაციების სიაში. ამის საპირისპიროდ, შეგიძლიათ გამოიყენოთ Remove ოფცია წაშალოთ აპი, რომელიც თქვენი აზრით შეიძლება საზიანო იყოს თქვენი კომპიუტერისთვის.
აი, როგორ დაამატოთ აპი კონტროლირებადი საქაღალდეზე წვდომის სიაში:
Ნაბიჯი 1: დააჭირეთ Windows ღილაკს Start მენიუს გასახსნელად.
ნაბიჯი 2: ტიპი Windows უსაფრთხოება საძიებო ზოლში და დააჭირეთ ღილაკს გახსნა მარჯვენა პანელში.

ნაბიჯი 3: Windows Security მთავარ გვერდზე დააწკაპუნეთ ვირუსისა და საფრთხეებისგან დაცვის პარამეტრზე მარცხენა მხარეს.

ნაბიჯი 4: დააწკაპუნეთ „აპლიკაციის დაშვება კონტროლირებადი საქაღალდეზე წვდომის მეშვეობით“.
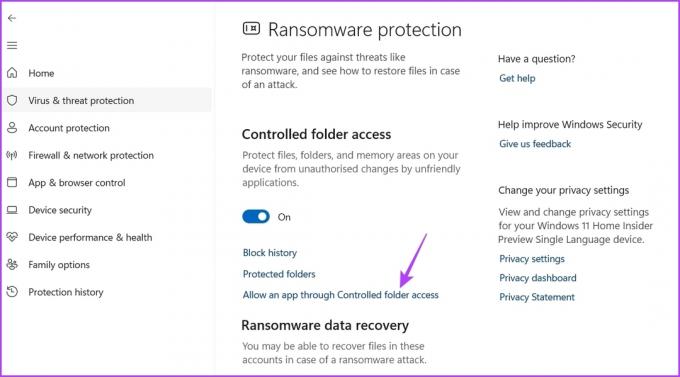
ნაბიჯი 5: დააწკაპუნეთ ნებადართული აპლიკაციის ღილაკზე და აირჩიეთ ყველა აპის დათვალიერება.

ნაბიჯი 6: აირჩიეთ აპის შესრულებადი ფაილი, რომლის დამატებაც გსურთ და დააჭირეთ გახსნას.

Windows დაამატებს არჩეულ აპს გამონაკლისების სიაში.
აპის გამონაკლისების სიიდან ამოსაშლელად დააწკაპუნეთ მის სახელზე და აირჩიეთ ამოღება.
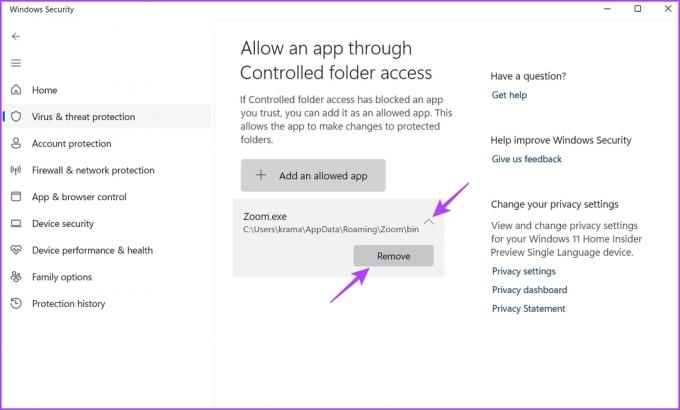
დაიცავით თქვენი ფაილები და საქაღალდეები
ბოლო წლების განმავლობაში გაზრდილი გამოსასყიდი პროგრამების შეტევებით, მნიშვნელოვანია გქონდეთ ფუნქცია თქვენი ფაილებისა და საქაღალდეების დასაცავად. კონტროლირებადი საქაღალდეზე წვდომა არის Windows-ის ფუნქცია, რომელიც იცავს თქვენს მონაცემებს არაავტორიზებული წვდომისგან. თქვენ შეგიძლიათ სწრაფად ჩართოთ ან გამორთოთ კონტროლირებადი საქაღალდეზე წვდომა Windows-ზე ზემოთ მოცემული მეთოდების დაცვით.
ბოლოს განახლდა 2023 წლის 08 თებერვალს
ზემოთ მოყვანილი სტატია შეიძლება შეიცავდეს შვილობილი ბმულებს, რომლებიც დაგეხმარებათ Guiding Tech-ის მხარდაჭერაში. თუმცა, ეს არ იმოქმედებს ჩვენს სარედაქციო მთლიანობაზე. შინაარსი რჩება მიუკერძოებელი და ავთენტური.
Დაწერილია
ამან კუმარი
ამანი Windows-ის სპეციალისტია და უყვარს Windows-ის ეკოსისტემის შესახებ წერა Guiding Tech-სა და MakeUseOf-ზე. Მას აქვს ბაკალავრიატი საინფორმაციო ტექნოლოგიებში და ახლა არის სრულ განაკვეთზე თავისუფალი მწერალი, რომელსაც აქვს გამოცდილება Windows, iOS და ბრაუზერები.