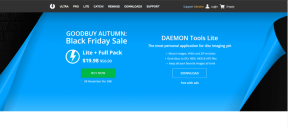4 საუკეთესო გზა Apple iPad-დან კომპიუტერზე ფაილების გადასატანად
Miscellanea / / April 04, 2023
მიუხედავად იმისა, რომ მონაცემთა გადაცემა iPad-დან Mac-ზე გლუვია იმის გამო AirDrop, იგივე არ არის მართალი, როდესაც გსურთ ფაილების გადატანა iPad-დან Windows PC-ზე. თქვენ არ შეგიძლიათ აირჩიოთ კაბელი და გადაიტანოთ მონაცემები iPad-დან კომპიუტერში. სამუშაოს შესასრულებლად დაგჭირდებათ iTunes, ღრუბლოვანი საცავი ან FTP სერვერის გამოყენება. აქ მოცემულია ფაილების iPad-დან კომპიუტერზე გადატანის საუკეთესო გზები.

მიუხედავად იმისა, გსურთ გადაიტანოთ რამდენიმე სურათი ან დიდი ვიდეო ფაილი iPad-დან კომპიუტერში, მთელი პროცესი ზედმეტად რთული რჩება. ჩვენ დავიწყებთ Apple-ის ოფიციალური მეთოდით და გადავალთ სხვა ხრიკებზე სამუშაოს დასასრულებლად.
1. გამოიყენეთ iTunes
მიუხედავად იმისა, რომ Apple-მა გააუქმა iTunes Mac-ზე, ის რჩება პროგრამულ უზრუნველყოფას Windows-ზე თქვენი iPhone-ის ან iPad-ის მართვისთვის. მიჰყევით ქვემოთ მოცემულ ნაბიჯებს, რათა გადაიტანოთ ფაილები iPad-დან კომპიუტერზე iTunes-ის გამოყენებით.
Ნაბიჯი 1: ჩამოტვირთეთ და დააინსტალირეთ iTunes Microsoft Store-დან Windows-ზე.
ჩამოტვირთეთ iTunes Windows-ზე
ნაბიჯი 2: გახსენით iTunes და აიღეთ მონაცემთა კაბელი, რომ დააკავშიროთ თქვენი iPad კომპიუტერთან.
ნაბიჯი 3: მიეცით ნებართვა, რომ Windows მოწყობილობამ ამოიცნოს თქვენი iPad.
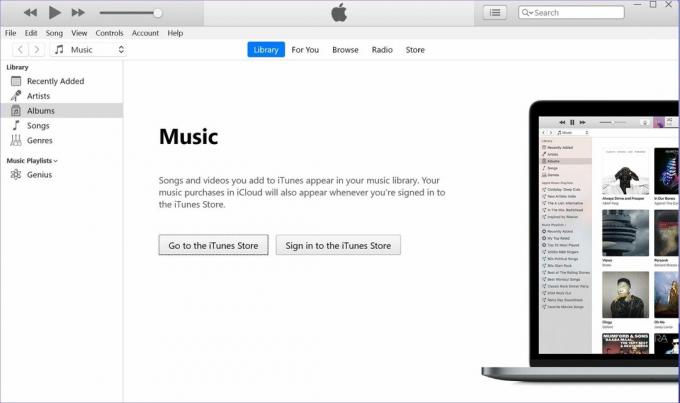
ნაბიჯი 4: მოწყობილობის ხატი გამოჩნდება iTunes ზედა მარცხენა კუთხეში. პროგრამული უზრუნველყოფა მოგთხოვთ, დაუშვათ კომპიუტერს წვდომა iPad-ის მონაცემებზე. დააჭირეთ გაგრძელება.

ნაბიჯი 5: დააჭირეთ Windows + E კლავიშების მალსახმობს File Explorer-ის გასახსნელად, დააწკაპუნეთ „ამ კომპიუტერზე“ მარცხენა სვეტში და თქვენი Apple iPad გამოჩნდება სიაში.
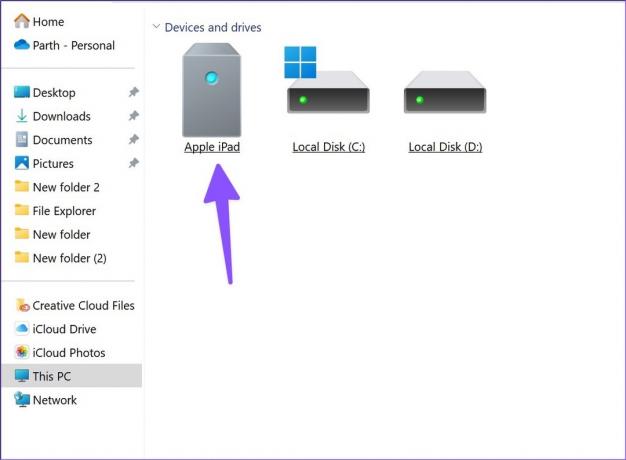
ნაბიჯი 6: აირჩიეთ თქვენი iPad მოწყობილობის შენახვის შესამოწმებლად. გახსენით შესაბამისი საქაღალდეები და გადაიტანეთ ფაილები კომპიუტერში.

Windows-ზე iTunes-ის გამოყენება საშუალოზე დაბალი გამოცდილებაა. პროგრამული უზრუნველყოფა მოძველებულია და შესაძლოა პრობლემები შეგექმნათ მონაცემთა საკაბელო კავშირთან დაკავშირებით. წაიკითხეთ, რათა იპოვოთ ფაილების iPad-დან კომპიუტერზე iTunes-ის გარეშე გადატანის საუკეთესო გზები.
2. iCloud-ის გამოყენება
iCloud არის ნაგულისხმევი ღრუბლოვანი შენახვის გადაწყვეტა iPad-ზე. შეგიძლიათ ატვირთოთ თქვენი ფოტოები, ვიდეოები და შესაბამისი ფაილები iCloud-ზე და შეხვიდეთ იმავეზე iCloud-ის მშობლიური აპის ან iCloud ვებ-გვერდის გამოყენებით Windows-ზე.
პირველ რიგში, თქვენ უნდა ჩართოთ iCloud-ის ატვირთვა iPad-ზე. მიჰყევით ქვემოთ მოცემულ ნაბიჯებს.
Ნაბიჯი 1: გახსენით პარამეტრების აპი iPad-ზე.
ნაბიჯი 2: აირჩიეთ თქვენი ანგარიში და გახსენით iCloud შემდეგი მენიუდან. აირჩიეთ ფოტოები.

ნაბიჯი 3: შემდეგი, ჩართეთ „ამ iPad-ის სინქრონიზაცია“.

თუ თქვენ გაქვთ PDF და სხვა დოკუმენტები, შეგიძლიათ გამოიყენოთ Files აპი თქვენს iPad-ზე და გადაიტანოთ ისინი iCloud Drive-ის შესაბამის საქაღალდეში. მოდით მივიღოთ წვდომა და გადავიტანოთ თქვენი ატვირთული ფაილები კომპიუტერში.
Ნაბიჯი 1: გახსენით iCloud ვებსაიტი ბრაუზერში თქვენს Windows კომპიუტერში.
ეწვიეთ iCloud-ს
ნაბიჯი 2: შედით თქვენი Apple ანგარიშის დეტალებით და დაასრულეთ ავთენტიფიკაციის პროცესი.

ნაბიჯი 3: გახსენით ფოტოები და აირჩიეთ მედია ფაილები. დააჭირეთ ჩამოტვირთვა ღილაკს ზედა და შეინახეთ ისინი თქვენს კომპიუტერში.

ნაბიჯი 4: თქვენ ასევე შეგიძლიათ აირჩიოთ iCloud Drive საწყისი გვერდიდან და ჩამოტვირთოთ PDF და დოკუმენტები.
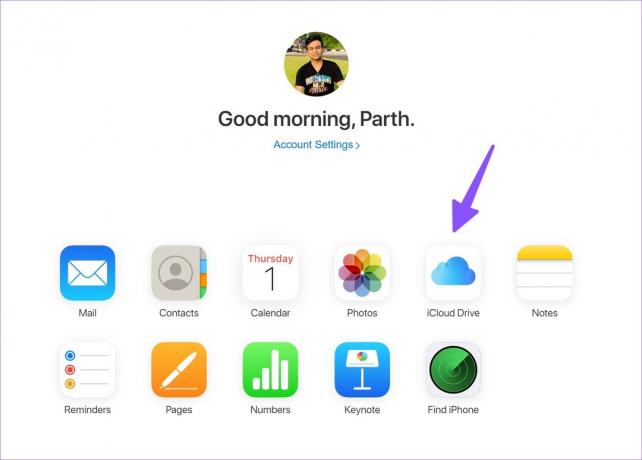
თუ არ გსურთ ყოველ ჯერზე ეწვიოთ iCloud ვებ-გვერდს, დააყენეთ iCloud Windows-ზე და შედით თქვენს iCloud ფოტოებსა და საქაღალდეებში File Explorer მენიუდან. წაიკითხეთ ჩვენი გამოყოფილი სახელმძღვანელო iCloud-ის დამატება File Explorer-ში Windows-ზე. მშობლიური iCloud აპლიკაციით, ასევე შეგიძლიათ შედით iCloud-ის პაროლზე თქვენს კომპიუტერზე.
3. OneDrive-ის გამოყენება
ყველას არ ურჩევნია iCloud შეინახოს მგრძნობიარე მონაცემები ონლაინ. Microsoft-ის OneDrive არის iCloud-ის კარგი ალტერნატივა და სტანდარტულად მოდის Windows-ზე. გარდა ამისა, თუ თქვენ ხართ Microsoft 365-ის არსებული აბონენტი, მიიღებთ 1TB OneDrive მეხსიერებას.
Ნაბიჯი 1: დააინსტალირეთ OneDrive iPad-ზე.
ჩამოტვირთეთ OneDrive iPad-ისთვის
ნაბიჯი 2: შედით თქვენი Microsoft ანგარიშის დეტალებით.
ნაბიჯი 3: აირჩიეთ ფოტოები ან ფაილები თქვენს iPad-ზე და გამოიყენეთ iPadOS გაზიარების მენიუ OneDrive-ზე ასატვირთად.

ნაბიჯი 4: ფაილები წარმატებით აიტვირთა OneDrive-ში.
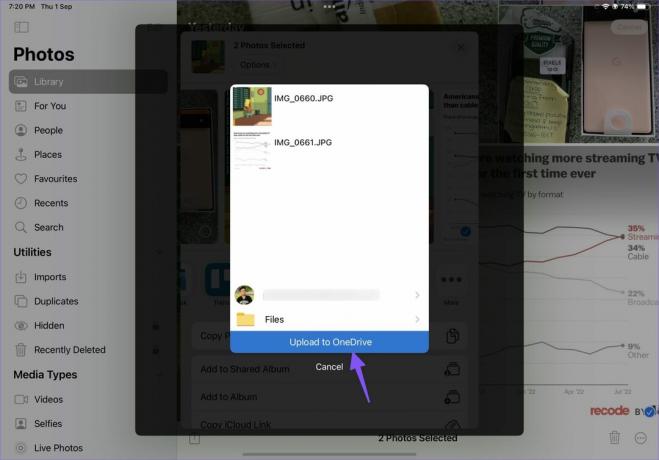
ნაბიჯი 5: თქვენს Windows კომპიუტერზე დააჭირეთ Windows + E კლავიშებს File Explorer-ის გასახსნელად. აირჩიეთ OneDrive მარცხენა სვეტიდან, რათა შეამოწმოთ თქვენ მიერ ატვირთული ფაილები iPad-ში.

4. შექმენით FTP სერვერი
FTP (ფაილის გადაცემის პროტოკოლი) არის კიდევ ერთი ეფექტური მეთოდი ფაილების iPad-დან კომპიუტერზე გადასატანად. ჩვენ გამოვიყენებთ FE File Explorer აპს კომპიუტერზე FTP კავშირის დასამყარებლად.
Ნაბიჯი 1: ჩამოტვირთეთ FE File Explorer აპი App Store-დან.
ჩამოტვირთეთ FE File Explorer iPad-ზე
ნაბიჯი 2: გახსენით აპლიკაცია და მიეცით მას ფოტოებსა და მოწყობილობის კონტენტზე წვდომის საჭირო ნებართვა.
ნაბიჯი 3: აირჩიეთ ფოტოები, რომელთა გადატანა გსურთ და გადაიტანეთ ისინი ნებისმიერ საქაღალდეში "ჩემი ფაილები" ჩანართში.

ნაბიჯი 4: შეეხეთ პარამეტრების მექანიზმს.

ნაბიჯი 5: აირჩიეთ "ჩაშენებული სერვერები".

ნაბიჯი 6: ჩანიშნეთ FTP სერვერის URL.

ნაბიჯი 7: გახსენით File Explorer Windows-ზე (გამოიყენეთ Windows + E კლავიშები) და ჩაწერეთ FTP სერვერის სახელი მისამართების ზოლში.

ნაბიჯი 8: თქვენ შეამჩნევთ "ჩემი ფაილები" საქაღალდეებს ფაილ მენეჯერში.

ნაბიჯი 9: აირჩიეთ ფაილები, რომელთა გადატანა გსურთ კომპიუტერში.
ნაბიჯი 10: დააწკაპუნეთ მათზე მარჯვენა ღილაკით და აირჩიეთ "ასლი საქაღალდეში" კონტექსტური მენიუდან.

აირჩიეთ შესაბამისი საქაღალდე თქვენს კომპიუტერში iPad ფაილების გადასატანად.
გადაიტანეთ iPad ფაილები კომპიუტერში გადაადგილებისას
თუ თქვენ კარგად ხართ მონაცემთა საკაბელო კავშირით, iTunes რჩება საუკეთესო ვარიანტად ფაილების iPad-დან კომპიუტერში გადასატანად. ღრუბლოვანი შენახვა კარგი ალტერნატივაა, მაგრამ შესაძლოა ინტერნეტის დიდი ნაწილი მოიხმაროს. FTP სერვერი FE ფაილ მენეჯერის საშუალებით ასევე ასრულებს სამუშაოს უპრობლემოდ. რომელი მეთოდი მოგეჩვენათ ყველაზე მოსახერხებელი? გააზიარეთ თქვენი არჩევანი ქვემოთ მოცემულ კომენტარებში.
ბოლოს განახლდა 2022 წლის 03 სექტემბერს
ზემოთ მოყვანილი სტატია შეიძლება შეიცავდეს შვილობილი ბმულებს, რომლებიც დაგეხმარებათ Guiding Tech-ის მხარდაჭერაში. თუმცა, ეს არ იმოქმედებს ჩვენს სარედაქციო მთლიანობაზე. შინაარსი რჩება მიუკერძოებელი და ავთენტური.
Დაწერილია
პართი შაჰი
პართი ადრე მუშაობდა EOTO.tech-ზე, რომელიც აშუქებდა ტექნიკურ სიახლეებს. ის ამჟამად მუშაობს Guiding Tech-ში, წერს აპლიკაციების შედარების, გაკვეთილების, პროგრამული რჩევებისა და ხრიკების შესახებ და ღრმად ჩაყვინთვის iOS, Android, macOS და Windows პლატფორმებზე.