ტოპ 11 გზა Windows 11-ზე დაკავშირებულ Wi-Fi-ზე, მაგრამ ინტერნეტის გარეშე გამოსწორების მიზნით
Miscellanea / / April 04, 2023
დაკავშირებული Wi-Fi ქსელი აქტიური ინტერნეტის გარეშე იწვევს დამაბნეველ სიტუაციას Windows 11-ზე. ეს არღვევს თქვენს სამუშაო პროცესს და გაიძულებს გამოიყენო მობილური, როგორც ცხელი წერტილი ლეპტოპზე ან კომპიუტერზე. იმის ნაცვლად, რომ დააკმაყოფილოთ საშუალოზე დაბალი ინტერნეტის სიჩქარე მობილური ტელეფონების საშუალებით, გამოიყენეთ ქვემოთ მოცემული ხრიკები Windows 11-ზე დაკავშირებული Wi-Fi-ით დაკავშირებულ, მაგრამ ინტერნეტის არარსებობის გამოსასწორებლად.

არ არსებობს გზა, რომ პრობლემა კონკრეტულ ფაქტორზე მიუთითოთ. პრობლემა შეიძლება გამოწვეული იყოს Windows-ში, როუტერში ან თქვენს Wi-Fi გეგმასთან ადგილობრივ ISP-თან (ინტერნეტ სერვისის პროვაიდერთან) შეცდომით. მოდით გავიაროთ ისინი და მოვაგვაროთ პრობლემა.
1. შეამოწმეთ თქვენი გეგმა ISP-თან
ინტერნეტ სერვისის პროვაიდერების უმეტესობა (ISP) თქვენს ყოველთვიურ გეგმით ზღუდავს ინტერნეტის მოხმარებას. თუ თქვენ გადააჭარბეთ გამოყოფილ მაღალსიჩქარიანი ინტერნეტის კვოტას, თქვენი Wi-Fi დარჩება დაკავშირებული ინტერნეტის გარეშე Windows კომპიუტერზე და სხვა დაკავშირებულ მოწყობილობებზე.
თქვენ უნდა გახსნათ თქვენი ადგილობრივი ISP აპი ან ვებ და შეამოწმოთ დარჩენილი მონაცემები ბილინგის ციკლისთვის. შეგიძლიათ გადახვიდეთ უფრო მაღალ გეგმაზე ან შეიძინოთ მონაცემთა დანამატები თქვენი არსებული გეგმისთვის.
2. გამორთეთ VPN
აქტიური VPN კავშირი აღმოჩნდა დამნაშავე, როდესაც ჩვენ შევხვდით დაკავშირებულ Wi-Fi-ს, მაგრამ არა ინტერნეტის პრობლემა Windows 11-ზე. ერთ-ერთ VPN სერვერს შეექმნა გათიშვა და ჩვენ ვერ გამოვიყენეთ ინტერნეტ კავშირი კომპიუტერზე. როდესაც ჩვენ გამორთეთ VPN კომპიუტერზე, ინტერნეტმა დაიწყო მუშაობა, როგორც მოსალოდნელი იყო.

შეგიძლიათ გახსნათ VPN აპი თქვენს კომპიუტერზე და გამორთოთ კავშირი.
3. გადატვირთეთ როუტერი
თუ ყველა დაკავშირებულ მოწყობილობას არ აქვს ინტერნეტის პრობლემა სახლში ან ოფისში, დროა მოაგვაროთ როუტერი. შეგიძლიათ გადატვირთოთ როუტერი და სცადოთ ხელახლა. ასევე, გამოიყენეთ ნებისმიერი მომლოდინე პროგრამული უზრუნველყოფის განახლება როუტერისთვის.
4. დაკავშირება 5 გჰც Wi-Fi სიხშირეზე
როდესაც მუშაობთ უფრო ნელი 2.4 გჰც Wi-Fi სიხშირით, ამან შეიძლება გამოიწვიოს ინტერნეტთან კავშირის პრობლემები. გარდა ამისა, 2.4 GHz Wi-Fi სიხშირე ასევე არ არის ცნობილი Wi-Fi გრძელი დიაპაზონისთვის. ფიზიკურმა დაბრკოლებამ, როგორიცაა კედელი ან კარი, შეიძლება გამოიწვიოს Wi-Fi-ის პრობლემები. თუ სახლში ან ოფისში გაქვთ ორმაგი ზოლიანი როუტერი, უნდა დაუკავშირდეთ 5 გჰც Wi-Fi სიხშირეს.
Ნაბიჯი 1: გახსენით Windows Settings აპი (Windows + I კლავიშები).
ნაბიჯი 2: აირჩიეთ "ქსელი და ინტერნეტი" გვერდითი ზოლიდან.

ნაბიჯი 3: დაადასტურეთ 5 გჰც სიხშირე თვისებების მენიუში.
5. გაუშვით ქსელის ადაპტერის პრობლემების მოგვარება
Windows 11-ს აქვს მოსახერხებელი ქსელური კავშირის პრობლემების აღმოფხვრა Wi-Fi-თან დაკავშირებული პრობლემების მოსაგვარებლად, მაგრამ ინტერნეტის პრობლემების გარეშე. აი, როგორ შეგიძლიათ გამოიყენოთ იგი.
Ნაბიჯი 1: გახსენით Windows პარამეტრების მენიუ (დააჭირეთ Windows + I კლავიშებს).
ნაბიჯი 2: აირჩიეთ სისტემა და გახსენით პრობლემების მოგვარება.

ნაბიჯი 3: გახსენით სხვა პრობლემების მოგვარების საშუალებები.

ნაბიჯი 4: გაუშვით ქსელის ადაპტერის პრობლემების მოგვარების პროგრამა და მზად ხართ.

6. გამოიყენეთ Wi-Fi ადაპტერი სხვა პორტში
თუ იყენებთ Wi-Fi ადაპტერს თქვენს კომპიუტერში Wi-Fi კავშირთან დასაკავშირებლად, უნდა ამოიღოთ იგი მიმდინარე USB პორტიდან და შეაერთოთ სხვა პორტში. კომპიუტერების უმეტესობას აქვს ოთხი ან ხუთი USB პორტი გამოსაყენებლად.
7. სცადეთ Ethernet კავშირი (თუ შესაძლებელია)
მიუხედავად იმისა, რომ ეს ყველასთვის მოუხერხებელია, თქვენ უნდა აირჩიოთ Ethernet კავშირი თქვენს კომპიუტერში ან ლეპტოპი. Ethernet კავშირი საიმედოა და გთავაზობთ უკეთეს სიჩქარეს, ვიდრე Wi-Fi ქსელი.
8. გამორთეთ Microsoft Defender Firewall
გაქვთ Wi-Fi დაკავშირებული, მაგრამ ინტერნეტის პრობლემა არ გაქვთ საჯარო ქსელში? Microsoft Defender-მა შესაძლოა დაბლოკოს ინტერნეტ კავშირი უსაფრთხოების მიზეზების გამო. აი, როგორ შეგიძლიათ გამორთოთ Defender Firewall საჯარო ქსელებში.
Ნაბიჯი 1: დააჭირეთ Windows ღილაკს და მოძებნეთ Windows Security.
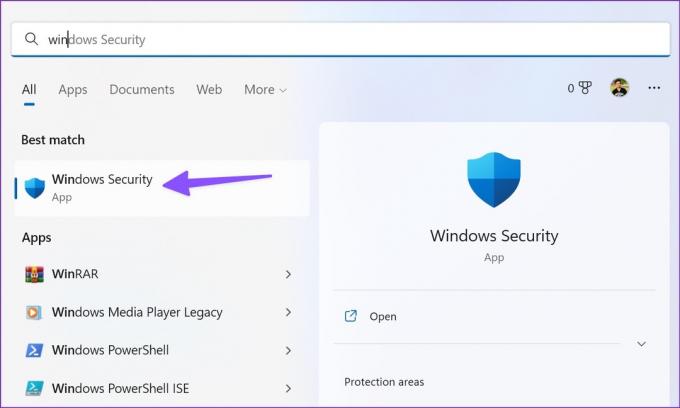
ნაბიჯი 2: დააჭირეთ Enter აპის გასახსნელად. აირჩიეთ "Firewall & ქსელის დაცვა" მარცხენა გვერდიდან.

ნაბიჯი 3: აირჩიეთ საზოგადოებრივი ქსელი.

ნაბიჯი 4: გამორთეთ Microsoft Defender Firewall-ის გადართვა.

9. ქსელის კავშირის გადატვირთვა
ქსელური კავშირის გადატვირთვისას ხელახლა დააინსტალირეთ თქვენი ყველა ქსელის ადაპტერი და დააბრუნეთ ქსელის სხვა კომპონენტები თავდაპირველ პარამეტრებზე. ეს შეიძლება იყოს მოსახერხებელი Wi-Fi-თან დაკავშირებული Wi-Fi-ის გადასაჭრელად, მაგრამ Windows-ზე ინტერნეტის პრობლემა არ არის.
Ნაბიჯი 1: გახსენით ქსელი და ინტერნეტი Windows-ის პარამეტრებში (იხილეთ ზემოთ მოცემული ნაბიჯები).
ნაბიჯი 2: აირჩიეთ გაფართოებული ქსელის პარამეტრები.

ნაბიჯი 3: დააჭირეთ ქსელის გადატვირთვას და დაადასტურეთ იგივე შემდეგი მენიუდან.

10. გაასუფთავეთ ბრაუზერის ქეში და სცადეთ ხელახლა
აწყდებით ინტერნეტის პრობლემებს მხოლოდ თქვენთვის სასურველ ბრაუზერში? პრობლემა შეიძლება იყოს ბრაუზერის დაზიანებული ქეშის გამო. თქვენ უნდა გაასუფთაოთ ქეში და ხელახლა სცადოთ. ავიღოთ Google Chrome, როგორც მაგალითი აქ.
Ნაბიჯი 1: გახსენით Google Chrome Windows-ზე და აირჩიეთ სამი წერტილიანი მენიუ ზედა მარჯვენა კუთხეში.
ნაბიჯი 2: გააფართოვეთ მეტი ხელსაწყოები და აირჩიეთ დათვალიერების მონაცემების გასუფთავება.

ნაბიჯი 3: გადადით Advanced ჩანართზე და აირჩიეთ მონაცემთა გასუფთავების ღილაკი.

გადატვირთეთ ბრაუზერი და სცადეთ ხელახლა.
11. გაუშვით Windows Security Scan
თუ რეგულარულად ჩამოტვირთავთ მედიას და აპებს უცნობი წყაროებიდან ინტერნეტში, შესაძლოა კომპიუტერი დაინფიცირებული გქონდეთ მავნე ფაილებით. ასეთმა ყალბმა და კორუმპირებულმა ფაილებმა შეიძლება ხელი შეუშალოს Wi-Fi ქსელის კავშირს. დროა ამოიღოთ ისინი ჩაშენებული Windows უსაფრთხოების გამოყენებით.
Ნაბიჯი 1: გახსენით Windows Security აპი (იხილეთ ზემოთ მოცემული ნაბიჯები).
ნაბიჯი 2: აირჩიეთ ვირუსისა და საფრთხის დაცვა და გაუშვით სწრაფი სკანირება.

ისიამოვნეთ ძლიერი ინტერნეტით Windows-ზე
მობილურ ცხელ წერტილთან დაკავშირება უმოკლეს დროში დაკარგავს ტელეფონის ბატარეის ხანგრძლივობას და ყოველთვიურ მონაცემებს. ამის ნაცვლად, შეგიძლიათ სცადოთ ზემოთ მოყვანილი ხრიკები, რათა მოაგვაროთ Wi-Fi დაკავშირებული, მაგრამ ინტერნეტის პრობლემა ნახევარ საათში ნაკლებ დროში.
ბოლოს განახლდა 2022 წლის 26 სექტემბერს
ზემოთ მოყვანილი სტატია შეიძლება შეიცავდეს შვილობილი ბმულებს, რომლებიც დაგეხმარებათ Guiding Tech-ის მხარდაჭერაში. თუმცა, ეს არ იმოქმედებს ჩვენს სარედაქციო მთლიანობაზე. შინაარსი რჩება მიუკერძოებელი და ავთენტური.
Დაწერილია
პართი შაჰი
პართი ადრე მუშაობდა EOTO.tech-ზე, რომელიც აშუქებდა ტექნიკურ სიახლეებს. ის ამჟამად მუშაობს Guiding Tech-ში, წერს აპლიკაციების შედარების, გაკვეთილების, პროგრამული რჩევებისა და ხრიკების შესახებ და ღრმად ჩაყვინთვის iOS, Android, macOS და Windows პლატფორმებზე.



