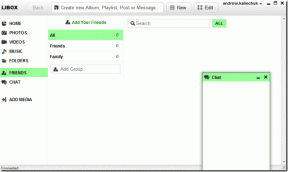როგორ გადავიტანოთ JPG PDF-ში
Miscellanea / / April 04, 2023
ნორმალურია, რომ მოსწავლეები ეზარებათ გაკვეთილების დროს და უბრალოდ უღებენ სურათს, რაც ეწერა დაფაზე. მაგრამ გამოცდების ჩასვლისთანავე ისინი ყველგან ეძებენ შენიშვნებს. ისინი ეკითხებიან მეგობრებს, შეუძლიათ თუ არა მათი ნამუშევრის კოპირება ან შეეცადონ ჩანიშვნები გააკეთონ ადრე გადაღებული სურათებიდან. თუ ასეთი სტუდენტი ხართ (ამაში არ გრცხვენიათ, ხანდახან ყველანი ზარმაცები ვართ) და გსურთ ამობეჭდოთ თქვენი ჩანაწერები, რომ წაიკითხოთ და შეისწავლოთ, მაშინ ეს სტატია თქვენთვისაა. ისწავლეთ როგორ გადაიყვანოთ JPG PDF-ზე კომპიუტერზე უფასოდ ამ სტატიაში.

Სარჩევი
- როგორ გადავიტანოთ JPG PDF-ში
- როგორ გადავიტანოთ JPG PDF-ზე კომპიუტერზე
- როგორ გადავიტანოთ JPG PDF-ზე სმარტფონზე
როგორ გადავიტანოთ JPG PDF-ში
თუ არ იცით როგორ გადაიყვანოთ JPG PDF-ში, თქვენ სწორ ადგილას ხართ. ჩვენ შემოგთავაზებთ სრულყოფილ სახელმძღვანელოს, რომელიც დაგეხმარებათ როგორ გადაიყვანოთ JPG PDF-ზე უფასოდ. წაიკითხეთ, რომ იცოდეთ როგორ გააკეთოთ ეს.
როგორ გადავიტანოთ JPG PDF-ზე კომპიუტერზე
კომპიუტერზე JPG-ის PDF-ში გადაქცევის სწავლა მარტივი პროცესია. შეგიძლიათ სცადოთ ქვემოთ ჩამოთვლილი მეთოდები თქვენი ფაილების გადასაყვანად, რათა თქვენი ცხოვრება მოსახერხებელი იყოს.
მეთოდი 1: ჩაშენებული PDF პრინტერის მეშვეობით
Windows კომპიუტერებსა და ლეპტოპებს მოყვება ჩაშენებული PDF პრინტერი რომელიც შეგიძლიათ გამოიყენოთ თქვენი ფაილის PDF-ში გადასაყვანად. თუ იყენებთ Windows კომპიუტერს ან ლეპტოპს, მაშინ ეს ნაბიჯები არის ყველაფერი რაც თქვენ უნდა იცოდეთ როგორ გადაიყვანოთ JPG PDF-ში.
Შენიშვნა: დარწმუნდით, რომ ყველა ფაილი, რომლის კონვერტაციაც გსურთ, არის იმავე საქაღალდეში, რათა შექმნათ ერთი მრავალგვერდიანი ფაილი ყველა სურათიდან.
1. გახსენით Windows Explorer ხატზე დაჭერით ან დაჭერით Windows + E კლავიშები ერთად.
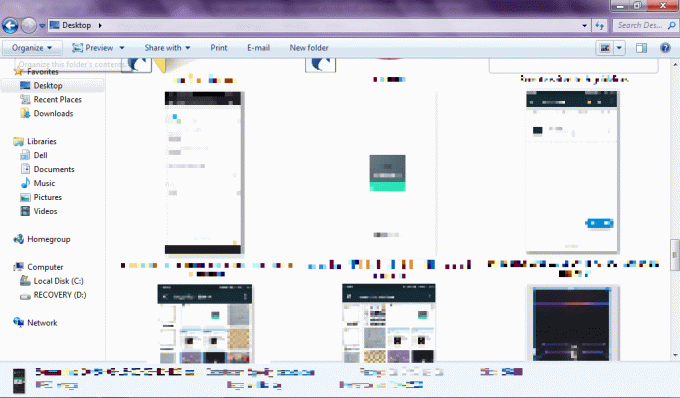
2. აირჩიეთ JPG ფაილები რომ გსურთ გადაიყვანოთ PDF-ში. ან გადაიტანეთ მართკუთხედი მათ გარშემო ან გამართავს Ctrl გასაღები და დააწკაპუნეთ თითოეულ ფაილზე რომლის კონვერტაცია გსურთ.

3. ფაილების არჩევის შემდეგ, დააწკაპუნეთ მარჯვენა ღილაკით ერთ-ერთ მათგანზე და დააწკაპუნეთ ბეჭდვა.
4. ახლა გაიხსნება ჩაშენებული Windows Image Printing Wizard. პრინტერის ჩანართის ქვეშ დააწკაპუნეთ ქვედა ისარი.

5. ყველა ხელმისაწვდომი ვარიანტის ქვეშ დააწკაპუნეთ Microsoft Print PDF-ზე.
6. თქვენ შეგიძლიათ დააკონფიგურიროთ სურათების რაოდენობა ერთ გვერდზე და გვერდის ზომა A4-დან ნებისმიერ სხვა ზომამდე, როგორიცაა ასო და ა.შ.
7. როდესაც დაასრულებთ ყველა პარამეტრს, დააჭირეთ მასზე ბეჭდვა.

8. თქვენ ნახავთ ფანჯარას, რომელიც აჩვენებს ბეჭდვის პროგრესი. მაგრამ ფაილის დაბეჭდვის ნაცვლად, ისინი ინახება. პროგრესის ზოლის შევსების შემდეგ ის გკითხავთ სად შეინახოთ ფაილი.
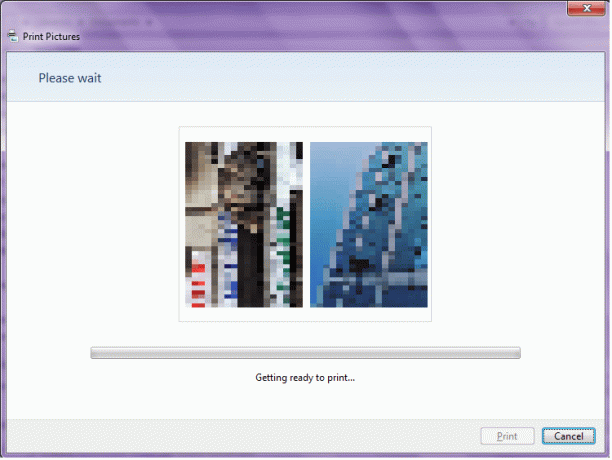
9. აირჩიეთ სად გსურთ ფაილის შენახვა, შეიყვანეთ ფაილის სახელი, რომელიც შესაფერისია PDF-ისთვის და დააწკაპუნეთ Გადარჩენა.
ასევე წაიკითხეთ:როგორ გადავიტანოთ IMG ISO-ზე
მეთოდი 2: ონლაინ კონვერტორის საშუალებით
არსებობს უამრავი ვებსაიტი, რომელიც შეგიძლიათ გამოიყენოთ JPG PDF-ში გადასაყვანად. არის მსგავსი საიტები jpg2pdf.com, Adobe ონლაინ ინსტრუმენტები, ilovepdf.comდა ა.შ. ყველა მათგანი მუშაობს ანალოგიურად, ამიტომ მიჰყევით ქვემოთ მოცემულ ნაბიჯებს და გადააკეთეთ JPG PDF-ში.
1. გახსენით ilovepdf.com თქვენს ბრაუზერზე.
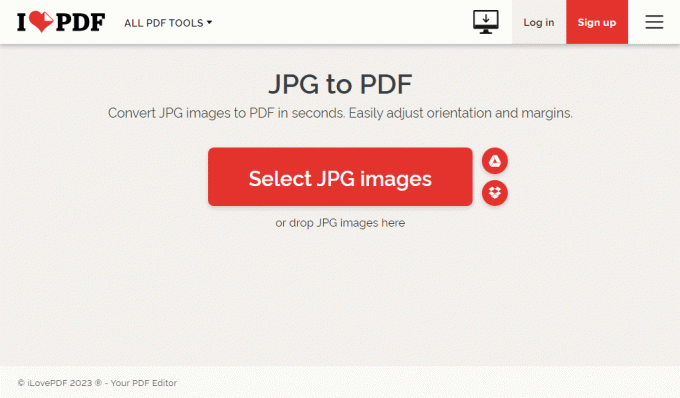
2. Დააკლიკეთ აირჩიეთ JPG სურათები შეარჩიეთ ფაილები, რომელთა კონვერტაცია გსურთ. ალტერნატიულად, შეგიძლიათ აირჩიოთ ფაილები და გადაათრიოთ და ჩამოაგდოთ ისინი ვებ გვერდზე.
3. JPG ფაილების ატვირთვის შემდეგ, ilovepdf გადააქცევს ფაილებს JPG-დან PDF-ში, როდესაც დააწკაპუნებთ გადაიყვანეთ PDF-ზე.

4. მას შემდეგ რაც სურათი გადაკეთდა PDF-ზე, შეგიძლიათ ჩამოტვირთოთ ფაილი დაწკაპუნებით ჩამოტვირთეთ PDF.
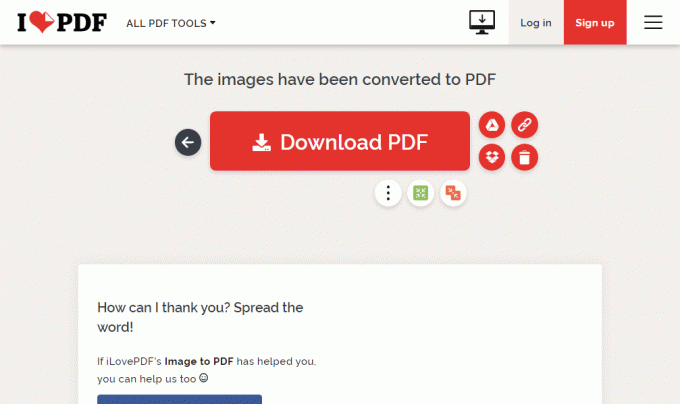
ეს არის პასუხი, თუ როგორ უნდა გადაიყვანოთ JPG PDF-ზე უფასოდ.
ასევე წაიკითხეთ:როგორ გადავიტანოთ სურათი ნაცრისფერ ფერში
როგორ გადავიტანოთ JPG PDF-ზე სმარტფონზე
თუ ყველა სურათი, რომლის გადაყვანაც გსურთ JPG-დან PDF-ში, არის თქვენს ტელეფონში და არ გსურთ გაიაროთ მთელი პროცესი ჯერ გააზიარეთ ფაილები თქვენს კომპიუტერში და შემდეგ გადააკეთეთ ისინი PDF-ში, შემდეგ შეგიძლიათ სცადოთ მათი კონვერტაცია უშუალოდ მათი მიყოლებით მეთოდები:
მეთოდი 1: PDF Converter აპლიკაციის საშუალებით
საკუთარი აპლიკაციის შექმნისა და მისი ჩასმის შესაძლებლობა Google Play Store გამოიწვია რამდენიმე გიჟური, მაგრამ ბევრი სასარგებლო აპლიკაცია. ერთ-ერთი ყველაზე სასარგებლო აპლიკაციაა PDF შემქმნელები, როგორიცაა დოკუმენტის სკანერი – PDF Creator და Adobe Scan: PDF სკანერი, OCR. აი, როგორ გადაიყვანოთ JPG PDF-ად სმარტფონზე Document Scanner – PDF Creator-ის გამოყენებით.
Შენიშვნა: ვინაიდან სმარტფონებს არ აქვთ იგივე პარამეტრები, ისინი განსხვავდება მწარმოებლისგან მწარმოებელზე. ამიტომ, რომელიმეს შეცვლამდე დარწმუნდით, რომ სწორი პარამეტრები გაქვთ. შემდეგი მეთოდები სცადეს Xiaomi Redmi 7-ზე.
1. ჩამოტვირთვა დოკუმენტის სკანერი – PDF Creator Google Play Store-დან. მოძებნეთ აპლიკაცია და შემდეგ დააწკაპუნეთ Დაინსტალირება.

2. შეეხეთ სურათის ხატულა.
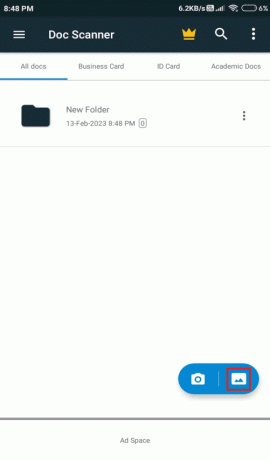
3. აირჩიეთ სურათები რომ გსურთ გადაიყვანოთ JPG-დან PDF-ში.

4. სურათების არჩევის დასრულების შემდეგ შეეხეთ შესრულებულია ეკრანის ქვედა მარჯვენა კუთხეში.

5. დაარეგულირეთ სურათი, როგორც გსურთ. დაჭერით, დაატრიალეთ, დაარედაქტირეთ და როცა კმაყოფილი იქნებით სურათის დაჭერით შემდეგი.

6. PDF ფაილი ინახება აპლიკაციაში. ფაილის ჩამოსატვირთად შეეხეთ სამი ვერტიკალური წერტილი.
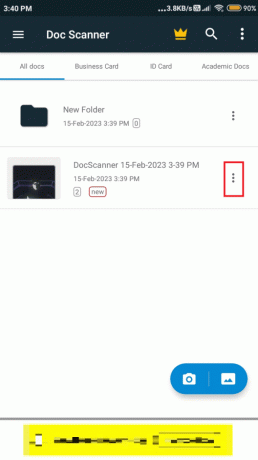
7. ის აჩვენებს სხვადასხვა ვარიანტს, ყველა მათგანიდან დააწკაპუნეთ PDF/JPG.
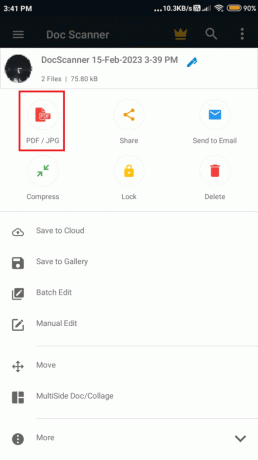
8. ფაილი გაიხსნება. ახლა, ეკრანის ბოლოში არსებული ყველა ვარიანტიდან, შეეხეთ Გადარჩენა.

9. აირჩიეთ სადაც გსურთ ფაილის შენახვა.

ამ ნაბიჯების შემდეგ, შეგიძლიათ გადაიყვანოთ JPG PDF-ად სმარტფონზე.
მეთოდი 2: ონლაინ კონვერტორის საშუალებით
თუ ფიქრობთ, რომ მხოლოდ ერთხელ მოგიწევთ თქვენი JPG სურათების PDF-ში გადაყვანა და არ გსურთ წასვლა აპლიკაციის ჩამოტვირთვის სირთულეების გამო, შეგიძლიათ უბრალოდ გამოიყენოთ ონლაინ გადამყვანი მისი გადასაყვანად ფაილები. ნაბიჯები, თუ როგორ გადავიტანოთ JPG PDF-ზე კომპიუტერზე და სმარტფონზე, იგივეა ონლაინ გადამყვანებისთვის. ასე რომ, უბრალოდ მიჰყევით ზემოთ ნახსენებ ნაბიჯებს თქვენი ფაილების ონლაინ კონვერტაციისთვის.
რეკომენდებულია:
- როგორ წაშალოთ პროგრამები MacBook-დან
- საუკეთესო ჰოლივუდური ჰინდი დუბლირებული ფილმის ტელეგრამის არხის ბმული
- როგორ გადავიტანოთ HEIC JPG-ზე Android-ზე
- როგორ გადავიტანოთ Word JPEG-ში
ვიმედოვნებთ, რომ ეს სახელმძღვანელო სასარგებლო იყო და ახლა თქვენ იცით როგორ გადაიყვანოთ JPG PDF-ში. შეგვატყობინეთ, რომელი მეთოდი მუშაობდა თქვენთვის საუკეთესოდ. თუ თქვენ გაქვთ რაიმე შეკითხვები ან წინადადებები, მოგერიდებათ ჩააგდოთ ისინი კომენტარების განყოფილებაში ქვემოთ.

ელონ დეკერი
ელონი არის ტექნიკური მწერალი TechCult-ში. ის დაახლოებით 6 წელია წერს სახელმძღვანელოებს და აშუქებს ბევრ თემას. მას უყვარს Windows, Android-თან დაკავშირებული თემების გაშუქება და უახლესი ხრიკები და რჩევები.