შეასწორეთ ინტეგრირებული ვებკამერა, რომელიც არ მუშაობს Windows 10-ზე
Miscellanea / / November 28, 2021
თუ Windows 10-ის განახლების ან განახლების შემდეგ თქვენი ინტეგრირებული ვებკამერა არ მუშაობს, პრობლემა შეიძლება გამოწვეული იყოს დაზიანებული, მოძველებული ან შეუთავსებელი ვებკამერის დრაივერებით. ინტეგრირებული ვებკამერა აუცილებელია მომხმარებლებისთვის, რომლებიც ატარებენ საქმიან შეხვედრებს ვიდეო კონფერენციების გამოყენებით ან მომხმარებლებისთვის, რომლებიც ასრულებენ Skype ვიდეო ზარებს თავიანთ ოჯახთან. ახლა თქვენ იცით, რამდენად მნიშვნელოვანია მომხმარებლისთვის ინტეგრირებული ვებკამერა; ამიტომ ეს საკითხი რაც შეიძლება მალე უნდა მოგვარდეს.
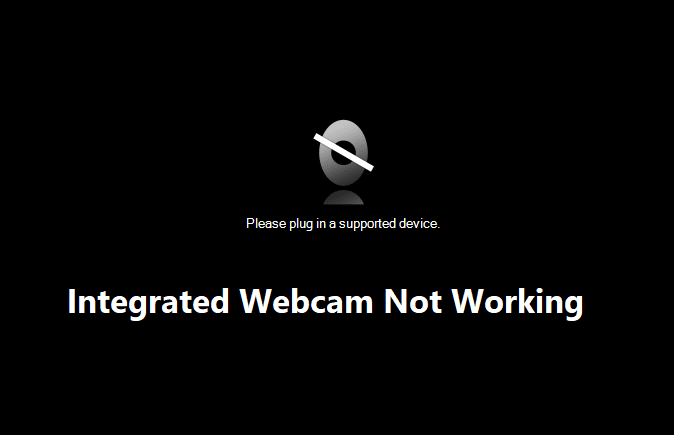
პრობლემის სათავეზე გადასასვლელად, თქვენ უნდა გახსნათ მოწყობილობის მენეჯერი, გააფართოვოთ კამერები, გამოსახულების მოწყობილობა ან სხვა მოწყობილობები. შემდეგი, დააწკაპუნეთ მაუსის მარჯვენა ღილაკით ინტეგრირებულ ვებკამერაზე და აირჩიეთ Properties, ქვემოთ Device status იხილავთ შეცდომის შემდეგ კოდს: 0xA00F4244(0xC00D36D5). თუ ვებკამერაზე წვდომას ცდილობთ, შეცდომის წინაშე აღმოჩნდებით შეტყობინება „ვერ ვპოულობთ თქვენს კამერას“. ასე რომ, დროის დაკარგვის გარეშე ვნახოთ, როგორ გავასწოროთ ინტეგრირებული ვებკამერა, რომელიც არ მუშაობს Windows 10-ზე ქვემოთ ჩამოთვლილი სახელმძღვანელოს დახმარებით.
შინაარსი
- შეასწორეთ ინტეგრირებული ვებკამერა, რომელიც არ მუშაობს Windows 10-ზე
- მეთოდი 1: დააბრუნეთ თქვენი ვებკამერის დრაივერი
- მეთოდი 2: გამორთეთ და ხელახლა ჩართეთ მოწყობილობა
- მეთოდი 3: წაშალეთ თქვენი ვებკამერის დრაივერი
- მეთოდი 4: დრაივერების ხელით განახლება
- მეთოდი 5: დროებით გამორთეთ ანტივირუსი და Firewall
- მეთოდი 6: განაახლეთ BIOS
- მეთოდი 7: შეკეთება დააინსტალირეთ Windows 10
- მეთოდი 8: დააბრუნეთ წინა კონსტრუქციაზე
შეასწორეთ ინტეგრირებული ვებკამერა, რომელიც არ მუშაობს Windows 10-ზე
Შენიშვნა: დარწმუნდით, რომ შექმენით აღდგენის წერტილი მხოლოდ იმ შემთხვევაში, თუ რამე არასწორია.
მეთოდი 1: დააბრუნეთ თქვენი ვებკამერის დრაივერი
1. დააჭირეთ Windows Key + R და შემდეგ ჩაწერეთ devmgmt.msc და დააჭირეთ Enter-ს, რათა გახსნათ მოწყობილობის მენეჯერი.

2. გაფართოება გამოსახულების მოწყობილობები ან ხმის, ვიდეო და თამაშის კონტროლერები.
3. დააწკაპუნეთ მარჯვენა ღილაკით თქვენს Ვებკამერა და აირჩიეთ Თვისებები.

4. გადართვა დრაივერის ჩანართი და დააწკაპუნეთ უკან დაბრუნება მძღოლი.

5. აირჩიეთ Კარგი გააგრძელოს მძღოლის უკან დაბრუნება.
6. დაბრუნების დასრულების შემდეგ, გადატვირთეთ კომპიუტერი.
ნახეთ თუ შეძლებთ შეასწორეთ ინტეგრირებული ვებკამერა, რომელიც არ მუშაობს Windows 10-ზეთუ არა, მაშინ გააგრძელეთ შემდეგი მეთოდით.
მეთოდი 2: გამორთეთ და ხელახლა ჩართეთ მოწყობილობა
1. დააჭირეთ Windows Key + R და შემდეგ ჩაწერეთ devmgmt.msc და დააჭირეთ Enter-ს, რათა გახსნათ მოწყობილობის მენეჯერი.

2. გაფართოება გამოსახულების მოწყობილობები, შემდეგ დააწკაპუნეთ მარჯვენა ღილაკით თქვენს Ვებკამერა და აირჩიეთ გამორთვა.

4. ისევ დააწკაპუნეთ მოწყობილობაზე მარჯვენა ღილაკით და აირჩიეთ ჩართვა.

5. ნახეთ, შეძლებთ თუ არა შეასწოროთ ინტეგრირებული ვებკამერა, რომელიც არ მუშაობს Windows 10-ის პრობლემაზე, თუ არა, მაშინ გადატვირთეთ კომპიუტერი.
მეთოდი 3: წაშალეთ თქვენი ვებკამერის დრაივერი
1. გახსენით Device Manager, შემდეგ დააწკაპუნეთ მარჯვენა ღილაკით თქვენს ვებკამერაზე და აირჩიეთ დეინსტალაცია.

2. დააწკაპუნეთ Კარგი მძღოლთან გასაგრძელებლად დეინსტალაცია.

3. დეინსტალაციის დასრულების შემდეგ დააჭირეთ მოქმედება მოწყობილობის მენეჯერის მენიუდან და აირჩიეთ სკანირება ტექნიკის ცვლილებებისთვის.

4. დაელოდეთ დრაივერების ხელახლა ინსტალაციის პროცესს, შემდეგ გადატვირთეთ კომპიუტერი.
მეთოდი 4: დრაივერების ხელით განახლება
გადადით თქვენი კომპიუტერის მწარმოებლის ვებსაიტზე და ჩამოტვირთეთ უახლესი დრაივერი ვებკამერისთვის. დააინსტალირეთ დრაივერები და დაელოდეთ დაყენებას დრაივერების განახლებას. გადატვირთეთ კომპიუტერი და ნახეთ, შეძლებთ თუ არა შეასწოროთ ინტეგრირებული ვებკამერა, რომელიც არ მუშაობს Windows 10-ის პრობლემაზე.
მეთოდი 5: დროებით გამორთეთ ანტივირუსი და Firewall
ზოგჯერ ანტივირუსულმა პროგრამამ შეიძლება გამოიწვიოს შეცდომა, და ამის გადამოწმება აქ ასე არ არის. თქვენ უნდა გამორთოთ თქვენი ანტივირუსი შეზღუდული დროით, რათა შეამოწმოთ შეცდომა მაინც გამოჩნდება, როდესაც ანტივირუსი გამორთულია.
1. დააწკაპუნეთ მარჯვენა ღილაკით ანტივირუსული პროგრამის ხატულა სისტემის უჯრიდან და აირჩიეთ გამორთვა.

2. შემდეგი, აირჩიეთ დრო, რომლისთვისაც ანტივირუსი გამორთული დარჩება.

Შენიშვნა: აირჩიეთ რაც შეიძლება მცირე დრო, მაგალითად, 15 წუთი ან 30 წუთი.
3. დასრულების შემდეგ, კვლავ სცადეთ დაუკავშირდეთ Google Chrome-ს გახსნას და შეამოწმეთ, მოგვარდება თუ არა შეცდომა.
4. მოძებნეთ მართვის პანელი Start მენიუს საძიებო ზოლიდან და დააჭირეთ მასზე გასახსნელად Მართვის პანელი.

5. შემდეგი, დააწკაპუნეთ Სისტემა და უსაფრთხოება შემდეგ დააწკაპუნეთ Windows Firewall.

6. ახლა მარცხენა ფანჯრის ფანჯრიდან დააწკაპუნეთ ჩართეთ ან გამორთეთ Windows Firewall.

7. აირჩიეთ გამორთეთ Windows Firewall და გადატვირთეთ კომპიუტერი.

კვლავ სცადეთ გახსნათ Google Chrome და ეწვიეთ ვებ გვერდს, რომელიც ადრე აჩვენებდა შეცდომა. თუ ზემოთ მოყვანილი მეთოდი არ მუშაობს, გთხოვთ, მიჰყევით იგივე ნაბიჯებს ისევ ჩართეთ თქვენი Firewall.
მეთოდი 6: განაახლეთ BIOS
ხანდახან თქვენი სისტემის BIOS-ის განახლება შეუძლია ამ შეცდომის გამოსწორება. თქვენი BIOS-ის განახლებისთვის გადადით დედაპლატის მწარმოებლის ვებსაიტზე და ჩამოტვირთეთ BIOS-ის უახლესი ვერსია და დააინსტალირეთ იგი.

თუ ყველაფერი სცადეთ, მაგრამ ჯერ კიდევ ჩარჩენილი ხართ USB მოწყობილობაზე, ვერ ამოიცნობთ პრობლემას, იხილეთ ეს სახელმძღვანელო: როგორ დავაფიქსიროთ USB მოწყობილობა, რომელიც არ არის აღიარებული Windows-ის მიერ.
მეთოდი 7: შეკეთება დააინსტალირეთ Windows 10
ეს მეთოდი უკანასკნელი საშუალებაა, რადგან თუ არაფერი გამოვიდა, მაშინ ეს მეთოდი აუცილებლად გამოასწორებს თქვენს კომპიუტერთან არსებულ ყველა პრობლემას. Repair Install იყენებს ადგილზე განახლებას სისტემის პრობლემების გამოსასწორებლად, სისტემაში არსებული მომხმარებლის მონაცემების წაშლის გარეშე. ამიტომ მიჰყევით ამ სტატიას სანახავად როგორ გამოვასწოროთ Windows 10-ის ინსტალაცია მარტივად.
მეთოდი 8: დააბრუნეთ წინა კონსტრუქციაზე
1. დააჭირეთ Windows Key + I გასახსნელად Settings და შემდეგ დააწკაპუნეთ განახლება და უსაფრთხოება.

2. მარცხენა მენიუდან დააწკაპუნეთ აღდგენა.
3. გაფართოებული გაშვების ქვეშ დააწკაპუნეთ გადატვირთეთ ახლა.

4. როგორც კი სისტემა ჩაიტვირთება გაფართოებულ გაშვებაში, აირჩიეთ პრობლემების მოგვარება > გაფართოებული ოფციები.

5. გაფართოებული პარამეტრების ეკრანიდან დააწკაპუნეთ “დაუბრუნდით წინა კონსტრუქციას.”

6. ისევ დააწკაპუნეთ "დაუბრუნდით წინა მშენებლობას” და მიჰყევით ეკრანზე მითითებებს.

რეკომენდებულია:
- Windows 10-ში Microsoft თავსებადობის ტელემეტრიის მაღალი დისკის გამოყენების გამოსწორება
- Windows-მა გააჩერა ეს მოწყობილობა, რადგან მან შეატყობინა პრობლემები (კოდი 43)
- შეასწორეთ სისტემის ხატები, რომლებიც არ ჩანს Windows 10 სამუშაო პანელზე
- Windows 10-ში NVIDIA-ს მართვის პანელის გამოტოვების გამოსწორება
ეს არის ის, რაც თქვენ წარმატებით გაქვთ შეასწორეთ ინტეგრირებული ვებკამერა, რომელიც არ მუშაობს Windows 10-ზე მაგრამ თუ თქვენ ჯერ კიდევ გაქვთ რაიმე შეკითხვები ამ გაკვეთილთან დაკავშირებით, მოგერიდებათ დაუსვათ ისინი კომენტარების განყოფილებაში.



