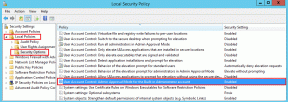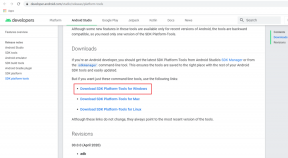Windows 10-ში გამოყოფილი VRAM-ის გაზრდის 3 გზა
Miscellanea / / November 28, 2021
გაინტერესებთ რა არის გამოყოფილი VRAM (ვიდეო RAM)? რამდენი VRAM არის საჭირო Windows 10-ში? შეგიძლიათ გაზარდოთ გამოყოფილი VRAM Windows 10-ში? თუ ამ კითხვებზე პასუხებს ეძებთ, მაშინ სწორ ადგილას მოხვედით, აქ არის სრული სახელმძღვანელო.
განიცდიდით თუ არა იმედგაცრუების გაზრდილ დოზას, რაც გამოწვეულია დაგვიანებული თამაშების, ჭუჭყიანი ვიდეოს დაკვრის გამო, ვიდეო რედაქტორების გამოყენებისას ან ნებისმიერი სხვა დავალების დროს, რომელიც მოიცავს მაღალი გარჩევადობის გრაფიკას? მიუხედავად იმისა, რომ ძირითადი მიზეზი შეიძლება იყოს მოძველებული ან არასრულფასოვანი აპარატურა, RAM-ის, პროცესორის და GPU-ს გარდა არის კიდევ ერთი მნიშვნელოვანი ფაქტორი, რომელიც არეგულირებს გრაფიკული ინტენსიური ამოცანების შეუფერხებლად შესრულებას.

ვიდეო RAM ან VRAM არის სპეციალური ტიპის ოპერატიული მეხსიერება, რომელიც მუშაობს თქვენს გრაფიკულ დამუშავების ერთეულთან კოორდინირებულად. კომპიუტერი გრაფიკის გამოსატანად და მისი ზომის გაზრდა ან შემცირება შეიძლება მკვეთრად იმოქმედოს შესრულებაზე The GPU თავად.
შინაარსი
- როგორ გავზარდოთ გამოყოფილი VRAM (ვიდეო ოპერატიული მეხსიერება) Windows 10-ში
- რა არის გამოყოფილი VRAM და რა გჭირდებათ სინამდვილეში?
- როგორ შევამოწმოთ გამოყოფილი VRAM-ის რაოდენობა თქვენს სისტემაში?
- Windows 10-ში გამოყოფილი VRAM-ის გაზრდის 3 გზა
- მეთოდი 1: გაზარდეთ VRAM BIOS-ის საშუალებით
- მეთოდი 2: გაზარდეთ გამოყოფილი VRAM Windows რეესტრის რედაქტორის გამოყენებით
- მეთოდი 3: გაზარდეთ გამოყოფილი VRAM სისტემის პარამეტრების მეშვეობით
როგორ გავზარდოთ გამოყოფილი VRAM (ვიდეო ოპერატიული მეხსიერება) Windows 10-ში
ამ სტატიაში ჩვენ განვიხილავთ რამდენიმე მეთოდს ჩვენს სისტემებზე გამოყოფილი VRAM-ის რაოდენობის გაზრდის მიზნით.
რა არის გამოყოფილი VRAM და რა გჭირდებათ სინამდვილეში?
ვიდეო RAM ან VRAM, როგორც უკვე აღვნიშნეთ, არის სპეციალური ტიპის ოპერატიული მეხსიერება, რომელიც სპეციფიკურია თქვენი გრაფიკული ბარათისთვის. ყოველ ჯერზე, როცა გრაფიკული ინტენსიური დავალება შესრულებულია, გრაფიკული ბარათი მოუწოდებს VRAM-ს ჩატვირთოს შემდეგი კადრები/პიქსელები/ინფორმაცია, რომელიც უნდა იყოს ნაჩვენები. ამრიგად, VRAM ინახავს GPU-ს მიერ მოთხოვნილ ყველა ინფორმაციას, მათ შორის თამაშის ტექსტურებს, განათების ეფექტებს, 4K ვიდეოს მომდევნო კადრს, ანტი-ალიასინგის და ა.შ.
შეიძლება გაინტერესებთ, რატომ მოითხოვს GPU თავის უნიკალურ VRAM-ს და არ იყენებს ძირითადს ოპერატიული მეხსიერება? ვინაიდან VRAM არის ჩიპი, რომელიც ნაპოვნია თავად გრაფიკულ ბარათზე, GPU-ს შეუძლია მასზე წვდომა ბევრად უფრო სწრაფად, ვიდრე მთავარ RAM-თან შედარებით და, შესაბამისად, აჩვენოს/გამოსახოს გრაფიკა ყოველგვარი შეფერხების გარეშე. შემდეგი ინფორმაციის/გრაფიკაზე წვდომის სიჩქარე განსაკუთრებით მნიშვნელოვანია თამაშებში, რადგან დაგვიანებით/დაყოვნების ერთმა წამმა შეიძლება მოგაკლოთ თქვენი ქათმის ვახშამი.
GPU-სა და VRAM-ს შორის ურთიერთობა ანალოგიურია თქვენი კომპიუტერის პროცესორსა და RAM-ს შორის.
რაც შეეხება VRAM-ს რამდენი გჭირდებათ? Დამოკიდებულია.
ეს დამოკიდებულია იმაზე, თუ რას აპირებთ თქვენს სისტემაში. ითამაშე თამაშები, როგორიცაა Solitaire, ზოგჯერ Candy Crush Saga მსუბუქი მედიით? თუ ეს ასეა, მაშინ 256 MB VRAM საკმარისზე მეტი უნდა იყოს. თუმცა, თუ თქვენ აპირებთ ითამაშოთ გრაფიკული ინტენსიური თამაშები, როგორიცაა PUBG ან Fortnite მაღალი გრაფიკული პარამეტრებით, მაშინ დაგჭირდებათ ბევრად მეტი VRAM.
კიდევ ერთი ფაქტორი, რომელიც განსაზღვრავს რამდენი VRAM არის საჭირო, არის თქვენი მონიტორის გარჩევადობა. როგორც უკვე აღვნიშნეთ, VRAM ინახავს სურათებს/პიქსელებს, რომლებიც უნდა იყოს ნაჩვენები და ამჟამად ნაჩვენებია GPU-ს მიერ. უფრო მაღალი გარჩევადობა გარდაიქმნება პიქსელების დიდ რაოდენობაში და, ამრიგად, VRAM უნდა იყოს საკმარისად დიდი, რომ დაიჭიროს ამ მრავალი პიქსელის რაოდენობა.
როგორც წესი, გამოიყენეთ ქვემოთ მოცემული ცხრილი იმის დასადგენად, თუ რამდენი VRAM შეგიძლიათ დააყენოთ თქვენი ოპერატიული მეხსიერების საფუძველზე.
| ოპერატიული მეხსიერება | რეკომენდებული VRAM |
| 2 GB | 256 მბ |
| 4 GB | 512 მბ |
| 8 GB ან მეტი | 1024 მბ ან მეტი |
როგორ შევამოწმოთ გამოყოფილი VRAM-ის რაოდენობა თქვენს სისტემაში?
სანამ ჩვენ გავზრდით გამოყოფილი VRAM-ის რაოდენობას ჩვენს პერსონალურ კომპიუტერებზე, მოდით შევამოწმოთ რამდენად არის ის რეალურად იქ. ამისათვის მიჰყევით ქვემოთ მოცემულ ნაბიჯ ნაბიჯ ინსტრუქციას:
1. გახსენით Windows Settings რომელიმე შემდეგი მეთოდით.
- დააჭირეთ Windows + X და აირჩიეთ პარამეტრები დან დენის მომხმარებლის მენიუ.
- უბრალოდ დააწკაპუნეთ საძიებო ზოლზე, ჩაწერეთ პარამეტრები და დააჭირეთ გახსნას.
- დააჭირეთ Windows + I-ს, რომ პირდაპირ გახსნათ პარამეტრები.
2. აქ დააწკაპუნეთ სისტემა (პირველი ვარიანტი ბადეში).

3. მარცხენა გვერდითა პანელზე იქნება სხვადასხვა ქვეპარამეტრების სია. ნაგულისხმევად, ეკრანის პარამეტრები ღია იქნება, მაგრამ თუ რაიმე მიზეზით ასე არ არის, დააწკაპუნეთ ჩვენება ეკრანის პარამეტრებზე წვდომისთვის.

4. ეკრანთან დაკავშირებული ყველა პარამეტრი წარმოდგენილი იქნება ფანჯრის მარჯვენა მხარეს. გადაახვიეთ ქვემოთ საპოვნელად ეკრანის გაფართოებული პარამეტრები და დააწკაპუნეთ იგივეზე.

5. შემდეგ ფანჯარაში დააწკაპუნეთ ეკრანის 1-ისთვის ადაპტერის თვისებების ჩვენება.

6. ამომხტარი ფანჯარა, რომელიც აჩვენებს სხვადასხვა გრაფიკულ ბარათს/ადაპტერთან დაკავშირებულ ინფორმაციას, როგორიცაა ჩიპის ტიპი, DAC ტიპი, ადაპტერის სიმებიანი და ა.შ. ნაჩვენები იქნება.

ოდენობა გამოყოფილი ვიდეო მეხსიერება ასევე გამოჩნდება იმავე ფანჯარაში.
როგორც ზემოთ მოცემულ ეკრანის სურათზე ხედავთ, ფანჯარაში ნაჩვენებია VRAM კომპიუტერში ინტეგრირებული გრაფიკული ბარათისთვის (Intel HD Graphics). თუმცა, კომპიუტერების უმეტესობას აქვს გამოყოფილი გრაფიკული ბარათი, რომელიც მხოლოდ გამოძახებისას იხსნება და ზემოაღნიშნული ფანჯარა აჩვენებს მხოლოდ აქტიური GPU-ს VRAM-ს.
ასე რომ, გაააქტიურეთ თქვენი გამოყოფილი GPU გარკვეული გრაფიკული ინტენსიური ამოცანების შესრულებით, როგორიცაა თამაშის თამაში, 4K ვიდეოების თამაში და ა.შ. და შემდეგ კვლავ მიჰყევით ზემოთ მოცემულ ნაბიჯებს თქვენი გამოყოფილი GPU-ს VRAM-ის შესამოწმებლად.
ასევე წაიკითხეთ:ვირტუალური მეხსიერების მართვა (Pagefile) Windows 10-ში
Windows 10-ში გამოყოფილი VRAM-ის გაზრდის 3 გზა
თუ თქვენ განიცდით შესრულების ხშირ ვარდნას, კადრების დაბალ სიხშირეს, ტექსტურის ხარვეზებს და იყენებთ ინტეგრირებულ გრაფიკული ბარათი, მაშინ შეიძლება დაგჭირდეთ განიხილოთ გამოყოფილი გრაფიკული ბარათის დაყენება, თქვენთვის შესაფერისი საკმარისი VRAM-ით საჭიროებებს.
თუმცა, ზემოაღნიშნული ვარიანტი ხელმისაწვდომია მხოლოდ კომპიუტერის მომხმარებლებისთვის და არა ლეპტოპებისთვის. ლეპტოპის მომხმარებლებს შეუძლიათ სანაცვლოდ სცადონ ქვემოთ ჩამოთვლილი მეთოდები, რათა მცირედი შეფერხება მისცეს მათ გამოყოფილ VRAM-ს.
მეთოდი 1: გაზარდეთ VRAM BIOS-ის საშუალებით
VRAM-ის ოდენობის განახლება BIOS მენიუ არის პირველი და რეკომენდებული მეთოდი, რადგან მას აქვს წარმატების კარგი შანსი. თუმცა, შემდეგი მეთოდი შეიძლება ყველასთვის არ იმუშაოს, რადგან დედაპლატების გარკვეული მწარმოებლები არ აძლევენ მომხმარებელს VRAM-ის ხელით რეგულირების უფლებას.
1. გადატვირთეთ კომპიუტერი და შედით BIOS პარამეტრებზე მომდევნო ჩატვირთვაზე.
BIOS-ში შესვლის პროცესი სუბიექტურია დედაპლატის თითოეული მწარმოებლისთვის. თქვენი კომპიუტერისთვის/წარმოებისთვის სპეციფიკური მეთოდის საპოვნელად, უბრალოდ დაგუგლეთ „როგორ შევიყვანოთ BIOS თქვენს მოწყობილობაზე“. კომპიუტერის ბრენდის სახელი + კომპიუტერის მოდელი ?’
BIOS მენიუების უმეტესობაზე წვდომა შესაძლებელია F2, F5, F8 ან Del კლავიშების განმეორებით დაჭერით, სანამ სისტემა მუშაობს.
2. როგორც კი BIOS-ის მენიუში მოხვდებით, მოძებნეთ ყველაფერი გრაფიკული პარამეტრების, ვიდეოს პარამეტრების ან VGA Share მეხსიერების ზომის მიხედვით.

თუ ვერ ხედავთ რომელიმე ზემოთ ჩამოთვლილ ვარიანტს, იპოვეთ გაფართოებული პარამეტრები/ოფციები და დააწკაპუნეთ გასახსნელად. მოძებნეთ ზემოაღნიშნული პარამეტრები აქ.
3. დაასკანირეთ წინასწარ გამოყოფილი VRAM და გაზარდეთ ის თქვენთვის შესაფერისი მნიშვნელობამდე. ხელმისაწვდომი ვარიანტები ჩვეულებრივ მოიცავს 32M, 64M, 128M, 256M და 512M.
ნაგულისხმევად, GPU-ების უმეტესობისთვის VRAM დაყენებულია 64 მ ან 128 მ. ასე რომ, გაზარდეთ მნიშვნელობა 256 მ ან 512 მ.
4. შეინახეთ ახლახან განხორციელებული ცვლილებები და გადატვირთეთ სისტემა.
მას შემდეგ რაც თქვენი სისტემა ჩაიტვირთება სარეზერვო ასლებით, მიჰყევით სტატიაში ადრე ნახსენებ სახელმძღვანელოს, რათა შეამოწმოთ, მუშაობდა თუ არა მეთოდი და შევძელით თუ არა VRAM-ის ოდენობის გაზრდა.
მეთოდი 2: გაზარდეთ გამოყოფილი VRAM Windows რეესტრის რედაქტორის გამოყენებით
ადაპტერის თვისებების ფანჯარაში ინტეგრირებული გრაფიკული ბარათისთვის მოხსენებული VRAM-ის რაოდენობა არ არის ძალიან მნიშვნელოვანია, რადგან ინტეგრირებული გრაფიკული ბარათი ავტომატურად რეგულირდება სისტემის ოპერატიული მეხსიერების გამოსაყენებლად მოთხოვნა. ადაპტერის თვისებების მიერ მოხსენებული მნიშვნელობა მხოლოდ თამაშებისა და სხვა ამოცანების მოტყუებაა, როდესაც ისინი ამოწმებენ რამდენად ხელმისაწვდომია VRAM.
Windows-ის რეესტრის რედაქტორის გამოყენებით, შეიძლება თამაშების მოტყუება და ფიქრი, რომ იმაზე მეტი VRAM ხელმისაწვდომია, ვიდრე რეალურად არის. თქვენს ინტეგრირებულ გრაფიკულ ბარათზე VRAM-ის გაზრდის გასაყალბებლად, მიჰყევით ქვემოთ მოცემულ ნაბიჯებს:
1. გახსენით რეესტრის რედაქტორი გაშვების ბრძანების გაშვებით (Windows key + R), აკრიფეთ regedit და დააჭირეთ enter-ს ან დაწკაპეთ დაწყება ღილაკზე, მოძებნეთ რეესტრის რედაქტორი და დააწკაპუნეთ Open-ზე.

2. გაფართოება HKEY_LOCAL_MACHINE (შეიძლება იხილოთ მარცხენა მხარეს პანელზე) ეტიკეტის გვერდით ისრზე დაწკაპუნებით ან ორჯერ დაწკაპუნებით.

3. HKEY_LOCAL_MACHINE-ში იპოვნეთ პროგრამული უზრუნველყოფა და გააფართოვეთ იგივე.

4. მოძებნეთ Intel და დააწკაპუნეთ მარჯვენა ღილაკით საქაღალდეზე. აირჩიეთ ახალი და მერე Გასაღები.
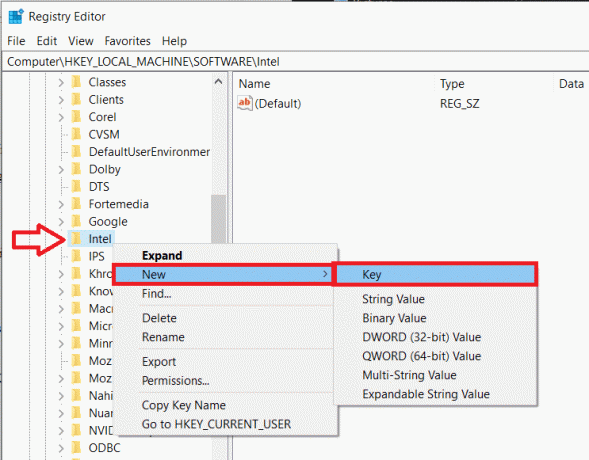
5. ეს შექმნის ახალ საქაღალდეს. დაასახელეთ საქაღალდე GMM.

6. აირჩიეთ GMM საქაღალდე მასზე დაწკაპუნებით. ახლა, სანამ არჩეულია GMM საქაღალდე, გადაიტანეთ მაუსის მაჩვენებელი მარჯვენა პანელზე და დააწკაპუნეთ მაუსის მარჯვენა ღილაკით ცარიელ/უარყოფით ზონაზე.
აირჩიეთ ახალი მოჰყვა DWORD (32-ბიტიანი) მნიშვნელობა.

7. დაარქვით სახელი DWORD-ს, რომელიც ახლახან შექმენით DedicatedSegmentSize.

8. დააწკაპუნეთ მაუსის მარჯვენა ღილაკით DedicatedSegmentSize და აირჩიეთ მოდიფიცირება (ან უბრალოდ ორჯერ დააწკაპუნეთ DedicatedSegmentSize) DWORD მნიშვნელობის შესაცვლელად.

9. პირველ რიგში, შეცვალეთ ბაზა ათწილადი და მნიშვნელობის მონაცემების ქვემოთ მოცემულ ტექსტურ ველში ჩაწერეთ მნიშვნელობა 0-დან 512-მდე.
შენიშვნა: არ გადააჭარბოთ მნიშვნელობის მონაცემებს 512-ზე მეტი.
Დააკლიკეთ კარგი.
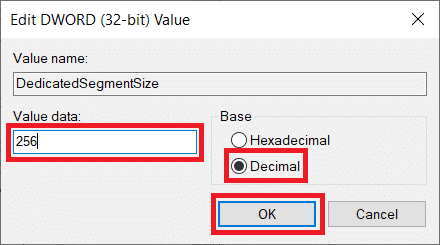
10. გადატვირთეთ კომპიუტერი და შეამოწმეთ ადაპტერის თვისებები, რათა შეამოწმოთ, გაიზარდა თუ არა VRAM.
მეთოდი 3: გაზარდეთ გამოყოფილი VRAM სისტემის პარამეტრების მეშვეობით
1. გახსენით File Explorer კლავიატურაზე Windows + E-ს დაჭერით ან სამუშაო მაგიდაზე Explorer-ის ხატულაზე ორჯერ დაჭერით.
2. დააწკაპუნეთ მარჯვენა ღილაკით ეს კომპიუტერი და აირჩიეთ Თვისებები.
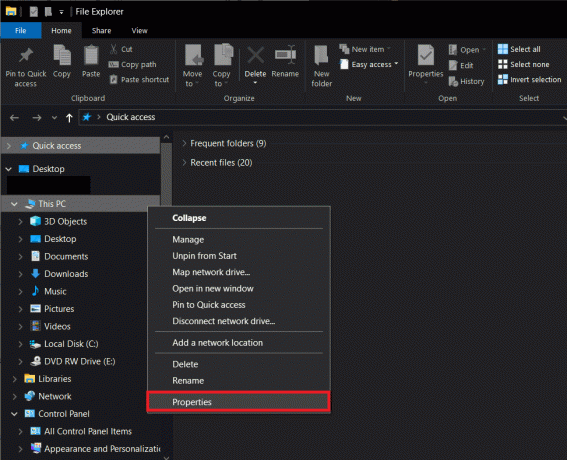
3. შემდეგი ფანჯრის მარცხენა მხარეს დააწკაპუნეთ გაფართოებული სისტემის პარამეტრები.

4. ახლა დააწკაპუნეთ პარამეტრები ღილაკი შესრულების ეტიკეტის ქვეშ.

5. გადართეთ Მოწინავე ჩანართი და დააწკაპუნეთ შეცვლა.

6. მოხსენით ველი ყველა დისკისთვის პეიჯინგის ფაილის ზომის ავტომატური მართვის გვერდით, აირჩიეთ C დისკი და ჩართეთ მორგებული ზომა მის გვერდით მდებარე რადიოს ღილაკზე დაჭერით.

7. და ბოლოს, დააყენეთ საწყისი ზომა (MB) 10000-ზე და მაქსიმალური ზომა (MB) 20000-ზე. დააწკაპუნეთ კომპლექტი ღილაკი ჩვენ მიერ განხორციელებული ყველა ცვლილების დასასრულებლად.

ასევე წაიკითხეთ:როგორ გავხადოთ ფონი გამჭვირვალე MS Paint-ში
გაზარდეთ გამოყოფილი VRAM Windows 10-ში რეესტრის რედაქტორის ან BIOS-ის მეშვეობით მხოლოდ აქამდე მიგიყვანთ. თუ თქვენ გჭირდებათ მეტი, ვიდრე უბრალოდ მცირე დარტყმა, განიხილეთ სპეციალური გრაფიკული ბარათის შეძენა და დაყენება შესაბამისი VRAM-ით ან გაზარდეთ RAM-ის რაოდენობა თქვენს პერსონალურ კომპიუტერზე!