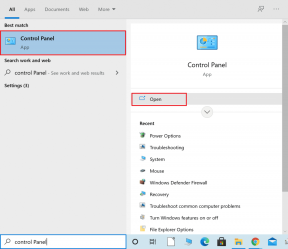შეასწორეთ Zoom არასტაბილური ინტერნეტ კავშირის შეცდომა
Miscellanea / / April 05, 2023
Zoom არის ვიდეო ზარებისა და შეხვედრების ერთ-ერთი საუკეთესო პლატფორმა, რომელსაც მილიონობით მომხმარებელი ჰყავს მთელ მსოფლიოში. ეს არის მნიშვნელოვანი ინსტრუმენტი მათთვის, ვისაც სურს ვირტუალურად მიაღწიოს სხვებს. ბევრ მომხმარებელს ხშირად ხვდება Zoom-ის არასტაბილური ინტერნეტ კავშირის შეცდომები. ეს შეცდომა ხელს უშლის მომხმარებელს გამოიყენოს Zoom-ის ძირითადი ფუნქციები და ზოგჯერ ხელს უშლის მათ პლატფორმაში შესვლას. ამ შეცდომის სხვადასხვა მიზეზი შეიძლება იყოს, როგორიცაა Zoom WiFi არასტაბილური და სხვა პრობლემები თქვენს კომპიუტერთან. თუ თქვენი Zoom აგრძელებს თქვას, რომ ჩემი ინტერნეტი არასტაბილურია, თქვენ უნდა ეძებოთ, თუ როგორ უნდა დასტაბილურდეს ჩემი ინტერნეტი Zoom-ისთვის. ამ სახელმძღვანელოში ჩვენ განვმარტეთ Zoom-ის არასტაბილური ინტერნეტ კავშირის მიზეზები და მეთოდები.

Სარჩევი
- როგორ გამოვასწოროთ Zoom-ის არასტაბილური ინტერნეტ კავშირის შეცდომა
- მეთოდი 1: ნელი ქსელის კავშირის პრობლემების მოგვარება
- მეთოდი 2: გაუშვით Network Troubleshooter
- მეთოდი 3: ფონური პროცესების დასრულება
- მეთოდი 4: გამორთეთ VPN სერვისი
- მეთოდი 5: სისტემის ქსელის დრაივერების განახლება
- მეთოდი 6: განაახლეთ IP მისამართი
- მეთოდი 7: შეცვალეთ DNS პარამეტრები
- დამატებითი მეთოდი: გამორთეთ SIP ALG და QOS (თუ შესაძლებელია)
როგორ გამოვასწოროთ Zoom-ის არასტაბილური ინტერნეტ კავშირის შეცდომა
მრავალი მიზეზი შეიძლება იყოს მასშტაბირება არასტაბილური ინტერნეტ კავშირის პრობლემა. ზოგიერთი შესაძლო მიზეზი აქ არის ნახსენები.
- ცუდი ქსელური კავშირი
- დაზიანებულია სისტემის ქსელის ადაპტერი
- ფონზე გაშვებული პროგრამები
- პრობლემები VPN სერვისის გამო
- მოძველებული სისტემის ქსელის დრაივერები
- მოდემის არასწორი კონფიგურაცია
- IP მისამართის არასწორი პარამეტრები
- არასწორი DNS პარამეტრები
- როუტერის firewall ინსტრუმენტების არასწორი მუშაობა
ამ სახელმძღვანელოში განვიხილავთ მეთოდებს Zoom-ის არასტაბილური ინტერნეტ კავშირის პრობლემების გადასაჭრელად.
მეთოდი 1: ნელი ქსელის კავშირის პრობლემების მოგვარება
Zoom-ის არასტაბილური ინტერნეტ კავშირის პრობლემის ერთ-ერთი ყველაზე გავრცელებული მიზეზი არის ცუდი ქსელური კავშირი. თუ თქვენი ქსელი სუსტი და არასტაბილურია, შეიძლება პრობლემები შეგექმნათ Zoom აპში შესვლისას. ამიტომ, პირველი ნაბიჯი, რომელიც უნდა გაითვალისწინოთ, არის ქსელის პრობლემების გამოსწორება, რამაც შეიძლება გამოიწვიოს Zoom-ის შესვლის შეცდომა.
ვარიანტი I: გადატვირთეთ Wi-Fi როუტერი
ერთ-ერთი პირველი რამ, რისი გაკეთებაც შეგიძლიათ ამ პრობლემის მოსაგვარებლად, არის იმის შემოწმება, არის თუ არა თქვენი WiFi როუტერი სწორად დაკავშირებული. ზოგადად, კომპიუტერებსა და მობილურ ტელეფონებზე ქსელის კავშირის შეცდომები გამოწვეულია როუტერის არასწორი კავშირებით. ამიტომ, თუ თქვენი Zoom იტყვის, რომ ჩემი ინტერნეტი არასტაბილურია და ვერ ხვდებით, როგორ გავაუმჯობესო ჩემი ინტერნეტი Zoom-ისთვის, დარწმუნდით, რომ სწორად დაუკავშირდით თქვენს როუტერს.
1. დიდხანს დააჭირეთ Ჩამრთველი ღილაკი თქვენს WiFi როუტერზე.
2. როგორც კი როუტერი გამორთულია გამორთეთ როუტერის კაბელი მთავარი გადამრთველიდან.
3. დაელოდეთ რამდენიმე წუთს და ხელახლა შეაერთეთ კაბელი და ჩართვა როუტერი.
4. შეამოწმეთ თუ კავშირი აღდგენილია.
ვარიანტი II: შეამოწმეთ თქვენი ქსელის კავშირი
თუ Zoom-ის არასტაბილური ქსელის პრობლემა არ არის გამოწვეული Wi-Fi როუტერით, მაშინ ეს შეიძლება იყოს თქვენი ინტერნეტ პროვაიდერის გამო. თქვენ უნდა იფიქროთ ინტერნეტ სერვისის შემოწმებაზე, რომელსაც იყენებთ, რათა დარწმუნდეთ, რომ საკმარისად კარგი ქსელური კავშირები გაქვთ. თქვენ ასევე უნდა დარწმუნდეთ, რომ გაქვთ აქტიური ინტერნეტ გეგმა თქვენს მოწყობილობებზე სერვისების გამოსაყენებლად. თუ თქვენ გაქვთ ნელი ინტერნეტ სერვისი და არ იცით როგორ გაასწოროთ ის, უნდა შეამოწმოთ ნელი ინტერნეტ კავშირი? 10 გზა თქვენი ინტერნეტის გასაუმჯობესებლად! სახელმძღვანელო პრობლემის მოსაგვარებლად.

მეთოდი 2: გაუშვით Network Troubleshooter
Windows Network Troubleshooter არის Windows ინსტრუმენტი, რომელიც შეიძლება გამოყენებულ იქნას ქსელის კავშირის სხვადასხვა შეცდომის გამოსასწორებლად. თუ არის პრობლემა, რამაც შეიძლება გამოიწვიოს შეცდომები, როდესაც Windows ცდილობს ქსელთან დაკავშირებას. შემდეგ, ამ პრობლემების აღმოფხვრას შეუძლია დააფიქსიროს Zoom WiFi-ის არასტაბილური პრობლემები Windows-ისთვის. თქვენ შეგიძლიათ მიჰყვეთ ამ მარტივ ნაბიჯებს, რათა გამოიყენოთ Windows 10-ის კომპიუტერის პრობლემების აღმოფხვრის საშუალება, რათა გაერკვნენ, თუ როგორ გავაუმჯობესო ჩემი ინტერნეტი Zoom-ისთვის. შეამოწმეთ ჩვენი სახელმძღვანელო Windows 10-ზე ქსელის პრობლემების მოგვარება.

ასევე წაიკითხეთ:როგორ ჩაწეროთ Zoom-ის შეხვედრა ნებართვის გარეშე Windows 10-ში
მეთოდი 3: ფონური პროცესების დასრულება
თუ სხვა პროგრამები და პროცესები გაშვებულია ფონზე Zoom-ში შესვლის მცდელობისას, მათ შეუძლიათ ხელი შეუშალონ Zoom-ს და გამოიწვიოს მისი წარუმატებლობა შესვლისას. Zoom-ის არასტაბილური ინტერნეტ კავშირის გადასაჭრელად შეგიძლიათ სცადოთ დაასრულოთ ყველა ფონური პროგრამა და პროცესი თქვენს კომპიუტერში. შეგიძლიათ შეამოწმოთ როგორ დავასრულოთ დავალება Windows 10-ში სახელმძღვანელო, რათა მიჰყვეთ ნაბიჯებს, რათა უსაფრთხოდ დაასრულოთ ფონური პროგრამები თქვენს Windows 10 კომპიუტერზე. თუ ეს მეთოდი არ გადაჭრის თქვენს პრობლემას, შეგიძლიათ სცადოთ შემდეგ მეთოდზე გადასვლა.

მეთოდი 4: გამორთეთ VPN სერვისი
ბევრმა მომხმარებელმა გაარკვია, რომ ეს პრობლემა ზოგჯერ გამოწვეული იყო VPN სერვისით, რომელსაც იყენებდნენ. ამიტომ, კარგი იდეაა გამორთოთ VPN სერვისი თქვენს მოწყობილობაზე, რათა მოაგვაროთ Zoom WiFi არასტაბილური პრობლემები. შეგიძლიათ შეამოწმოთ როგორ გამორთოთ VPN და პროქსი Windows 10-ზე თქვენს კომპიუტერში VPN-ის გამორთვის მეთოდების გამოყენების სახელმძღვანელო.

ასევე წაიკითხეთ:დააფიქსირეთ Zoom აუდიო არ მუშაობს Windows 10
მეთოდი 5: სისტემის ქსელის დრაივერების განახლება
თუ Zoom განაგრძობს თქვას, რომ ჩემი ინტერნეტი არასტაბილურია, დიდი ალბათობაა, რომ პრობლემა Zoom-ში შესვლისას გამოწვეული იყოს თქვენი კომპიუტერის ქსელის დრაივერის გაუმართაობით. ამიტომ, შეგიძლიათ სცადოთ სისტემის ქსელის დრაივერების განახლება თქვენს კომპიუტერში, რათა დასტაბილურდეს ჩემი ინტერნეტი Zoom-ისთვის. შეგიძლიათ შეამოწმოთ როგორ განაახლოთ ქსელის ადაპტერის დრაივერები Windows 10-ზე თქვენს კომპიუტერზე Zoom-ის შესვლის პრობლემების მოსაგვარებლად.

მეთოდი 6: განაახლეთ IP მისამართი
IP მისამართის განახლება ერთ-ერთი ყველაზე ეფექტური მეთოდია თქვენს კომპიუტერზე Zoom-ის პრობლემების მოსაგვარებლად. თქვენ შეგიძლიათ განაახლოთ IP მისამართი Command Prompt-ით. მიჰყევით ამ მარტივ ნაბიჯებს ამ მეთოდის შესასრულებლად Zoom Wi-Fi-ის არასტაბილური პრობლემების მოსაგვარებლად.
1. Ძებნა ბრძანების ხაზი დან Საწყისი მენიუ და დააწკაპუნეთ Ადმინისტრატორის სახელით გაშვება.
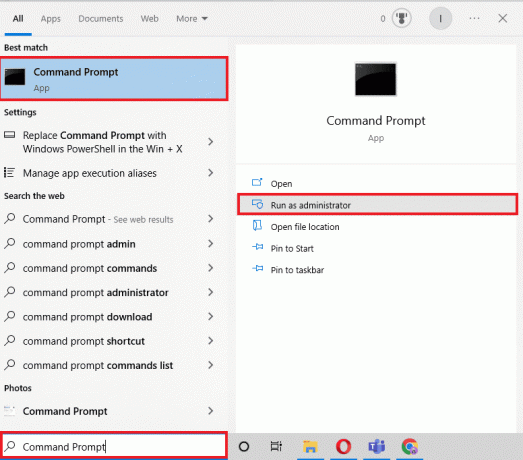
2. ერთდროულად აკრიფეთ შემდეგი ბრძანებებს სათითაოდ და დააჭირეთ შეიყვანეთ გასაღები ყოველი ბრძანების შემდეგ.
netsh winsock გადატვირთვაnetsh int ip გადატვირთვაipconfig / გამოშვებაipconfig / განახლებაipconfig / flushdns

3. გადატვირთეთ კომპიუტერი და ვნახოთ, პრობლემა მოგვარებულია თუ არა.
ასევე წაიკითხეთ:Zoom-ის შესწორება ვერ ახერხებს კამერის აღმოჩენას
მეთოდი 7: შეცვალეთ DNS პარამეტრები
ჩემი ინტერნეტის სტაბილიზაცია Zoom-ის პრობლემის გადასაჭრელად ერთ-ერთი ყველაზე ეფექტური მეთოდია თქვენს კომპიუტერში DNS პარამეტრების შეცვლა. თუ წინა მეთოდები არ მუშაობს, შეგიძლიათ სცადოთ შეცვალოთ DNS პარამეტრები თქვენს კომპიუტერში. პრობლემა ჩნდება, როდესაც თქვენი ინტერნეტ პროვაიდერი სათანადოდ არ აკონვერტებს ინტერნეტ მისამართების სახელებს IP მისამართებად. ბევრმა მომხმარებელმა შეძლო ამ პრობლემის მოგვარება მათი DNS პარამეტრების შეცვლით. შეგიძლიათ შეამოწმოთ Windows 10-ზე DNS პარამეტრების შეცვლის 3 გზათქვენს მოწყობილობაზე DNS პარამეტრების შესაცვლელად მეთოდებს.

დამატებითი მეთოდი: გამორთეთ SIP ALG და QOS (თუ შესაძლებელია)
Application Layer Gateway ან ALG არის ინსტრუმენტი, რომლითაც მრავალი WiFi როუტერი აღჭურვილია მწარმოებლებისგან. ამ ხელსაწყოს მიზანია თავიდან აიცილოს როუტერის firewall-ის პრობლემები. თუმცა, ბევრჯერ SIP ALG-ს შეუძლია ჩაერიოს ქსელში და გამოიწვიოს სხვადასხვა პრობლემები, მათ შორის Zoom WiFi არასტაბილური პრობლემა.
Შენიშვნა: ამ მეთოდში აღნიშნული ნაბიჯები შეიძლება განსხვავდებოდეს როუტერის მწარმოებლის მიხედვით. ამიტომ, ყოველთვის დარწმუნდით, რომ თქვენ ირჩევთ იმავე პარამეტრების სწორ ვარიანტებს.
1. ეწვიეთ თქვენს როუტერის ადმინისტრატორის გვერდი.

2. ნავიგაცია Წინსვლა ჩანართი ან გაფართოებული პარამეტრები ვარიანტი.
3. ახლა აირჩიეთ Აწყობა და WAN პარამეტრები.

4. აქ იპოვნეთ NAT ფილტრაცია და შემდეგ იპოვნეთ გამორთვის ვარიანტი SIP ALG.
5. გადატვირთეთ როუტერი და ნახეთ პრობლემა მოგვარებულია თუ არა.
ხშირად დასმული კითხვები (FAQ)
Q1. რატომ ვერ შევდივარ Zoom-ში?
პასუხი Zoom-ში შესვლის ერთ-ერთი გავრცელებული მიზეზი არის ქსელის კავშირის შეცდომა. ამ პრობლემის გადასაჭრელად შეგიძლიათ სცადოთ თქვენი ქსელის კავშირის გამოსწორება.
Q2. როგორ მოვაგვაროთ Zoom კავშირის პრობლემა Windows 10-ზე?
პასუხი შეგიძლიათ სცადოთ Zoom-ის კავშირის პრობლემის მოგვარება Windows 10-ზე Windows ქსელის პრობლემების მოგვარების გამოყენებით.
Q3. რა იწვევს Zoom კავშირის შეცდომებს?
პასუხი Zoom კავშირის შეცდომის სხვადასხვა მიზეზი შეიძლება იყოს, მაგალითად, ცუდი ქსელის კავშირი ან არასწორი IP მისამართის პარამეტრები.
რეკომენდებულია:
- შეასწორეთ კომპიუტერის ჩარჩენა Lets Connect You To Network-ზე
- შეუძლია თუ არა Microsoft-ის გუნდებს ჩემი ტელეფონის მონიტორინგი?
- შეასწორეთ Zoom ფილტრები, რომლებიც არ ჩანს კომპიუტერზე
- შეასწორეთ Zoom Error Code 2008 Windows 10-ში
ვიმედოვნებთ, რომ ეს სახელმძღვანელო თქვენთვის სასარგებლო იყო და შეძელით გამოსწორება გაადიდეთ არასტაბილური ინტერნეტ კავშირი პრობლემა. გაგვაგებინე, რომელი მეთოდი მუშაობდა შენზე. თუ თქვენ გაქვთ რაიმე შემოთავაზება ან შეკითხვა ჩვენთვის, გთხოვთ შეგვატყობინოთ კომენტარების განყოფილებაში.

ელონ დეკერი
ელონი არის ტექნიკური მწერალი TechCult-ში. ის დაახლოებით 6 წელია წერს სახელმძღვანელოებს და აშუქებს ბევრ თემას. მას უყვარს Windows, Android-თან დაკავშირებული თემების გაშუქება და უახლესი ხრიკები და რჩევები.