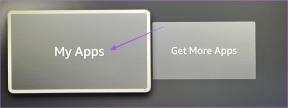ქსელის ადაპტერის დრაივერის პრობლემები, რა უნდა გავაკეთოთ?
Miscellanea / / November 28, 2021
ქსელის ადაპტერის დრაივერის პრობლემები? თუ თქვენ გაქვთ შეზღუდული ინტერნეტ კავშირი ან არ გაქვთ ინტერნეტთან წვდომა, მაშინ პრობლემა გამოწვეულია ქსელის ადაპტერის დრაივერების დაზიანებით, მოძველებით ან შეუთავსებელი Windows 10-თან. ქსელის ადაპტერი არის კომპიუტერში ჩაშენებული ქსელური ინტერფეისის ბარათი, რომელიც აკავშირებს კომპიუტერს კომპიუტერულ ქსელთან. ძირითადად, ქსელის ადაპტერი პასუხისმგებელია თქვენი კომპიუტერის ინტერნეტთან დაკავშირებაზე და თუ ქსელში ადაპტერის დრაივერები არ არის განახლებული, ან რატომღაც დაზიანებულია, მაშინ ქსელთან კავშირის წინაშე აღმოჩნდებით პრობლემები.
Windows 10-ის განახლებისას ან განახლებისას, ზოგჯერ ქსელის დრაივერი ხდება მასთან შეუთავსებელი ახალი განახლება და, შესაბამისად, თქვენ იწყებთ ქსელის კავშირის პრობლემებს, როგორიცაა შეზღუდული ინტერნეტ კავშირი და ა.შ. ასე რომ, დროის დაკარგვის გარეშე ვნახოთ როგორ Windows 10-ზე ქსელის ადაპტერის დრაივერის პრობლემების მოგვარება ქვემოთ ჩამოთვლილი პრობლემების მოგვარების სახელმძღვანელოს დახმარებით. ეს სახელმძღვანელო ასევე დაგეხმარებათ, თუ ცდილობთ ქსელის ბარათის დაყენებას, ქსელის ადაპტერის დრაივერების დეინსტალაციას ან განახლებას და ა.შ.
შინაარსი
- Windows 10-ზე ქსელის ადაპტერის დრაივერის პრობლემების მოგვარება
- მეთოდი 1: გამორთეთ და ხელახლა ჩართეთ ქსელის ადაპტერი
- მეთოდი 2: გაუშვით ქსელის ადაპტერის პრობლემების მოგვარება
- მეთოდი 3: ჩამოიბანეთ DNS და გადატვირთეთ Winsock კომპონენტები
- მეთოდი 4: ქსელის კავშირის გადატვირთვა
- მეთოდი 5: განაახლეთ ქსელის ადაპტერის დრაივერები
- მეთოდი 6: მთლიანად წაშალეთ ქსელის ადაპტერი
- მეთოდი 7: შეცვალეთ ენერგიის მართვის პარამეტრი ქსელის ადაპტერისთვის
- მეთოდი 8: დააბრუნეთ ქსელის ადაპტერის წინა დრაივერი
- მეთოდი 9: დროებით გამორთეთ ანტივირუსი და Firewall
- მეთოდი 10: ხელახლა დააინსტალირეთ TCP/IP
Windows 10-ზე ქსელის ადაპტერის დრაივერის პრობლემების მოგვარება
დარწმუნდით, რომ შექმენით აღდგენის წერტილი მხოლოდ იმ შემთხვევაში, თუ რამე არასწორია.
მეთოდი 1: გამორთეთ და ხელახლა ჩართეთ ქსელის ადაპტერი
სცადეთ ქსელის ბარათის გამორთვა და ხელახლა ჩართვა პრობლემის მოსაგვარებლად. ქსელის ბარათის გამორთვისა და ჩართვისთვის,
1. თქვენს დავალების პანელზე მდებარე საძიებო ველში, აკრიფეთ ncpa.cpl და დააჭირეთ Enter.
2. ქსელის კავშირების ფანჯარაში დააწკაპუნეთ მარჯვენა ღილაკით ქსელის ბარათზე, რომელსაც აქვს პრობლემა და აირჩიეთ გამორთვა.

3. ისევ დააწკაპუნეთ მარჯვენა ღილაკით იმავე ქსელის ბარათზე და აირჩიეთ 'ჩართვა“ სიიდან.

მეთოდი 2: გაუშვით ქსელის ადაპტერის პრობლემების მოგვარება
1. დააჭირეთ Windows Key + I გასახსნელად Settings და შემდეგ დააწკაპუნეთ განახლება და უსაფრთხოება.

2. მარცხენა მენიუდან აირჩიეთ პრობლემების მოგვარება.
3. Troubleshoot Under-ზე დააწკაპუნეთ ინტერნეტ კავშირები და შემდეგ დააწკაპუნეთ გაუშვით პრობლემების მოგვარების პროგრამა.

4. მიჰყევით ეკრანზე შემდგომ ინსტრუქციებს პრობლემების აღმოფხვრის გასაშვებად.
5. თუ ზემოაღნიშნულმა არ მოაგვარა პრობლემა, მაშინ პრობლემის მოგვარების ფანჯრიდან დააწკაპუნეთ Ქსელის შეერთება და შემდეგ დააწკაპუნეთ გაუშვით პრობლემების მოგვარების პროგრამა.

5. გადატვირთეთ თქვენი კომპიუტერი, რომ შეინახოთ ცვლილებები და ნახოთ, შეძლებთ თუ არა ქსელის ადაპტერის დრაივერის პრობლემების მოგვარება.
მეთოდი 3: ჩამოიბანეთ DNS და გადატვირთეთ Winsock კომპონენტები
1. დააწკაპუნეთ მაუსის მარჯვენა ღილაკით Windows ღილაკზე და აირჩიეთ “ბრძანების ხაზი (ადმინისტრატორი).“

2. ახლა ჩაწერეთ შემდეგი ბრძანება და დააჭირეთ Enter თითოეული ბრძანების შემდეგ:
ipconfig / გამოშვებაipconfig / flushdnsipconfig / განახლება

3. ისევ გახსენით Command Prompt და აკრიფეთ შემდეგი და დააჭირეთ Enter თითოეულის შემდეგ:
ipconfig / flushdns. nbtstat –r. netsh int ip გადატვირთვა. netsh winsock გადატვირთვა

4. გადატვირთეთ ცვლილებების გამოსაყენებლად. როგორც ჩანს, DNS-ის გამორეცხვა Windows 10-ზე ქსელის ადაპტერის დრაივერის პრობლემების მოგვარება.
მეთოდი 4: ქსელის კავშირის გადატვირთვა
1. დააჭირეთ Windows Key + I გასახსნელად Settings და შემდეგ დააწკაპუნეთ ქსელი და ინტერნეტი.

2. მარცხენა მენიუდან აირჩიეთ სტატუსი.
3. ახლა გადადით ქვემოთ და დააწკაპუნეთ ქსელის გადატვირთვა ბოლოში.

4. ისევ დააწკაპუნეთ "გადატვირთეთ ახლა” ქსელის გადატვირთვის განყოფილებაში.

5. ეს წარმატებით აღადგენს თქვენს ქსელურ ადაპტერს და დასრულების შემდეგ სისტემა გადაიტვირთება.
მეთოდი 5: განაახლეთ ქსელის ადაპტერის დრაივერები
მოძველებული დრაივერები ასევე არის ქსელის ადაპტერის დრაივერის პრობლემების ერთ-ერთი გავრცელებული მიზეზი. უბრალოდ ჩამოტვირთეთ უახლესი დრაივერები თქვენი ქსელის ბარათისთვის ამ პრობლემის მოსაგვარებლად. თუ ახლახან განაახლეთ თქვენი Windows უახლეს ვერსიაზე, ეს არის ერთ-ერთი ყველაზე სავარაუდო მიზეზი. თუ შესაძლებელია, გამოიყენეთ მწარმოებლის განახლების აპი, როგორიცაა HP Support Assistant, რათა შეამოწმოთ დრაივერის განახლებები.
1. დააჭირეთ Windows + R და ჩაწერეთ "devmgmt.msc"გაშვების დიალოგურ ფანჯარაში გასახსნელად მოწყობილობის მენეჯერი.

2.გაფართოება Ქსელის ადაპტერები, შემდეგ დააწკაპუნეთ მარჯვენა ღილაკით თქვენს Wi-Fi კონტროლერი(მაგალითად Broadcom ან Intel) და აირჩიეთ დრაივერების განახლება.

3. Windows-ის დრაივერის პროგრამული უზრუნველყოფის განახლებაში აირჩიეთ „დაათვალიერე ჩემი კომპიუტერი დრაივერის პროგრამული უზრუნველყოფისთვის.“

4. ახლა აირჩიეთ "ნება მომეცით ავირჩიო ჩემი კომპიუტერის მოწყობილობის დრაივერების სიიდან.“

5. ეცადე განაახლეთ დრაივერები ჩამოთვლილი ვერსიებიდან.
6. თუ ზემოთ ჩამოთვლილმა არ იმუშავა, მაშინ გადადით მწარმოებლის ვებსაიტზე დრაივერების განახლებისთვის: https://downloadcenter.intel.com/
7. გადატვირთეთ ცვლილებების გამოსაყენებლად.
მეთოდი 6: მთლიანად წაშალეთ ქსელის ადაპტერი
1. დააჭირეთ Windows Key + R და შემდეგ ჩაწერეთ „devmgmt.msc”და დააჭირეთ Enter-ს, რომ გახსნათ მოწყობილობის მენეჯერი.

2. გააფართოვეთ ქსელის ადაპტერები და იპოვეთ თქვენი ქსელის ადაპტერის სახელი.
3. დარწმუნდით, რომ თქვენ ჩაწერეთ ადაპტერის სახელი მხოლოდ იმ შემთხვევაში, თუ რამე არასწორია.
4.დააწკაპუნეთ მარჯვენა ღილაკით თქვენს ქსელურ ადაპტერზე და აირჩიეთ დეინსტალაცია.

5.თუ მოითხოვეთ დადასტურება აირჩიეთ დიახ.
6. გადატვირთეთ თქვენი კომპიუტერი და Windows ავტომატურად დააინსტალირებს ნაგულისხმევ დრაივერებს ქსელის ადაპტერისთვის.
ქსელის ადაპტერის ხელახლა დაყენებით, შეგიძლიათ თავი დააღწიოთ მას ქსელის ადაპტერის დრაივერის პრობლემები Windows 10-ზე.
მეთოდი 7: შეცვალეთ ენერგიის მართვის პარამეტრი ქსელის ადაპტერისთვის
1. დააჭირეთ Windows Key + R და შემდეგ ჩაწერეთ devmgmt.msc და დააჭირეთ Enter.

2.გაფართოება Ქსელის ადაპტერები შემდეგ დააწკაპუნეთ მარჯვენა ღილაკით თქვენს დაინსტალირებულ ქსელურ ადაპტერზე და აირჩიეთ Თვისებები.

3.გადართვა ენერგიის მართვის ჩანართი და დარწმუნდით მოხსენით მონიშვნა “მიეცით საშუალება კომპიუტერს გამორთოს ეს მოწყობილობა ენერგიის დაზოგვის მიზნით.“

4.დააწკაპუნეთ OK და დახურეთ მოწყობილობის მენეჯერი.
5. ახლა დააჭირეთ Windows Key + I გასახსნელად Settings შემდეგ დააწკაპუნეთ სისტემა > Power & Sleep.

6.ბოლოზე დააწკაპუნეთ ენერგიის დამატებითი პარამეტრები.
7. ახლა დააწკაპუნეთ "შეცვალეთ გეგმის პარამეტრები” ენერგიის გეგმის გვერდით, რომელსაც იყენებთ.

8. ბოლოში დააჭირეთ ღილაკს "ენერგიის მოწინავე პარამეტრების შეცვლა.“

9.გაფართოება უსადენო ადაპტერის პარამეტრები, შემდეგ კვლავ გააფართოვეთ Ენერგიის დაზოგვის რეჟიმი.
10.შემდეგ, ნახავთ ორ რეჟიმს, „ბატარეაზე“ და „ჩართულია“. შეცვალეთ ორივე რეჟიმი მაქსიმალური შესრულება.

11. დააწკაპუნეთ Apply-ზე, რასაც მოჰყვება Ok. გადატვირთეთ კომპიუტერი ცვლილებების შესანახად.
მეთოდი 8: დააბრუნეთ ქსელის ადაპტერის წინა დრაივერი
1. დააჭირეთ Windows Key + R და შემდეგ ჩაწერეთ devmgmt.msc და დააჭირეთ Enter-ს, რათა გახსნათ მოწყობილობის მენეჯერი.

2.გაფართოება Ქსელის შეერთება და შემდეგ დააწკაპუნეთ მარჯვენა ღილაკით თქვენს უკაბელო ადაპტერი და აირჩიეთ Თვისებები.
3.გადართვა დრაივერის ჩანართი და დააწკაპუნეთ უკან დაბრუნება მძღოლი.

4. აირჩიეთ Yes/OK, რათა გააგრძელოთ მძღოლის უკან დაბრუნება.
5. დაბრუნების დასრულების შემდეგ, გადატვირთეთ კომპიუტერი.
ნახეთ თუ შეძლებთ Windows 10-ზე ქსელის ადაპტერის დრაივერის პრობლემების მოგვარებათუ არა, მაშინ გააგრძელეთ შემდეგი მეთოდით.
მეთოდი 9: დროებით გამორთეთ ანტივირუსი და Firewall
ზოგჯერ ანტივირუსულმა პროგრამამ შეიძლება გამოიწვიოს ქსელის ადაპტერის დრაივერის პრობლემა და იმისათვის, რომ გადაამოწმოთ, რომ ეს ასე არ არის, თქვენ უნდა გამორთოთ ანტივირუსი შეზღუდული დროით, რათა შეამოწმოთ, კვლავ გამოჩნდება თუ არა შეცდომა, როდესაც ანტივირუსი გამორთულია.
1. დააწკაპუნეთ მაუსის მარჯვენა ღილაკით ანტივირუსული პროგრამის ხატულა სისტემის უჯრიდან და აირჩიეთ გამორთვა.

2.შემდეგი, აირჩიეთ დრო, რომლისთვისაც ანტივირუსი გამორთული დარჩება.

შენიშვნა: აირჩიეთ ყველაზე მცირე დრო, მაგალითად 15 წუთი ან 30 წუთი.
3. დასრულების შემდეგ, კვლავ სცადეთ დაუკავშირდეთ WiFi ქსელს და შეამოწმეთ შეცდომა მოგვარდება თუ არა.
4. დააჭირეთ Windows Key + R და შემდეგ ჩაწერეთ კონტროლი და დააჭირეთ Enter გასახსნელად Მართვის პანელი.

5. შემდეგი, დააწკაპუნეთ Სისტემა და უსაფრთხოება.
6. შემდეგ დააწკაპუნეთ Windows Firewall.

7.ახლა მარცხენა ფანჯრის ფანჯრიდან დააწკაპუნეთ ჩართეთ ან გამორთეთ Windows Firewall.

8.აირჩიეთ გამორთეთ Windows Firewall და გადატვირთეთ კომპიუტერი.
კვლავ სცადეთ დაუკავშირდეთ WiFi ქსელს და ნახეთ, შეძლებთ თუ არა ქსელის ადაპტერის დრაივერის პრობლემების მოგვარებას.
მეთოდი 10: ხელახლა დააინსტალირეთ TCP/IP
თუ არცერთი მეთოდი არ მუშაობს თქვენთვის, მოგიწევთ TCP/IP სტეკის გადატვირთვა. დაზიანებულმა ინტერნეტ პროტოკოლმა ან TCP/IP-მა შესაძლოა ხელი შეგიშალოთ ინტერნეტში წვდომაში. შეგიძლიათ გადატვირთოთ TCP/IP ბრძანების ხაზის გამოყენებით ან უშუალოდ Microsoft-ის პროგრამის გამოყენებით. გადადით შემდეგ საიტზე, რომ გაიგოთ მეტი სასარგებლო.
რეკომენდებულია:
- შეცვალეთ შეცდომა 651: მოდემმა (ან სხვა დამაკავშირებელმა მოწყობილობებმა) შეატყობინა შეცდომის შესახებ
- აიძულეთ წაშალოთ პროგრამები, რომლებიც არ წაიშლება Windows 10-ში
- როგორ შევცვალოთ ეკრანის სიკაშკაშე Windows 10-ში
- შეასწორეთ აპები, რომლებიც ბუნდოვანი ჩანს Windows 10-ში
ვიმედოვნებ, რომ ზემოთ მოყვანილი ნაბიჯები დაგეხმარებათ Windows 10-ზე ქსელის ადაპტერის დრაივერის პრობლემების მოგვარება მაგრამ თუ ჯერ კიდევ გაქვთ რაიმე შეკითხვა ამ სახელმძღვანელოსთან ან ქსელის ადაპტერთან დაკავშირებით, მოგერიდებათ დაუსვათ ისინი კომენტარების განყოფილებაში.