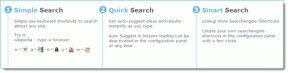როგორ გავასწოროთ მითითებულ მომხმარებელს არ აქვს სწორი პროფილი
Miscellanea / / April 05, 2023
ბევრჯერ, როდესაც ცდილობთ Microsoft Store-ის გარკვეული აპლიკაციების გაშვებას თქვენს კომპიუტერში, შეიძლება შეგხვდეთ მითითებულ მომხმარებელს, რომელსაც არ აქვს სწორი პროფილის Skype ან Spotify პრობლემა. ზოგიერთი პროგრამა, როგორიცაა Skype და Spotify, შეიძლება მიუწვდომელი იყოს ამ შეცდომის გამო. ამ საკითხს შეიძლება ჰქონდეს სხვადასხვა მიზეზი, როგორიცაა არასწორი საქაღალდის ნებართვები და ფონური პროცესები. ამ სახელმძღვანელოში ჩვენ განვიხილავთ სხვადასხვა მეთოდს, რათა გავიგოთ, თუ როგორ უნდა გამოვასწოროთ მითითებული მომხმარებელი, რომელსაც არ აქვს სწორი პროფილის Spotify შეცდომა.
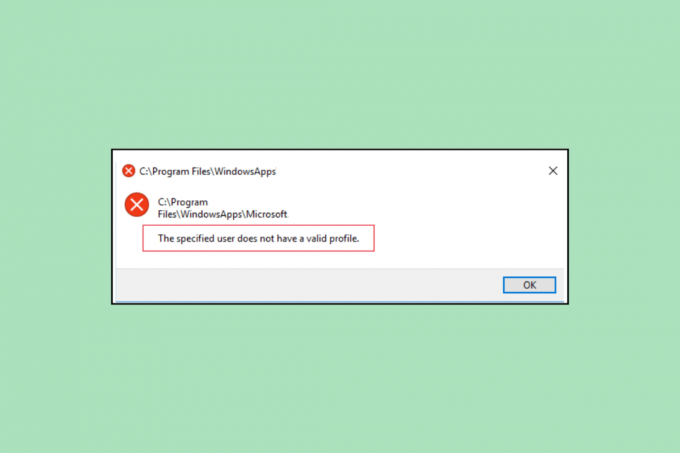
Სარჩევი
- როგორ გავასწოროთ მითითებულ მომხმარებელს არ აქვს სწორი პროფილი
- მეთოდი 1: გადატვირთეთ კომპიუტერი
- მეთოდი 2: შექმენით ახალი მომხმარებლის პროფილი
- მეთოდი 3: დაასრულეთ დავალება აპისთვის სამუშაო მენეჯერით
- მეთოდი 4: გამორთეთ გაშვების აპლიკაციები
- მეთოდი 5: დააინსტალირეთ Windows Update
- მეთოდი 6: შეცვალეთ Microsoft Store აპლიკაციის მდებარეობა
- მეთოდი 7: გადატვირთეთ Microsoft Store
- მეთოდი 8: წაშალეთ მესამე მხარის აპლიკაციები
- მეთოდი 9: პროგრამების ხელახლა ინსტალაცია
როგორ გავასწოროთ მითითებულ მომხმარებელს არ აქვს სწორი პროფილი
ამ შეცდომის სხვადასხვა მიზეზი შეიძლება იყოს Spotify-სა და Skype-ში; ზოგიერთი უფრო გავრცელებული მიზეზი აქ არის ნახსენები.
- კომპიუტერის ჩატვირთვის პრობლემებმა შეიძლება გამოიწვიოს ეს პრობლემა.
- მომხმარებლის პროფილის არასწორმა ნებართვებმა ასევე შეიძლება გამოიწვიოს ეს პრობლემა.
- ფონური პროცესები, რომლებიც ერევა Spotify-სა და Skype-ში, ასევე შეიძლება გამოიწვიოს ეს პრობლემა.
- გაშვების დროს აპებთან დაკავშირებულმა პრობლემებმა შეიძლება გამოიწვიოს ეს პრობლემა Spotify-სა და Skype-ის აპლიკაციაში.
- მოძველებული ან კორუმპირებული Windows განახლებები ასევე შეიძლება გამოიწვიოს ეს პრობლემა.
- Windows App Store-ის არასწორი მდებარეობა ასევე დაკავშირებულია ამ შეცდომასთან.
- Microsoft Store-ის არასწორმა პარამეტრებმა ასევე შეიძლება გამოიწვიოს ეს პრობლემა.
- Spotify-სა და Skype-ის აპთან დაკავშირებული სხვა სხვადასხვა პრობლემამ ასევე შეიძლება გამოიწვიოს ეს პრობლემა.
ამ სახელმძღვანელოში ჩვენ განვიხილავთ სხვადასხვა მეთოდს, რათა გამოსწორდეს მომხმარებლის არ აქვს სწორი პროფილის პრობლემა.
მეთოდი 1: გადატვირთეთ კომპიუტერი
ამ შეცდომის ერთ-ერთი გავრცელებული მიზეზი შეიძლება იყოს თქვენი კომპიუტერის ჩატვირთვის პრობლემა, რომლის გამოსწორება შეგიძლიათ კომპიუტერის უბრალოდ გადატვირთვით.
1. დააჭირეთ Windows გასაღები თქვენს კომპიუტერზე გასახსნელად Საწყისი მენიუ.

2. აქ იპოვნეთ და დააწკაპუნეთ დენის ხატულა.

3. ახლა დააწკაპუნეთ Რესტარტი.
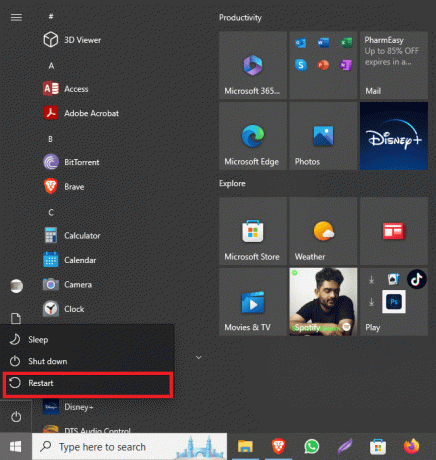
მეთოდი 2: შექმენით ახალი მომხმარებლის პროფილი
ზოგჯერ, თუ მითითებულ მომხმარებელს არ აქვს სწორი პროფილი, Spotify-ის პრობლემები შეიძლება წარმოიშვას მომხმარებლის პროფილში შეზღუდული ნებართვების გამო. თქვენ შეგიძლიათ სცადოთ ამ პრობლემის გამოსწორება თქვენს სისტემაში ახალი მომხმარებლის პროფილის შექმნით.
1. დაჭერა Windows + I კლავიშები ერთად გასახსნელად პარამეტრები.
2. ახლა დააწკაპუნეთ ანგარიშები.

3. აქ, ნავიგაცია ოჯახი და სხვა მომხმარებლები ჩანართი მარცხენა მხარეს პანელიდან.

4. ქვეშ სხვა მომხმარებლები პარამეტრები, იპოვნეთ და დააწკაპუნეთ დაამატეთ ვინმე ამ კომპიუტერს.
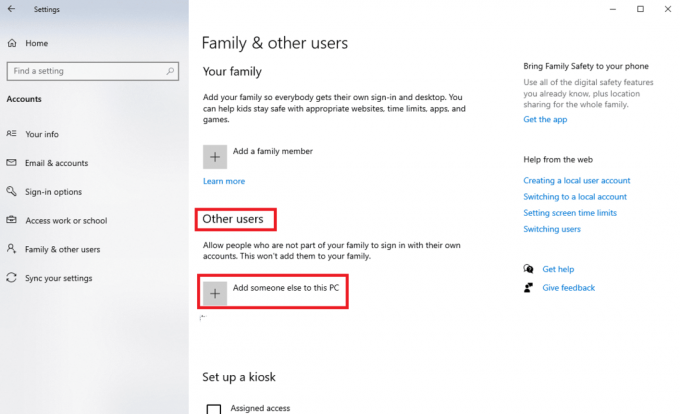
5. ახლა, შესვლის გვერდზე, იპოვნეთ და დააწკაპუნეთ მე არ მაქვს ამ ადამიანის შესვლის ინფორმაცია.
6. ახლა დააწკაპუნეთ დაამატეთ მომხმარებელი Microsoft-ის ანგარიშის გარეშე.
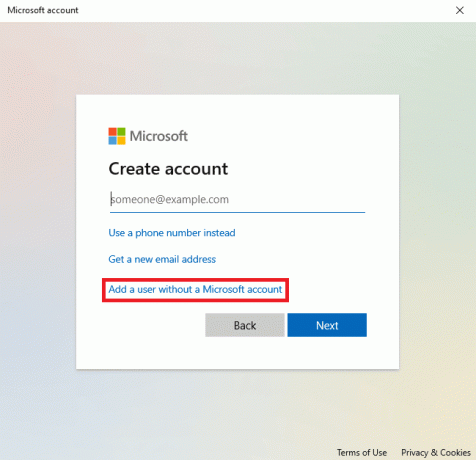
7. Შეიყვანეთ მომხმარებლის სახელი და პაროლი.
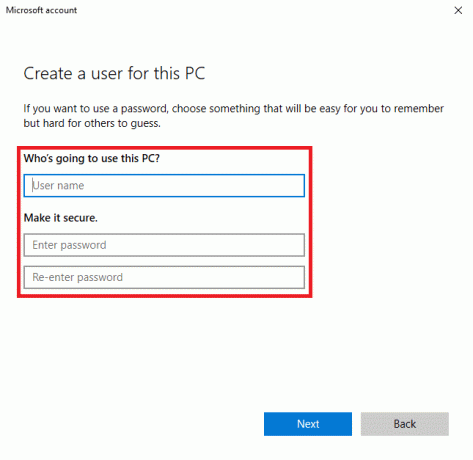
ასევე წაიკითხეთ:როგორ აღვადგინოთ Microsoft-ის ანგარიშის პაროლი
მეთოდი 3: დაასრულეთ დავალება აპისთვის სამუშაო მენეჯერით
ზოგჯერ, როდესაც ფონური პროცესები ერევა Spotify და Skype აპლიკაციებში, შეიძლება შეგხვდეთ ეს აპლიკაციის გაშვების მცდელობისას. ამ პრობლემის გადასაჭრელად, შეგიძლიათ სცადოთ დავასრულოთ Spotify-ისა და Skype-ის დავალება Task Manager-ში. შეგიძლიათ შეამოწმოთ როგორ დავასრულოთ დავალება Windows 10-ში სახელმძღვანელო, რათა მიჰყვეთ ნაბიჯებს თქვენი სისტემის აპებისთვის ამოცანების დასასრულებლად.

მეთოდი 4: გამორთეთ გაშვების აპლიკაციები
ხანდახან, აპებმა, რომლებსაც ნებადართულია გაშვების დროს გაშვება, შეიძლება გაუმართავი იყოს და გამოიწვიოს ეს შეცდომა თქვენს სისტემაში. შეგიძლიათ სცადოთ იმის გარკვევა, თუ როგორ უნდა მოაგვაროთ მითითებულ მომხმარებელს, რომელსაც არ აქვს სკაიპისა და Spotify-ის პროფილების სწორი პრობლემა, ამ აპლიკაციების გაშვების ნებართვის გამორთვით Task Manager-იდან.
1. დაჭერა Ctrl + Shift + Esc კლავიშები ერთად გასახსნელად Პროცესების ადმინისტრატორი.
2. ნავიგაცია Დაწყება ჩანართი.

3. იპოვნეთ და აირჩიეთ ყველა ჩართულია აპები და დააწკაპუნეთ გამორთვა ღილაკი ეკრანის ქვედა მარჯვენა მხრიდან.
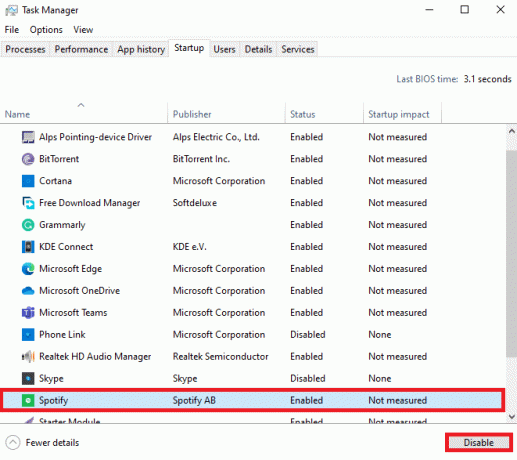
თუ ეს არ გამოსწორდება, მითითებულ მომხმარებელს არ აქვს სწორი პროფილის Spotify პრობლემა, სცადეთ შემდეგი მეთოდი.
ასევე წაიკითხეთ:საუკეთესო ეკვალაიზერის პარამეტრები Spotify-ისთვის
მეთოდი 5: დააინსტალირეთ Windows Update
ზოგჯერ ეს პრობლემა ასევე შეიძლება გამოწვეული იყოს Windows 10-ის კორუმპირებული ან მოძველებული განახლებით. როდესაც დააინსტალირებთ აპს, რომელიც შესაძლოა არ იყოს თავსებადი Windows-ის მიმდინარე განახლებასთან, შეიძლება შეგხვდეთ ეს შეცდომა. ამიტომ, შეგიძლიათ სცადოთ შეამოწმოთ და შემდეგ დააინსტალიროთ Windows 10-ის უახლესი განახლებები თქვენს კომპიუტერში. შეგიძლიათ შეამოწმოთ როგორ ჩამოტვირთოთ და დააინსტალიროთ Windows 10-ის უახლესი განახლება გზამკვლევი განახლებების უსაფრთხოდ ინსტალაციისთვის თქვენს კომპიუტერში.

მეთოდი 6: შეცვალეთ Microsoft Store აპლიკაციის მდებარეობა
ზოგადად, მომხმარებლები იღებენ ამ შეცდომას, როდესაც ცდილობენ Microsoft Store-ის აპლიკაციის გაშვებას თავიანთ კომპიუტერებზე. ამ პრობლემის მიზეზი შეიძლება იყოს არასათანადო ნებართვები საქაღალდეზე აპლიკაციების გასაშვებად. შეგიძლიათ სცადოთ დააფიქსიროთ მითითებულ მომხმარებელს, რომელსაც არ აქვს სწორი პროფილის პრობლემა აპლიკაციების Microsoft Store საქაღალდედან მყარ დისკზე სხვა ადგილას გადატანით.
1. დაჭერა Windows + E კლავიშები ერთდროულად გასახსნელად ფაილების მკვლევარი თქვენს კომპიუტერში.
2. აქ გადადით შემდეგ მდებარეობაზე გზა.
C:\პროგრამის ფაილები
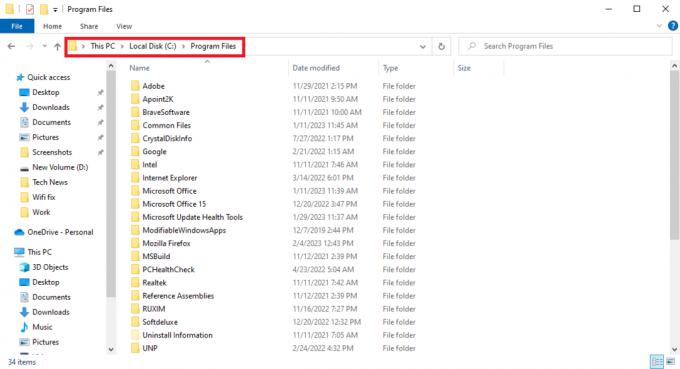
3. ახლა, ფაილების მკვლევარში, გადადით ხედი ჩანართი.
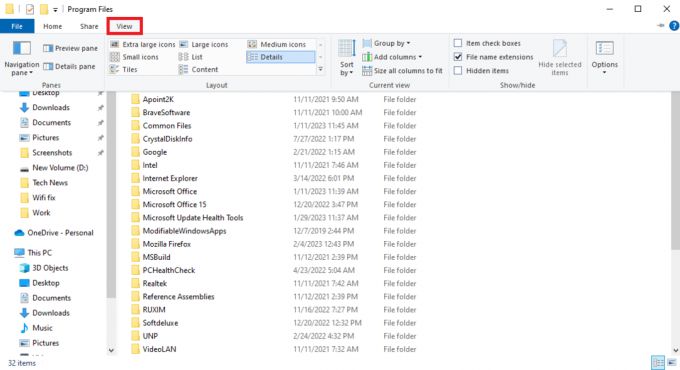
4. იპოვნეთ და შეამოწმეთ ყუთი დამალული ნივთების ჩვენება.
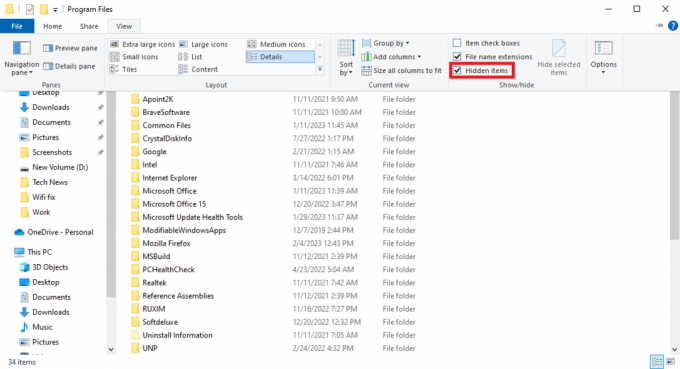
5. ახლა, იპოვნეთ Windows Apps საქაღალდე.
6. დააწკაპუნეთ საქაღალდეზე მარჯვენა ღილაკით და დააწკაპუნეთ Თვისებები.
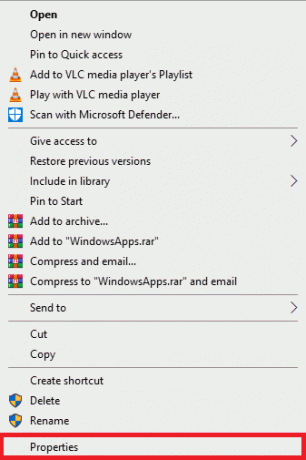
7. აქ, ნავიგაცია უსაფრთხოება ჩანართი.

8. ახლა დააწკაპუნეთ Მოწინავე ვარიანტი.
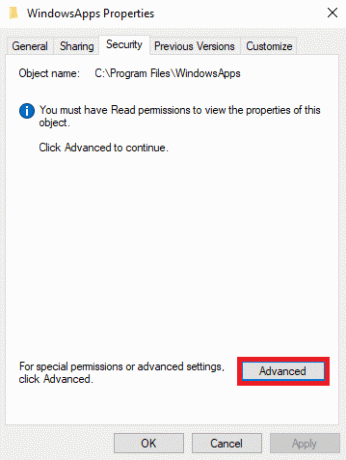
9. ში მფლობელი განყოფილება, დააწკაპუნეთ შეცვლა.
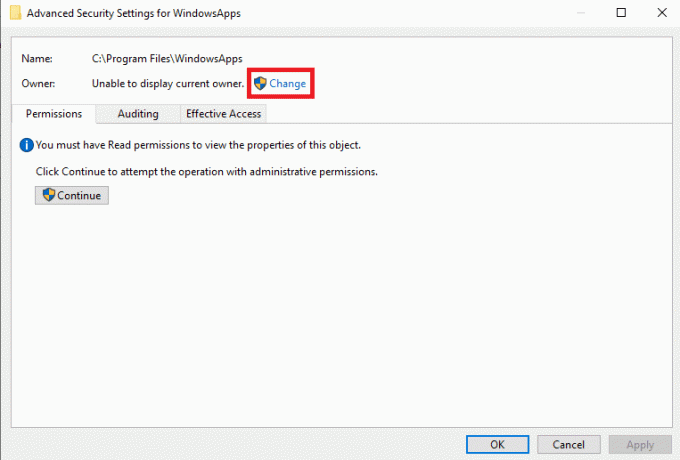
10. შეიყვანეთ თქვენი მომხმარებლის სახელი და დააწკაპუნეთ შეამოწმეთ სახელები; თუ ნაპოვნია, დააწკაპუნეთ კარგი.
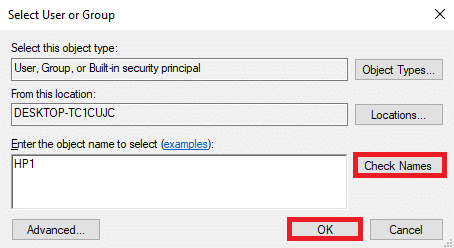
11. დააწკაპუნეთ მიმართეთ და მერე კარგი ცვლილებების შესანახად.
12. ახლა ისევ გახსენი ფაილების მკვლევარი და გადადით შემდეგ ადგილას გზა.
C:\ProgramFiles\WindowsApps
13. აქ, იპოვნეთ და დააწკაპუნეთ მასზე მარჯვენა ღილაკით Windows Store საქაღალდე.
14. ახლა აირჩიეთ გაჭრადა ჩასვით საქაღალდე თქვენთვის სასურველ ადგილას. (სასურველია :C მართოს)
15. იპოვნეთ .exe ფაილი და გაუშვით პროგრამა.
ასევე წაიკითხეთ:შეასწორეთ Microsoft Store შეცდომა 0x8A150006 Windows 10-ში
მეთოდი 7: გადატვირთეთ Microsoft Store
როგორც უკვე განვმარტეთ, პრობლემა ხშირად შეიძლება წარმოიშვას Microsoft Store-თან დაკავშირებული პრობლემების გამო. თუ გამოსავალს ვერ პოულობთ, კარგი იდეაა გადატვირთოთ Microsoft Store თქვენს კომპიუტერში.
1. დააჭირეთ ფანჯრის გასაღები გასახსნელად საწყისი მენიუ.
2. საძიებო ზოლში ჩაწერეთ WSReset.exe და დააჭირეთ შედი გასაღები.
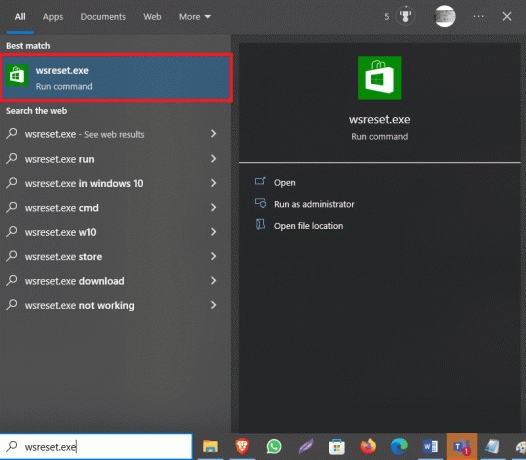
თუ ეს არ დაგვეხმარება და მაინც ვერ ხვდებით, როგორ გამოვასწოროთ მითითებულ მომხმარებელს, რომელსაც არ აქვს სწორი პროფილის Skype და Spotify შეცდომები, სცადეთ შემდეგი მეთოდი.
მეთოდი 8: წაშალეთ მესამე მხარის აპლიკაციები
ზოგჯერ, მესამე მხარის სხვადასხვა აპლიკაციებმა შეიძლება გამოიწვიოს ეს შეცდომა თქვენს კომპიუტერში. ამიტომ, შეგიძლიათ სცადოთ პრობლემების გამოსწორება თქვენი მოწყობილობიდან ამ აპლიკაციების წაშლით.
1. დააჭირეთ Windows + R კლავიშები ერთდროულად გასახსნელად გაიქეცი დიალოგური ფანჯარა.
2. ტიპი appwiz.cpl და დააჭირეთ შეიყვანეთ გასაღები.
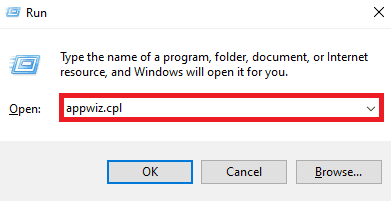
3. იპოვნეთ პრობლემური აპლიკაცია და დეინსტალაცია ის.
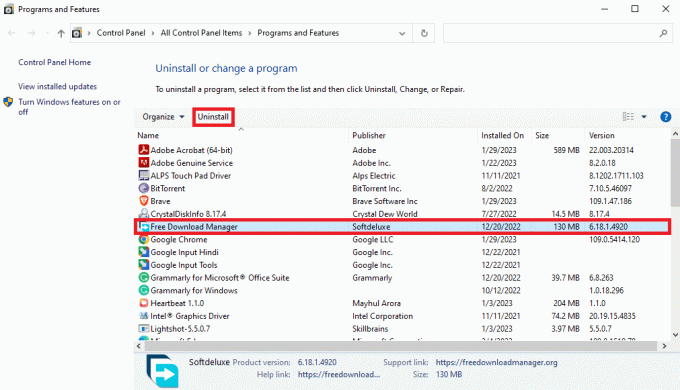
ასევე წაიკითხეთ:Windows 10-ში მომხმარებლის პარამეტრების დრაივერზე დაყენება ვერ მოხერხდა
მეთოდი 9: პროგრამების ხელახლა ინსტალაცია
თუ არცერთი წინა მეთოდი არ მუშაობს და ვერ შეასწორებთ მითითებულ მომხმარებელს, არ აქვს სწორი პროფილის პრობლემა, შეგიძლიათ სცადოთ ხელახლა დააინსტალიროთ Spotify ან Skype აპი იმისდა მიხედვით, თუ სად გაქვთ აღნიშნული პრობლემა თქვენს კომპიუტერში.
1. დაჭერა Windows + I კლავიშები ერთად გასახსნელად პარამეტრები.
2. აქ, დააწკაპუნეთ აპები.

3. ახლა იპოვნეთ და აირჩიეთ Spotify.
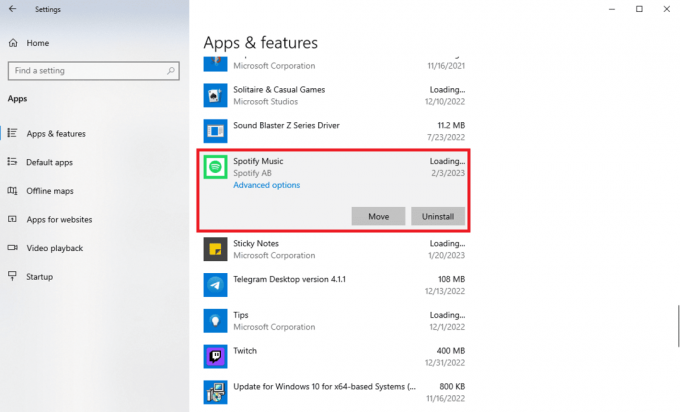
4. დააწკაპუნეთ დეინსტალაცია.

5. დააწკაპუნეთ დეინსტალაცია ისევ მოქმედების დასადასტურებლად.
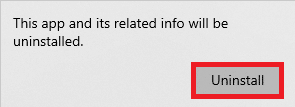
6. შემდეგ, გახსენით Microsoft Store დან საწყისი მენიუ.

7. Ძებნა Spotify აპლიკაცია.

8. აირჩიეთ აპლიკაცია ძიების შედეგიდან და დააწკაპუნეთ მიიღეთ აპლიკაციის დასაყენებლად.
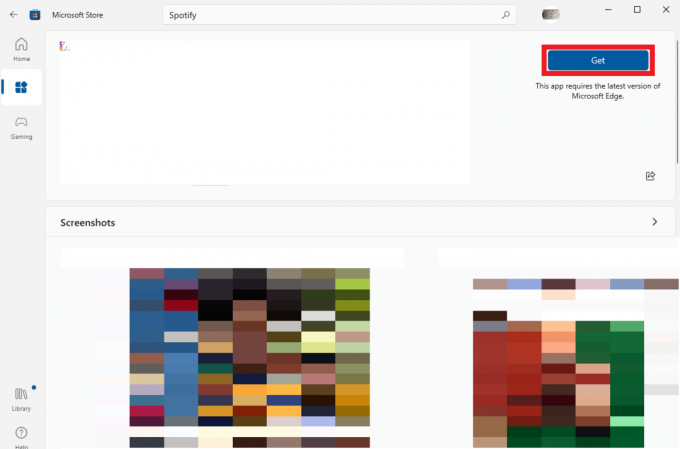
თუ თქვენ წინაშე დგათ მითითებულ მომხმარებელს, რომელსაც არ აქვს სწორი პროფილი სკაიპში, შეგიძლიათ გაიმეოროთ ზემოთ მოცემული ნაბიჯები სკაიპი აპლიკაცია.
ხშირად დასმული კითხვები (FAQ)
Q1. რატომ არ შემიძლია გავხსნა Spotify ჩემს კომპიუტერზე?
პასუხი ამ შეცდომის გამომწვევი სხვადასხვა პრობლემა შეიძლება იყოს; ერთ-ერთი ყველაზე გავრცელებული ის არის, რომ მომხმარებელს არ აქვს სწორი პროფილი.
Q2. რა არის, რომ მომხმარებელს არ აქვს სწორი პროფილის შეცდომა?
პასუხი ეს არის Microsoft Store აპლიკაციის შეცდომა, რომელიც ხელს უშლის მომხმარებლებს კომპიუტერზე აპლიკაციებზე წვდომაში.
Q3. როგორ მოვაგვარო, რომ მომხმარებელს არ აქვს სწორი პროფილის პრობლემა?
პასუხი შეგიძლიათ სცადოთ ამ პრობლემის გამოსწორება Spotify-ის ფონური პროცესების დასრულების ან აპლიკაციის ხელახლა ინსტალაციის გზით.
რეკომენდებულია:
- როგორ გადავიტანოთ ფოტოები Nexus 5x-დან კომპიუტერზე
- როგორ ამოიღოთ Kaspersky Endpoint Security 10 პაროლის გარეშე
- როგორ გავასუფთავოთ Spotify ქეში Windows 10-ში
- შეასწორეთ Windows Keep Asking for My Credentials შეცდომა
ვიმედოვნებთ, რომ ეს სახელმძღვანელო თქვენთვის დაგეხმარათ და შეძელით ამის გარკვევა როგორ გავასწოროთ მითითებულ მომხმარებელს არ აქვს სწორი პროფილი პრობლემა. გაგვაგებინე, რომელი მეთოდი მუშაობდა შენზე. თუ თქვენ გაქვთ რაიმე შემოთავაზება ან შეკითხვა ჩვენთვის, გთხოვთ შეგვატყობინოთ კომენტარების განყოფილებაში.

ელონ დეკერი
ელონი არის ტექნიკური მწერალი TechCult-ში. ის დაახლოებით 6 წელია წერს სახელმძღვანელოებს და აშუქებს ბევრ თემას. მას უყვარს Windows, Android-თან დაკავშირებული თემების გაშუქება და უახლესი ხრიკები და რჩევები.