შესწორება: ახალი მყარი დისკი არ ჩანს დისკის მენეჯმენტში
Miscellanea / / November 28, 2021
ვერაფერი დაამარცხებს ბედნიერებას, რომელსაც ვგრძნობთ ახალი ნივთების შეძენის შემდეგ. ზოგიერთისთვის ეს შეიძლება იყოს ახალი ტანსაცმელი და აქსესუარები, მაგრამ ჩვენთვის, წევრებისთვის ტექნიკური კულტურა, ეს არის კომპიუტერული ტექნიკის ნებისმიერი ნაწილი. კლავიატურა, მაუსი, მონიტორი, ოპერატიული მეხსიერება და ა.შ. ნებისმიერი და ყველა ახალი ტექნოლოგიური პროდუქტი ღიმილს გვიქმნის სახეზე. თუმცა, ეს ღიმილი ადვილად გადაიქცევა შუბლში, თუ ჩვენი პერსონალური კომპიუტერი კარგად არ ითამაშებს ახლად შეძენილ აპარატურას. შუბლი შეიძლება გადაიზარდოს სიბრაზეში და იმედგაცრუებაში, თუ პროდუქტი ჩვენს საბანკო ანგარიშზე დიდ ზარალს იღებდა. მომხმარებლები ხშირად ყიდულობენ და აინსტალირებენ ახალ შიდა ან გარე მყარ დისკს შენახვის სივრცის გასაფართოებლად, მაგრამ ბევრი Windows-ის მომხმარებლები აცხადებენ, რომ მათი ახალი მყარი დისკი ვერ გამოჩნდება Windows 10 File Explorer-ში და დისკის მართვის აპლიკაციებში.
მყარი დისკი, რომელიც არ ჩანს დისკის მართვის საკითხში, თანაბრად გვხვდება Windows-ის ყველა ვერსიაში (7, 8, 8.1 და 10) და შეიძლება გამოწვეული იყოს სხვადასხვა ფაქტორებით. თუ გაგიმართლათ, პრობლემა შეიძლება წარმოიშვას არასრულყოფილის გამო
SATA ან USB კავშირი, რომელიც ადვილად გამოსწორდება და თუ იღბლის სკალის მეორე მხარეს ხართ, შეიძლება დაგჭირდეთ მყარ დისკზე ფიქრი. სხვა შესაძლო მიზეზები, რის გამოც თქვენი ახალი მყარი დისკი არ არის ჩამოთვლილი დისკის მენეჯმენტში, არის ის, რომ მყარი დისკი ჯერ არ არის დაწყებული ან არ აქვს მასზე მინიჭებული წერილი, მოძველებული ან კორუმპირებული ATA და HDD დრაივერები, დისკი იკითხება როგორც უცხო დისკი, ფაილური სისტემა არ არის მხარდაჭერილი ან დაზიანებულია, და ა.შ.ამ სტატიაში ჩვენ გაგიზიარებთ სხვადასხვა გადაწყვეტილებებს, რომელთა განხორციელებაც შეგიძლიათ, რათა თქვენი ახალი მყარი დისკი აღიარებული იყოს დისკის მართვის აპლიკაციაში.

შინაარსი
- როგორ მოვაგვაროთ პრობლემა „ახალი მყარი დისკი არ ჩანს დისკის მენეჯმენტში“?
- მეთოდი 1: შეამოწმეთ BIOS მენიუ და SATA კაბელი
- მეთოდი 2: წაშალეთ IDE ATA/ATAPI კონტროლერის დრაივერები
- მეთოდი 3: გაუშვით Hardware Troubleshooter
- მეთოდი 4: მყარი დისკის ინიციალიზაცია
- მეთოდი 5: დააყენეთ ახალი დისკის ასო დისკისთვის
- მეთოდი 6: წაშალეთ შენახვის ადგილები
- მეთოდი 7: უცხოური დისკის იმპორტი
- მეთოდი 8: დისკის ფორმატირება
როგორ მოვაგვაროთ პრობლემა „ახალი მყარი დისკი არ ჩანს დისკის მენეჯმენტში“?
იმის მიხედვით, არის თუ არა მყარი დისკი ჩამოთვლილი File Explorer-ში თუ Disk Management-ში, ზუსტი გადაწყვეტა განსხვავდება თითოეული მომხმარებლისთვის. თუ ჩამოთვლილი მყარი დისკი გარეა, სცადეთ გამოიყენოთ სხვა USB კაბელი ან დაუკავშირდეთ სხვა პორტს, სანამ გადაწყვეტთ გაფართოებულ გადაწყვეტილებებს. თქვენ ასევე შეგიძლიათ სცადოთ მყარი დისკის დაკავშირება სხვა კომპიუტერთან. ვირუსმა და მავნე პროგრამამ შეიძლება ხელი შეუშალოს თქვენს კომპიუტერს დაკავშირებული მყარი დისკის აღმოჩენაში, ამიტომ ჩაატარეთ ანტივირუსული სკანირება და შეამოწმეთ პრობლემა ჭარბობს თუ არა. თუ არცერთმა შემოწმებამ არ გადაჭრა პრობლემა, გააგრძელეთ ქვემოთ მოცემული გაფართოებული გადაწყვეტილებები, რათა გამოასწოროთ მყარი დისკი, რომელიც არ ჩანს Windows 10-ის პრობლემაში:
მეთოდი 1: შეამოწმეთ BIOS მენიუ და SATA კაბელი
პირველ რიგში, ჩვენ უნდა დავრწმუნდეთ, რომ პრობლემა არ წარმოიქმნება რაიმე გაუმართავი კავშირების გამო. ამის დადასტურების უმარტივესი გზაა შეამოწმოთ არის თუ არა მყარი დისკი კომპიუტერის სიაში BIOS მენიუ. BIOS-ში შესასვლელად, უბრალოდ უნდა დააჭიროთ წინასწარ განსაზღვრულ ღილაკს კომპიუტერის ჩატვირთვისას, თუმცა კლავიატურა სპეციფიკური და განსხვავებულია თითოეული მწარმოებლისთვის. შეასრულეთ Google-ში BIOS გასაღების სწრაფი ძიება ან გადატვირთეთ კომპიუტერი და ჩატვირთვის ეკრანის ქვედა ნაწილში მოძებნეთ შეტყობინება, რომელიც წაიკითხავს 'დააჭირეთ *კლავიშს* SETUP/BIOS-ში შესასვლელად’. BIOS ღილაკი, როგორც წესი, არის ერთ-ერთი F კლავიატურა, მაგალითად, F2, F4, F8, F10, F12, Esc გასაღები, ან Dell სისტემების შემთხვევაში, Del გასაღები.

როგორც კი მოახერხებთ BIOS-ში შესვლას, გადადით Boot-ზე ან ნებისმიერ მსგავს ჩანართზე (ეტიკეტები განსხვავდება მწარმოებლების მიხედვით) და შეამოწმეთ არის თუ არა პრობლემური მყარი დისკი ჩამოთვლილი. თუ ასეა, შეცვალეთ SATA კაბელი, რომელსაც ამჟამად იყენებთ მყარი დისკის თქვენი კომპიუტერის დედაპლატთან დასაკავშირებლად ახლით და ასევე სცადეთ სხვა SATA პორტთან დაკავშირება. რა თქმა უნდა, გამორთეთ თქვენი კომპიუტერი ამ ცვლილებების განხორციელებამდე.
თუ დისკის მენეჯმენტის აპლიკაცია მაინც ვერ ახერხებს ახალი მყარი დისკის ჩამონათვალს, გადადით სხვა გადაწყვეტილებებზე.
მეთოდი 2: წაშალეთ IDE ATA/ATAPI კონტროლერის დრაივერები
სავსებით შესაძლებელია, რომ კორუმპირებული ATA/ATAPI კონტროლერის დრაივერები იწვევენ მყარი დისკის გამოვლენას. უბრალოდ წაშალეთ ყველა ATA არხის დრაივერი, რათა აიძულოთ თქვენი კომპიუტერი იპოვოთ და დააინსტალიროთ უახლესი.
1. დაჭერა Windows გასაღები + R Run ბრძანების ველის გასახსნელად ჩაწერეთ devmgmt.mscდა დააჭირეთ enter-ს გახსენით მოწყობილობის მენეჯერი.

2. გააფართოვეთ IDE ATA/ATAPI კონტროლერები მის მარცხნივ ისარზე ან ეტიკეტზე ორჯერ დაწკაპუნებით.
3. დააწკაპუნეთ მარჯვენა ღილაკით ATA Channel-ის პირველ ჩანაწერზე და აირჩიეთ მოწყობილობის დეინსტალაცია. დაადასტურეთ ნებისმიერი ამომხტარი ფანჯარა, რომელიც შესაძლოა მიიღოთ.
4. გაიმეორეთ ზემოთ მოცემული ნაბიჯი და წაშალეთ ყველა ATA არხის დრაივერი.
5. გადატვირთეთ კომპიუტერი და შეამოწმეთ, გამოჩნდება თუ არა მყარი დისკი დისკის მენეჯმენტში.
ანალოგიურად, თუ მყარი დისკის დრაივერები გაუმართავია, ის არ გამოჩნდება დისკის მენეჯმენტში. ასე რომ, კიდევ ერთხელ გახსენით Device Manager, გააფართოვეთ Disk Drives და დააწკაპუნეთ მარჯვენა ღილაკით ახალ მყარ დისკზე, რომელიც თქვენ მიერთებულია. კონტექსტური მენიუდან დააწკაპუნეთ დრაივერის განახლებაზე. შემდეგ მენიუში აირჩიეთ "ავტომატურად მოძებნეთ დრაივერის პროგრამული უზრუნველყოფა ინტერნეტში”.

გარე მყარი დისკის შემთხვევაში, სცადეთ მიმდინარე USB დრაივერების დეინსტალაცია და მათი განახლებული ჩანაცვლება.
ასევე წაიკითხეთ:4 გზა გარე მყარი დისკის ფორმატირების FAT32-ზე
მეთოდი 3: გაუშვით Hardware Troubleshooter
Windows-ს აქვს ჩაშენებული პრობლემების მოგვარების ხელსაწყო სხვადასხვა პრობლემებისთვის, რომლებსაც მომხმარებლები შეიძლება შეხვდნენ. ასევე მოყვება ტექნიკისა და მოწყობილობის პრობლემების მოგვარების საშუალება, რომელიც სკანირებს დაკავშირებულ აპარატურასთან დაკავშირებულ ნებისმიერ პრობლემას და ავტომატურად აგვარებს მათ.
1. დაჭერა Windows Key + I გასახსნელად პარამეტრები შემდეგ დააწკაპუნეთ განახლება და უსაფრთხოება ჩანართი.

2. გადართეთ პრობლემების მოგვარება გვერდი და გაფართოება აპარატურა და მოწყობილობები მარჯვენა პანელზე. დააწკაპუნეთ 'გაუშვით პრობლემების მოგვარების პროგრამა'ღილაკი.

Windows-ის გარკვეულ ვერსიებზე, აპარატურის და მოწყობილობების პრობლემების მოგვარების საშუალება არ არის ხელმისაწვდომი პარამეტრების აპლიკაციაში, მაგრამ მისი გაშვება შესაძლებელია ბრძანების სტრიქონიდან.
1. გახსენით Command Prompt ადმინისტრაციული უფლებებით.
2. ბრძანების სტრიქონში ჩაწერეთ ქვემოთ მოცემული ბრძანება და დააჭირეთ enter აღსრულება.
msdt.exe -id DeviceDiagnostic

3. აპარატურის და მოწყობილობის პრობლემების აღმოფხვრის ფანჯარაში, ჩართეთ შეკეთების ავტომატურად გამოყენება და დააწკაპუნეთ შემდეგი ნებისმიერი ტექნიკის პრობლემების სკანირებისთვის.
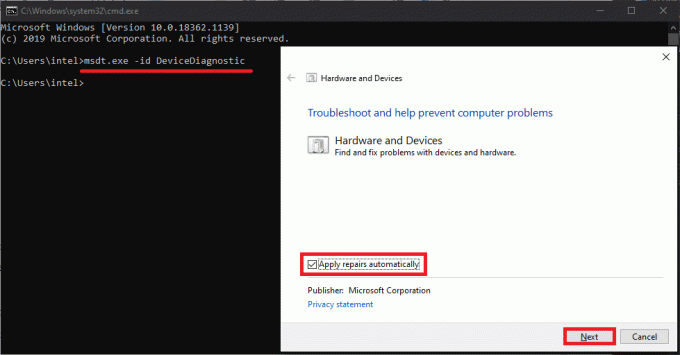
4. პრობლემის აღმოფხვრის სკანირების დასრულების შემდეგ, თქვენ წარმოგიდგენთ ყველა იმ პრობლემას, რაც მან აღმოაჩინა და დააფიქსირა. Დააკლიკეთ შემდეგი დამთავრება.
მეთოდი 4: მყარი დისკის ინიციალიზაცია
რამდენიმე მომხმარებელს შეეძლება ნახოს მათი მყარი დისკები დისკის მენეჯმენტში მონიშნული a იარლიყი „არ არის ინიცირებული“, „გამოუყენებელი“ ან „უცნობი“. ეს ხშირად ხდება ახალი დისკების შემთხვევაში, რომელთა გამოყენებამდე საჭიროა ხელით ინიციალიზაცია. დისკის ინიციალიზაციის შემდეგ, თქვენ ასევე დაგჭირდებათ ტიხრების შექმნა (6 უფასო დისკის დანაყოფის პროგრამა Windows 10-ისთვის).
1. დაჭერა Windows გასაღები + S Cortana-ს საძიებო ზოლის გასააქტიურებლად აკრიფეთ დისკის მენეჯმენტი, და დააწკაპუნეთ Open-ზე ან დააჭირეთ Enter ძიების შედეგების მოსვლისას.

2. დააწკაპუნეთ მარჯვენა ღილაკით პრობლემურ მყარ დისკზე და აირჩიეთ დისკის ინიციალიზაცია.
3. აირჩიეთ დისკი შემდეგ ფანჯარაში და დააყენეთ დანაყოფის სტილი როგორც MBR (Master Boot Record). Დააკლიკეთ Კარგი ინიციალიზაციის დასაწყებად.
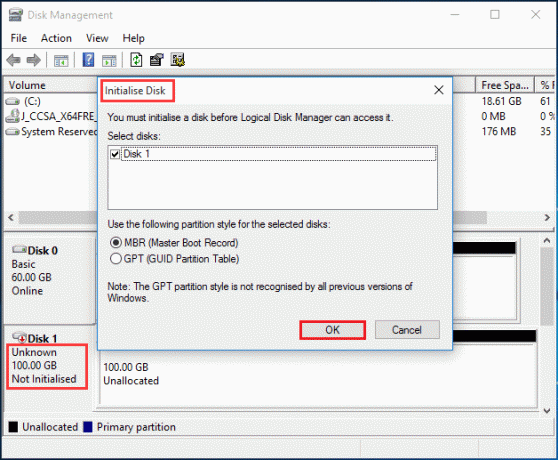
მეთოდი 5: დააყენეთ ახალი დისკის ასო დისკისთვის
თუ დისკის ასო იგივეა, რაც ერთ-ერთი არსებული დანაყოფი, დისკი ვერ გამოჩნდება File Explorer-ში. ამის მარტივი გამოსავალი არის დისკის ასოს უბრალოდ შეცვლა დისკის მენეჯმენტში. დარწმუნდით, რომ არცერთ სხვა დისკს ან დანაყოფს არ ენიჭება იგივე ასო.
1. დააწკაპუნეთ მარჯვენა ღილაკით მყარ დისკზე, რომელიც ვერ გამოჩნდება File Explorer-ში და აირჩიეთ შეცვალეთ დისკის ასო და ბილიკები…

2. დააწკაპუნეთ შეცვლა… ღილაკი.
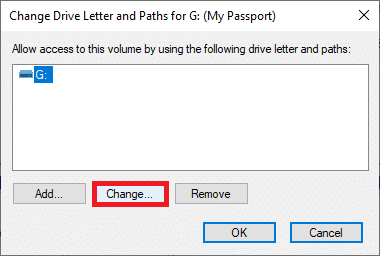
3. აირჩიეთ სხვა ასო ჩამოსაშლელი სიიდან (ყველა ასო, რომელიც უკვე მინიჭებულია, არ იქნება ჩამოთვლილი) და დააწკაპუნეთ კარგი. გადატვირთეთ კომპიუტერი და შეამოწმეთ პრობლემა გაგრძელდება თუ არა.
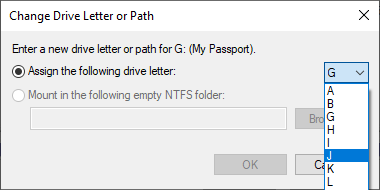
მეთოდი 6: წაშალეთ შენახვის ადგილები
შენახვის სივრცე არის ვირტუალური დისკი, რომელიც დამზადებულია სხვადასხვა შენახვის დისკების გამოყენებით, რომელიც გამოჩნდება File Explorer-ში, როგორც ჩვეულებრივი დისკი. თუ გაუმართავი მყარი დისკი ადრე გამოიყენებოდა შენახვის სივრცის შესაქმნელად, თქვენ უნდა ამოიღოთ იგი საცავის აუზიდან.
1. ძიება Მართვის პანელი დაწყების საძიებო ზოლში და დააჭირეთ enter გასახსნელად.

2. Დააკლიკეთ შენახვის ადგილები.
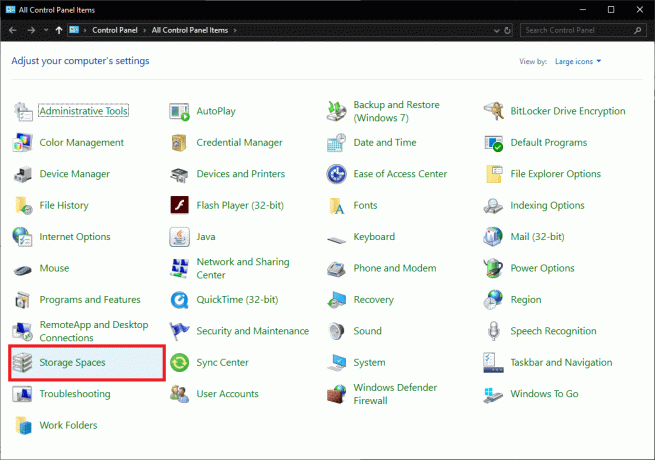
3. გააფართოვეთ Storage Pool ქვევით მიმართულ ისარზე დაწკაპუნებით და წაშალეთ ის, რომელიც შეიცავს თქვენს მყარ დისკს.
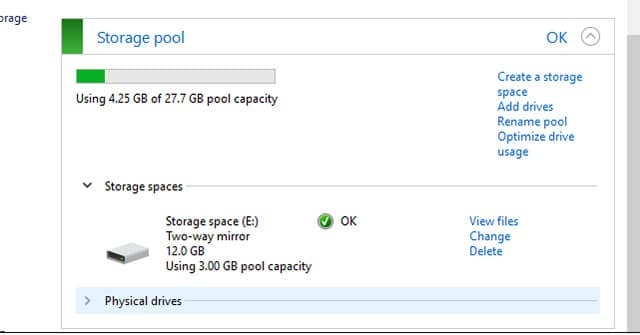
მეთოდი 7: უცხოური დისკის იმპორტი
ზოგჯერ კომპიუტერი ამოიცნობს მყარ დისკებს, როგორც უცხო დინამიურ დისკს და, შესაბამისად, ვერ ჩამოთვლის მას File Explorer-ში. უბრალოდ უცხოური დისკის შემოტანა პრობლემას აგვარებს.
კიდევ ერთხელ გახსენით დისკის მენეჯმენტი და მოძებნეთ მყარი დისკის ნებისმიერი ჩანაწერი პატარა ძახილის ნიშნით. შეამოწმეთ, არის თუ არა დისკი ჩამოთვლილი, როგორც უცხო, თუ არის, უბრალოდ დააწკაპუნეთ მარჯვენა ღილაკით ჩანაწერზე და აირჩიეთ უცხოური დისკების იმპორტი… მომდევნო მენიუდან.
მეთოდი 8: დისკის ფორმატირება
თუ მყარ დისკს აქვს მხარდაუჭერელი ფაილური სისტემები ან თუ მას აქვს წარწერა "ᲜᲔᲓᲚᲔᲣᲚᲘდისკის მენეჯმენტში, მის გამოსაყენებლად ჯერ დისკის ფორმატირება დაგჭირდებათ. ფორმატირებამდე დარწმუნდით, რომ გაქვთ დისკში არსებული მონაცემების სარეზერვო ასლი ან აღადგინეთ ისინი ერთ-ერთის გამოყენებით საუკეთესო უფასო მონაცემთა აღდგენის პროგრამა.
1. იპოვეთ მყარი დისკი, რომელსაც აქვს ტექსტი RAW ასოს ქვეშ და დააწკაპუნეთ მარჯვენა ღილაკით მასზე. აირჩიეთ ფორმატი მენიუდან.

2. შემდეგ დიალოგურ ფანჯარაში დააყენეთ ფაილური სისტემა NTFS და მონიშნეთ გვერდის ველი "სწრაფი ფორმატის შესრულება" თუ უკვე არ არის. თქვენ ასევე შეგიძლიათ გადარქმევა ტომი აქედან.
3. Დააკლიკეთ Კარგი ფორმატირების პროცესის დასაწყებად.

რეკომენდებულია:
- 10 გზა მყარ დისკზე სივრცის გასათავისუფლებლად Windows 10-ზე
- როგორ ავიცილოთ თავიდან მყარი დისკი ძილში გადასვლას Windows 10-ში
- იხილეთ შენახული WiFi პაროლები Windows, macOS, iOS და Android-ზე
- Windows 10-ზე ავტომატური განახლებების შეწყვეტის 5 გზა
ეს იყო ყველა მეთოდი, რათა ახალი მყარი დისკი გამოჩნდეს Windows 10 დისკის მენეჯმენტსა და ფაილების მკვლევარში. თუ არცერთი მათგანი არ მუშაობდა, დაუკავშირდით სერვის ცენტრს დახმარებისთვის ან დააბრუნეთ პროდუქტი, რადგან ის შეიძლება იყოს გაუმართავი. მეთოდებთან დაკავშირებით დამატებითი დახმარებისთვის დაგვიკავშირდით ქვემოთ მოცემულ კომენტარებში.


