იპოვეთ დრაივერები უცნობი მოწყობილობებისთვის Device Manager-ში
Miscellanea / / November 28, 2021
იპოვეთ დრაივერები უცნობი მოწყობილობებისთვის Device Manager-ში: ყველაზე გავრცელებული პრობლემა, რომელსაც Windows მომხმარებელი აწყდება, არის მოწყობილობის მენეჯერში უცნობი მოწყობილობების სწორი დრაივერების პოვნა. ჩვენ ყველანი ვიყავით იქ და ვიცით, რამდენად სამარცხვინოა უცნობ მოწყობილობებთან ურთიერთობა, ასე რომ, ეს არის მარტივი პოსტი იმის შესახებ, თუ როგორ მოვძებნოთ დრაივერები უცნობი მოწყობილობებისთვის Device Manager-ში.

Windows ავტომატურად ჩამოტვირთავს დრაივერების უმეტესობას ან განაახლებს მათ, თუ განახლება ხელმისაწვდომია, მაგრამ როდის ეს პროცესი ვერ მოხერხდება, თქვენ დაინახავთ უცნობ მოწყობილობას ყვითელი ძახილის ნიშნით მოწყობილობაში მენეჯერი. ახლა თქვენ ხელით უნდა ამოიცნოთ მოწყობილობა და თავად გადმოწეროთ დრაივერი ამ პრობლემის მოსაგვარებლად. არ ინერვიულოთ, პრობლემების მოგვარების პროგრამა აქ არის, რომელიც დაგეხმარებათ ამ პროცესის განმავლობაში.
Მიზეზები:
- სისტემაზე დაყენებულ მოწყობილობას არ აქვს მოწყობილობის საჭირო დრაივერი.
- თქვენ იყენებთ მოწყობილობის მოძველებულ დრაივერებს, რომლებიც ეწინააღმდეგება სისტემას.
- დაინსტალირებულ მოწყობილობას შეიძლება ჰქონდეს არაღიარებული Devie ID.
- ყველაზე გავრცელებული მიზეზი შეიძლება იყოს გაუმართავი აპარატურა ან პროგრამული უზრუნველყოფა.
შინაარსი
- იპოვეთ დრაივერები უცნობი მოწყობილობებისთვის Device Manager-ში
- მეთოდი 1: დარწმუნდით, რომ Windows განახლებულია
- მეთოდი 2: ხელით იპოვნეთ და ჩამოტვირთეთ დრაივერი
- მეთოდი 3: უცნობი მოწყობილობების ავტომატურად იდენტიფიცირება
იპოვეთ დრაივერები უცნობი მოწყობილობებისთვის Device Manager-ში
რეკომენდებულია შექმენით აღდგენის წერტილი (ან რეესტრის სარეზერვო ასლი) იმ შემთხვევაში, თუ რამე არასწორედ მოხდება.
მეთოდი 1: დარწმუნდით, რომ Windows განახლებულია
1. დააჭირეთ Windows Key + I და აირჩიეთ განახლება და უსაფრთხოება.

2. შემდეგი, დააწკაპუნეთ Შეამოწმოთ განახლებები და დარწმუნდით, რომ დააინსტალირეთ ნებისმიერი მომლოდინე განახლება.

3. დააჭირეთ Windows Key + R და შემდეგ ჩაწერეთ სერვისები.msc და დააჭირეთ enter.

4. იპოვეთ Windows Update სიაში და დააწკაპუნეთ მარჯვენა ღილაკით აირჩიეთ თვისებები.

5. დარწმუნდით, რომ გაშვების ტიპი დაყენებულია ავტომატური ან ავტომატური (დაგვიანებული დაწყება).
6. შემდეგი, დააწკაპუნეთ დაწყება და შემდეგ დააწკაპუნეთ Apply შემდეგ OK.
მეთოდი 2: ხელით იპოვნეთ და ჩამოტვირთეთ დრაივერი
1. დააჭირეთ Windows Key + R და შემდეგ ჩაწერეთ „devmgmt.msc”და დააჭირეთ Enter-ს, რომ გახსნათ Device Manager.

2. გააფართოვეთ მოწყობილობები საპოვნელად უცნობი მოწყობილობები (მოძებნეთ ყვითელი ძახილის ნიშანი).

3.ახლა დააწკაპუნეთ მაუსის მარჯვენა ღილაკით უცნობ მოწყობილობაზე და აირჩიეთ თვისებები.
4. გადადით დეტალების ჩანართზე, დააწკაპუნეთ ქონების ველზე და აირჩიეთ ტექნიკის ID ჩამოსაშლელიდან.
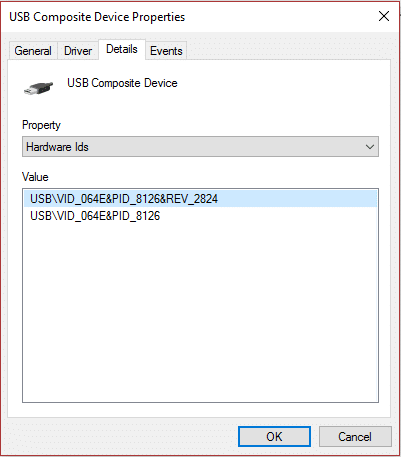
5. თქვენ იპოვით უამრავ Hardware Id-ს და მათი დათვალიერება დიდ განსხვავებას ვერ გეტყვით.
6. Google-ში მოძებნეთ თითოეული მათგანი და იპოვით მასთან დაკავშირებულ აპარატურას.
7. მოწყობილობის იდენტიფიცირების შემდეგ, ჩამოტვირთეთ დრაივერი მწარმოებლის ვებსაიტიდან.
8. დააინსტალირეთ დრაივერი, მაგრამ თუ პრობლემა შეგექმნათ ან დრაივერი უკვე დაინსტალირებულია, განაახლეთ დრაივერი ხელით.
9. დრაივერის ხელით განახლება დააწკაპუნეთ მარჯვენა ღილაკით მოწყობილობაზე Device Manager-ში და აირჩიეთ დრაივერის პროგრამული უზრუნველყოფის განახლება.

10. მომდევნო ფანჯარაში აირჩიეთ "დაათვალიერე ჩემი კომპიუტერი დრაივერის პროგრამული უზრუნველყოფისთვის”და აირჩიეთ დაინსტალირებული დრაივერი.

11. გადატვირთეთ თქვენი კომპიუტერი ცვლილებების შესანახად და შესვლისთანავე შეამოწმეთ პრობლემა მოგვარდება თუ არა.
მეთოდი 3: უცნობი მოწყობილობების ავტომატურად იდენტიფიცირება
1. Device Manager-ში უცნობი მოწყობილობების ავტომატურად იდენტიფიცირებისთვის საჭიროა დააინსტალიროთ უცნობი მოწყობილობის იდენტიფიკატორი.
2. ეს არის პორტატული აპლიკაცია, უბრალოდ ჩამოტვირთეთ და ორჯერ დააწკაპუნეთ აპის გასაშვებად.
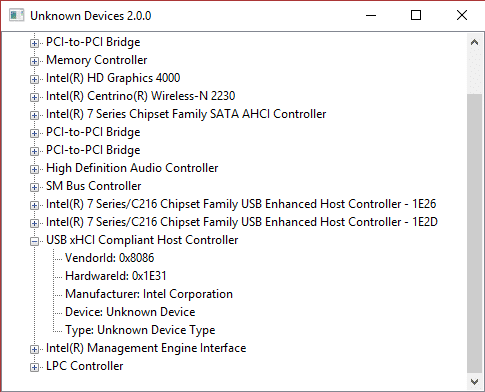
შენიშვნა: ეს აპლიკაცია აჩვენებს მხოლოდ PCI და AGP მოწყობილობებს. ის ვერ დაეხმარება ISA-ზე დაფუძნებულ მოწყობილობებსა და ორიგინალ PCMCIA ბარათებს.
3. აპლიკაციის გახსნის შემდეგ ის აჩვენებს ყველა ინფორმაციას უცნობი მოწყობილობების შესახებ.
4. ისევ Google-ში მოძებნეთ დრაივერი ზემოთ მოყვანილი მოწყობილობა და დააინსტალირეთ ის პრობლემის მოსაგვარებლად.
თუ პრობლემა დაკავშირებულია USB მოწყობილობასთან, რომელიც არ არის აღიარებული, რეკომენდებულია ამ სახელმძღვანელოს წაკითხვა როგორ გავასწოროთ USB მოწყობილობა, რომელიც არ არის აღიარებული Windows-ის მიერ
ესე იგი, თქვენ წარმატებით შეძელით იპოვეთ დრაივერები უცნობი მოწყობილობებისთვის Device Manager-ში მაგრამ თუ ჯერ კიდევ გაქვთ რაიმე შეკითხვა ზემოთ პოსტთან დაკავშირებით, მოგერიდებათ ჰკითხოთ მათ კომენტარების განყოფილებაში.



