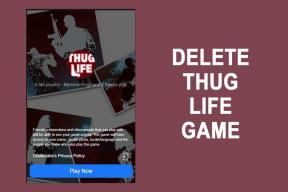Apple Maps არ მუშაობს 13 გზა
Miscellanea / / April 05, 2023
Apple Maps-ით შეგიძლიათ იპოვოთ ნებისმიერი ადგილი, რადგან აპლიკაციის მიერ მოწოდებული ინსტრუქციები ასე ადვილად გასაგები და მიჰყვება. მას შემდეგ, რაც დააყენებთ მარშრუტს Maps აპში, მაშინ Maps იწყებს ეტაპობრივად მეტყველებას თქვენი საბოლოო დანიშნულების ადგილამდე. წარმოიდგინეთ, თქვენ მოგზაურობთ ახალ ადგილას და მოულოდნელად თქვენი Apple Maps წყვეტს მუშაობას, მაშინ ეს სიტუაცია შეიძლება მართლაც იმედგაცრუებული იყოს. არ ინერვიულოთ, რადგან ამ სტატიაში განვიხილავთ, თუ როგორ უნდა გამოვასწოროთ Apple Maps არ მუშაობს, Apple Maps არ აჩვენებს რუქის პრობლემას და სხვა.

Სარჩევი
- როგორ გამოვასწოროთ Apple Maps არ მუშაობს
- მეთოდი 1: პრობლემების მოგვარების ძირითადი მეთოდები
- მეთოდი 2: ხელახლა ჩართეთ მდებარეობის სერვისები
- მეთოდი 3: დააყენეთ თარიღი და დრო ავტომატურად
- მეთოდი 4: გამორთეთ ფოკუსის რეჟიმი
- მეთოდი 5: განაახლეთ ოპერატორის პარამეტრები
- მეთოდი 6: ხელახლა ჩართეთ მონაცემთა წვდომა Apple Maps-ზე
- მეთოდი 7: გამორთეთ და ჩართეთ კომპასის კალიბრაცია
- მეთოდი 8: გამორთეთ Background App Refresh
- მეთოდი 9: ხელახლა ჩართეთ მდებარეობის ნებართვები
- მეთოდი 10: ხელახლა დააინსტალირეთ Maps App
- მეთოდი 11: მდებარეობისა და კონფიდენციალურობის გადატვირთვა
- მეთოდი 12: ქსელის პარამეტრების გადატვირთვა
- მეთოდი 13: iPhone-ის ქარხნული პარამეტრების გადატვირთვა
როგორ გამოვასწოროთ Apple Maps არ მუშაობს
Apple Maps-ის არ მუშაობს ან Apple Maps-ის დღევანდელი პრობლემის გადასაჭრელად, წაიკითხეთ ქვემოთ მოცემული მეთოდები:
მეთოდი 1: პრობლემების მოგვარების ძირითადი მეთოდები
ქვემოთ მოცემულია რამდენიმე ძირითადი მეთოდი პრობლემის გადასაჭრელად.
1A. გადატვირთეთ iPhone
ამ მეთოდის არჩევით შეგიძლიათ დააფიქსიროთ Apple Maps-ის გაუმართაობის პრობლემა. დროებითი პრობლემების მოსაგვარებლად, შეგიძლიათ გადატვირთოთ თქვენი მოწყობილობა. თქვენი მოწყობილობა განახლდება შეცდომებისა და ხარვეზებისგან, რამაც შეიძლება ხელი შეუშალოს Apple Maps-ის არასწორ მუშაობას გადატვირთვის შემდეგ. წაიკითხეთ ჩვენი სტატია როგორ გადატვირთოთ iPhone X ისწავლეთ როგორ გადატვირთოთ iPhone.

1ბ. აიფონის იძულებით გადატვირთვა
თქვენი მოწყობილობის იძულებითი გადატვირთვა დაგეხმარებათ გამოასწოროთ დროებითი ხარვეზი ოპერაციულ სისტემაში ან თავად Maps აპში. ასე რომ, შეგიძლიათ სცადოთ ეს მეთოდიც, თუ ის არ გამოგადგებათ, მაშინ შეგიძლიათ გადახვიდეთ ამ სახელმძღვანელოში განხილულ სხვა მეთოდებზე. წაიკითხეთ ჩვენი გამჭრიახი სახელმძღვანელო როგორ იძულებით გადატვირთოთ iPhone X.

1C. შეამოწმეთ Apple სისტემის სტატუსი
დარწმუნდით, რომ შეამოწმეთ Apple-ის სისტემის სტატუსის გვერდი, თუ რაიმე პრობლემა გაქვთ Maps აპთან დაკავშირებით, რადგან თუ Apple-ის ონლაინ სერვისები შეფერხებებია, მაშინ ამ შემთხვევაში ვერაფერს გააკეთებთ. ნავიგაციით სისტემის სტატუსი გვერდზე შეგიძლიათ შეამოწმოთ რუკების ჩვენება, რუკების ძიება და ა.შ. თუ ოფციების წინ არის მწვანე წრე, მაშინ ეს აჩვენებს, რომ სერვისები გაშვებული და აქტიურია.

1D. გამორთეთ Wi-Fi
სცადეთ გამორთოთ Wi-Fi თქვენს მოწყობილობაზე, რადგან შესაძლებელია თქვენი მოწყობილობა დაკავშირებული იყოს უკაბელო ქსელთან ინტერნეტის გარეშე. ასე რომ, გამორთეთ Wi-Fi და მიეცით საშუალება თქვენს Apple Maps აპს გამოიყენოს მობილური მონაცემები. თქვენს მოწყობილობაზე Wi-Fi-ს გამოსართავად გადადით პარამეტრების აპში, შემდეგ შეეხეთ Wi-Fi ოფციას და დარწმუნდით, რომ ის გამორთულია.
1E. გამორთეთ Bluetooth
გამორთეთ Bluetooth თქვენს iPhone-ზე და შემდეგ გაარკვიეთ, მოგვარდა თუ არა პრობლემა თქვენთვის. Bluetooth-ის გამოსართავად გადადით თქვენი მოწყობილობის მართვის ცენტრში, გადაფურცლეთ ქვემოთ თქვენი iPhone ეკრანის ზედა მარჯვენა კუთხიდან და შემდეგ გამორთეთ Bluetooth.
1F. გამორთეთ თვითმფრინავის რეჟიმი
დარწმუნდით, რომ გამორთეთ თვითმფრინავის რეჟიმი თქვენს მოწყობილობაზე, რადგან თუ ის ჩართულია, თქვენი iPhone არ დაუკავშირდება Apple-ის სერვერები ფიჭური ქსელის ან Wi-Fi-ის გამოყენებით და ამით შეიძლება შეხვდეთ Apple Maps-ს, რომელიც არ აჩვენებს რუკას პრობლემა. თვითმფრინავის რეჟიმის გამოსართავად მიჰყევით ქვემოთ მოცემულ ნაბიჯებს: გადადით კონტროლის ცენტრი თქვენი iPhone ეკრანის ზედა მარჯვენა კუთხიდან ქვემოთ გადაფურცლით. შემდეგ, შეეხეთ თვითმფრინავი რეჟიმის ხატულა, თუ ის ნაცრისფერია, ეს ნიშნავს, რომ თვითმფრინავის რეჟიმი გამორთულია.
შენიშვნა: თუ თქვენს მოწყობილობაზე თვითმფრინავის რეჟიმი უკვე გამორთულია, მაშინ ჩართეთ ის, დაელოდეთ დაახლოებით 30 წამს და ამის შემდეგ ისევ გამორთეთ. ამით თქვენი კავშირები აღდგება.
1 გ. გადატვირთეთ Maps App
კიდევ ერთი სწრაფი და სწრაფი გზა Apple Maps-ის პრობლემის გადასაჭრელად, რომელიც დღეს არ მუშაობს, არის iPhone-ის რუქის აპის მთლიანად დახურვა და ხელახლა გადატვირთვა. იმისათვის, რომ გაეცნოთ Apple-ის რუქების გადატვირთვას, წაიკითხეთ ქვემოთ მოყვანილი ნაბიჯები:
1. ჩართულია iPhone X ან iPhone-ის უახლესი მოდელი: გადაფურცლეთ ზევით თქვენი iPhone ეკრანის ქვედა მხრიდან და ამის შემდეგ გააჩერეთ ეკრანის შუაში, ამის შემდეგ გამოჩნდება ყველა ახლახან გამოყენებული აპი.
2. ჩართულია iPhone 8 ან iPhone-ის ადრინდელი მოდელი: ორჯერ დააწკაპუნეთ მთავარი ღილაკზე ბოლო დროს გამოყენებული აპების სანახავად.
3. შესაბამისად, ყველა ფონური აპლიკაცია გამოჩნდება თქვენს ეკრანზე, გადაფურცლეთ ზემოთ, რომ დახუროთ რუკები აპლიკაცია და შემდეგ გახსნა ისევ რამდენიმე წამის შემდეგ.

ასევე წაიკითხეთ:20 საუკეთესო მუსიკის შექმნის აპლიკაცია iPhone-ისა და iPad-ისთვის
მეთოდი 2: ხელახლა ჩართეთ მდებარეობის სერვისები
თუ გსურთ, რომ iPhone Maps აპი გამართულად იმუშაოს თქვენს მოწყობილობაზე, დარწმუნდით, რომ მდებარეობის სერვისების ფუნქცია ჩართულია თქვენს მოწყობილობაზე და თუ ის უკვე ჩართულია, ხელახლა ჩართეთ ის ხარვეზების გამოსასწორებლად. თქვენს მოწყობილობაზე მდებარეობის სერვისების ხელახლა ჩასართავად, მიჰყევით ქვემოთ მოცემულ ნაბიჯებს:
1. პირველი, გაუშვით პარამეტრები აპლიკაცია თქვენს მოწყობილობაზე.

2. შემდეგ, შეეხეთ კონფიდენციალურობა და უსაფრთხოება ვარიანტი და ამის შემდეგ შეეხეთ მდებარეობის სერვისები ვარიანტი.

3. შემდეგი, გამორთვა The ადგილმდებარეობის სერვისები სლაიდერი. შემდეგ, იძულებით გადატვირთეთ თქვენი მოწყობილობა და ამის შემდეგ გადართვა The მდებარეობის სერვისები ისევ სლაიდერი.

ასევე წაიკითხეთ:11 გზა იმის გამოსწორების მიზნით, რომ Twitter არ მუშაობს Android-სა და iPhone-ზე
მეთოდი 3: დააყენეთ თარიღი და დრო ავტომატურად
iPhone-ის რუქების გაუმართაობის აღმოსაფხვრელად, დარწმუნდით, რომ თქვენს მოწყობილობაზე თარიღისა და დროის პარამეტრები დაყენებულია ავტომატურზე, რადგან თუ თქვენი iPhone-ის თარიღი და დრო არასწორია, მაშინ შეიძლება შეგხვდეთ ეს პრობლემა. ასე რომ, იმის გასაგებად, თუ როგორ უნდა გააკეთოთ ეს, წაიკითხეთ ქვემოთ განხილული ნაბიჯები:
1. პირველი, გადადით პარამეტრები აპლიკაცია, შემდეგ დააჭირეთ გენერალი ვარიანტი.

2. შემდეგ, შეეხეთ თარიღი და დრო ვარიანტი და გადართვა The დააყენეთ ავტომატურად სლაიდერი.
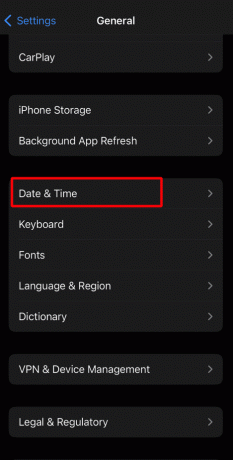
მეთოდი 4: გამორთეთ ფოკუსის რეჟიმი
თუ თქვენი iPhone არის ფოკუსის რეჟიმში, მაშინ ამან შეიძლება გამოიწვიოს Maps აპთან დაკავშირებული პრობლემები, ამიტომ გამორთეთ ფოკუსის რეჟიმი თქვენს iPhone-ზე, რათა მოაგვაროთ Apple Maps-ის პრობლემა. ამისათვის წაიკითხეთ ქვემოთ:
1. გაუშვით პარამეტრები აპლიკაცია, შემდეგ შეეხეთ ფოკუსირება ვარიანტი.

2. შემდეგი, აირჩიეთ ფოკუსის წინასწარ დაყენება, როგორიცაა Არ შემაწუხოთ და გამორთე.

3. ამის შემდეგ გაარკვიეთ თუ ა განრიგი დაყენებულია Focus-ზე და თუ ეს ასეა, მაშინ გამორთვა ის.
4. ამის შემდეგ, ჩართეთ ხელით ან გამორთეთ ჩართვა ავტომატურად და გაიმეორეთ ფოკუსის სხვა რეჟიმებისთვისაც.
მეთოდი 5: განაახლეთ ოპერატორის პარამეტრები
თქვენს მოწყობილობაზე ოპერატორის მოძველებულმა პარამეტრებმა შეიძლება ხელი შეუშალოს თქვენს მოწყობილობაზე Maps აპის სრულყოფილ ფუნქციონირებას. ამრიგად, ასეთ სიტუაციაში განაახლეთ ოპერატორის პარამეტრები. მიჰყევით ქვემოთ მოცემულ ნაბიჯებს:
1. ნავიგაცია პარამეტრები აპლიკაცია.

2. შემდეგ, აირჩიეთ გენერალი ვარიანტი და შეეხეთ შესახებ.

3. შემდგომში, ჩამოტვირთეთ და დააინსტალირეთ განახლება, თუ ის ხელმისაწვდომია.
4. ამის შემდეგ, გადატვირთეთ თქვენი iPhone და შემდეგ გადადით რუკები აპლიკაცია და დარწმუნდით, რომ ის კარგად მუშაობს.
მეთოდი 6: ხელახლა ჩართეთ მონაცემთა წვდომა Apple Maps-ზე
თუ გსურთ აირჩიოთ ეს მეთოდი iPhone Maps-ის გაუმართაობის გამოსწორების მიზნით, მიჰყევით მოცემულ ნაბიჯებს:
1. Გააღე პარამეტრები აპლიკაცია თქვენს iPhone-ზე და შემდეგ შეეხეთ რუკები.

2. შემდგომში, გამორთეთ ფიჭური მონაცემები და აიძულეთ გადატვირთოთ თქვენი მოწყობილობა.
3. შემდეგ, გამორთეთ Ვაი - ფაი და გახსენით Apple რუკები აპლიკაცია iPhone-ზე.
4. შემდეგი, ჩართვა გადართვა ამისთვის მობილური მონაცემები წვდომა Maps-ზე, როდესაც ის მოითხოვს მონაცემთა წვდომას.

ასევე წაიკითხეთ: როგორ გავასწოროთ iPhone-ი, რომელიც არ იღებს ტექსტებს Android-დან
მეთოდი 7: გამორთეთ და ჩართეთ კომპასის კალიბრაცია
თქვენ შეიძლება შეხვდეთ Apple რუქებს, რომლებიც არ აჩვენებს რუქის პრობლემას, თუ კომპასი არ არის დაკალიბრებული თქვენს მოწყობილობაზე. კომპასის კალიბრაციის ხელახლა ჩასართავად თქვენს iPhone-ზე, მიჰყევით ქვემოთ განხილულ ნაბიჯებს:
1. Გააღე პარამეტრები აპლიკაცია თქვენს iPhone-ზე, შემდეგ შეეხეთ კონფიდენციალურობა და უსაფრთხოება.
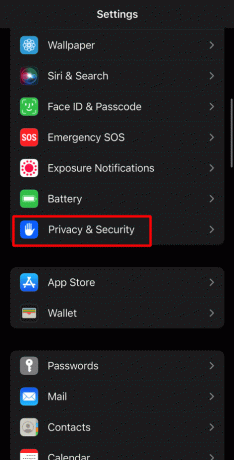
2. შემდეგი, შეეხეთ მდებარეობის სერვისები ვარიანტი და აირჩიეთ სისტემური სერვისები.

3. შემდეგ, გამორთეთ კომპასის კალიბრაცია სლაიდერი და აიძულეთ გადატვირთოთ თქვენი iPhone.
4. ახლა, ჩართეთ კომპასის კალიბრაცია ისევ სლაიდერი.

მეთოდი 8: გამორთეთ Background App Refresh
ფონური აპის განახლების გამორთვისთვის წაიკითხეთ მოცემული ნაბიჯები.
1. შეეხეთ პარამეტრები> ზოგადი ვარიანტი.

2. ახლა, შეეხეთ აპლიკაციის ფონური განახლება და გამორთე.

3. ამის შემდეგ, ნავიგაცია რუკები აპლიკაცია და შეამოწმეთ მუშაობს თუ არა კარგად. თუ ეს ასეა, მაშინ გაითვალისწინეთ აპები, რომლებიც პრობლემას იწვევს Apple Maps აპისთვის ჩართვით აპლიკაციის ფონური განახლება სხვა აპებისთვის სათითაოდ.
მეთოდი 9: ხელახლა ჩართეთ მდებარეობის ნებართვები
სცადეთ ეს მეთოდი პრობლემის მოსაგვარებლად, თქვენ ხვდებით. მიჰყევით ქვემოთ ჩამოთვლილ ნაბიჯებს Apple-ის რუქების გაუმართაობის პრობლემის მოსაგვარებლად:
1. გადადით iPhone-ზე პარამეტრები აპლიკაცია, შემდეგ შეეხეთ კონფიდენციალურობა და უსაფრთხოება.
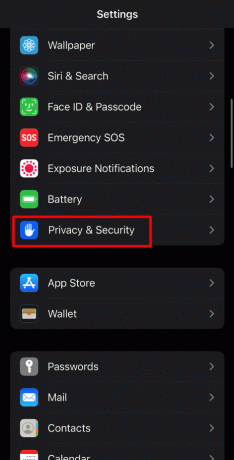
2. ახლა აირჩიეთ მდებარეობის სერვისები ვარიანტი და შეეხეთ რუკები.

3. შემდეგ, მდებარეობის წვდომის დაშვების სათაურის ქვეშ აირჩიეთ ჰკითხეთ შემდეგ დროს ვარიანტი.
4. ამის შემდეგ, ჩართეთ ზუსტი ადგილმდებარეობა და შემდეგ გახსენით Apple Maps.
5. შემდეგ მიანიჭეთ საჭირო ნებართვები, თუ მოთხოვნილია მდებარეობის ნებართვა და შემდეგ დარწმუნდით, რომ პრობლემა მოგვარებულია.
6. თუ პრობლემა კვლავ შენარჩუნებულია, აირჩიეთ აპლიკაციის გამოყენებისას ვარიანტი.

ასევე წაიკითხეთ: 10 გზა iPhone-ის ეკრანის ციმციმის და უპასუხო გამოსწორების მიზნით
მეთოდი 10: ხელახლა დააინსტალირეთ Maps App
სცადეთ ხელახლა დააინსტალიროთ რუკების აპი თქვენს მოწყობილობაზე პრობლემის მოსაგვარებლად. იმის გასაგებად, თუ როგორ უნდა გააკეთოთ ეს, წაიკითხეთ ქვემოთ:
1. პირველი, შეეხეთ და გააჩერეთ რუკები აპის ხატულა, რომელიც მდებარეობს iPhone-ის მთავარ ეკრანზე.
2. ამის შემდეგ, შეეხეთ აპის წაშლა ვარიანტი.

3. შემდეგი, დაადასტურეთ თქვენი არჩევანი ღილაკზე დაჭერით აპის წაშლა ვარიანტი.

4. შემდეგ, ხელახლა დააინსტალირეთ აპლიკაცია App Store-დან.
მეთოდი 11: მდებარეობისა და კონფიდენციალურობის გადატვირთვა
გადააყენეთ მდებარეობისა და კონფიდენციალურობის პარამეტრები თქვენს მოწყობილობაზე, რათა მოაგვაროთ Apple Maps არ მუშაობს პრობლემა. იმისათვის, რომ მიიღოთ ინფორმაცია იმის შესახებ, თუ როგორ შეგიძლიათ ამის გაკეთება, წაიკითხეთ ქვემოთ მოცემული ნაბიჯები:
1. პირველი, გადადით iPhone-ზე პარამეტრები აპლიკაცია.

2. შემდეგი, შეეხეთ გენერალი ვარიანტი.

3. ამის შემდეგ, შეეხეთ გადაიტანეთ ან გადააყენეთ iPhone ვარიანტი.

4. შემდეგ, შეეხეთ გადატვირთვა> მდებარეობისა და კონფიდენციალურობის გადატვირთვა ვარიანტი.

მეთოდი 12: ქსელის პარამეტრების გადატვირთვა
კიდევ ერთი მეთოდი, რომლითაც შეგიძლიათ სცადოთ Apple-ის რუქების პრობლემის გამოსწორება, არის ეს. თქვენი iPhone-ის ქსელის პარამეტრების გადატვირთვისთვის, მიჰყევით ქვემოთ მოცემულ ნაბიჯებს:
1. გადადით iPhone-ზე პარამეტრები აპლიკაცია.

2. შემდგომში, შეეხეთ გენერალი ვარიანტი.

3. შემდეგ, შეეხეთ გადაიტანეთ ან გადააყენეთ iPhone ვარიანტი.
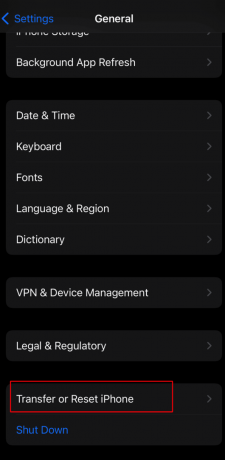
4. შემდეგი, შეეხეთ გადატვირთვა > ქსელის პარამეტრების გადატვირთვა ვარიანტი.

ასევე წაიკითხეთ: ეკრანის ჩანაწერის შენახვის 10 გზა iPhone-ზე 5823-ის გამო ვერ შეინახება
მეთოდი 13: iPhone-ის ქარხნული პარამეტრების გადატვირთვა
ბოლო საშუალება, რომლის არჩევაც შეგიძლიათ, არის თქვენი iPhone-ის ქარხნული პარამეტრების გადატვირთვა. თქვენი მოწყობილობის ქარხნული პარამეტრების გადატვირთვის საშუალებით შეგიძლიათ დააფიქსიროთ Apple-ის რუქების გაუმართაობის პრობლემა. მაგრამ დარწმუნდით, რომ შექმენით სარეზერვო ასლი ქარხნულ გადატვირთვამდე, რადგან თქვენი ყველა მონაცემი და ინფორმაცია წაიშლება. ამისათვის წაიკითხეთ ჩვენი სტატია როგორ აღვადგინოთ iPhone X ქარხნულად და გადაჭრით iPhone Maps-ის არ მუშაობს შეცდომა.

რეკომენდებულია:
- Microsoft Office Setup-ის შეცდომის კოდი 30180-4 პრობლემის აღმოსაფხვრელად 8 გზა
- როგორ გავხსნათ ZIP ფაილები iPhone-ზე მესამე მხარის აპლიკაციის გამოყენებით
- როგორ გავასწოროთ Apple Music-ის ნამუშევრები, რომლებიც არ არის ნაჩვენები
- როგორ დავაფიქსიროთ iPhone-ის გაზიარება ჩემი მდებარეობა ნაცრისფერია
ეს მიგვიყვანს ჩვენი სტატიის დასასრულამდე. ვიმედოვნებთ, რომ ჩვენი სახელმძღვანელოს წაკითხვის შემდეგ შეძელით შეასწორეთ Apple რუქები არ მუშაობს პრობლემა. შეგიძლიათ დაგვიკავშირდეთ თქვენი წინადადებებითა და შეკითხვებით ქვემოთ მოცემული კომენტარების განყოფილების მეშვეობით. ასევე, შეგვატყობინეთ რა თემაზე გსურთ მიიღოთ ინფორმაცია ჩვენს შემდეგ სტატიაში.