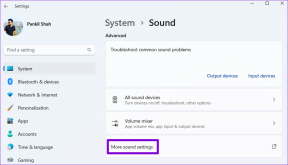როგორ გამოვასწოროთ Windows 10-ის ჩართვა თავისთავად
Miscellanea / / November 28, 2021
როგორ დავაფიქსიროთ Windows 10-ის ჩართვა თავისთავად: თუ ახლახან განაახლეთ ან განაახლეთ Windows 10-ზე, დიდი შანსია, რომ შეხვდეთ უცნაურ პრობლემას, როდესაც Windows 10 თავისთავად ჩაირთვება უცნაურ დროში და ასევე, როდესაც მასთან ახლოს არავინ არის. ახლა არ არის კონკრეტული დრო, როდესაც ეს მოხდება, მაგრამ როგორც ჩანს, კომპიუტერი რამდენიმე საათზე მეტხანს არ დარჩება გამორთული. Windows 10-ის ბევრი მომხმარებელი სვამს კითხვას, არის ის, თუ როგორ უნდა შეწყვიტოს Windows 10-ის გამოღვიძება გამორთვის ან ძილის გარეშე მომხმარებლის ჩარევის გარეშე.

ჩვენი მეგზური დეტალურად განიხილავს ამ პრობლემას და ყოველი და ყოველი ნაბიჯი უფრო ახლოს მოგიყვანთ პრობლემის მოგვარებასთან. ეს ნაბიჯები სასარგებლო იყო ათასობით კომპიუტერზე პრობლემის გადასაჭრელად, ამიტომ ვიმედოვნებ, რომ ეს თქვენთვისაც იმუშავებს. ახლა არის მრავალი რამ, რამაც შეიძლება გამოიწვიოს ეს პრობლემა, ასე რომ, დროის დაკარგვის გარეშე ვნახოთ, როგორ მოვაგვაროთ Windows 10-ის ჩართვის პრობლემა ქვემოთ ჩამოთვლილი სახელმძღვანელოს დახმარებით.
შინაარსი
- როგორ დავაფიქსიროთ Windows 10-ის ჩართვა თავისთავად
- მეთოდი 1: გამორთეთ სწრაფი გაშვება
- მეთოდი 2: შეცვალეთ პარამეტრები გაშვებისა და აღდგენის ქვეშ
- მეთოდი 3: გამორთეთ Wake Timers
- მეთოდი 4: პრობლემის გადაჭრა
- მეთოდი 5: გააღვიძეთ თქვენი Wi-Fi ადაპტერი
- მეთოდი 6: გაუშვით Power troubleshooter
- მეთოდი 7: ელექტროენერგიის გეგმების ნაგულისხმევად გადატვირთვა
- მეთოდი 8: გამორთეთ სისტემის მოვლა კომპიუტერის გასაღვიძებლად
- მეთოდი 9: გამორთეთ გადატვირთვის დაგეგმილი დავალება
- მეთოდი 10: Windows Update ენერგიის მენეჯმენტი
როგორ დავაფიქსიროთ Windows 10-ის ჩართვა თავისთავად
დარწმუნდით, რომ შექმენით აღდგენის წერტილი, მხოლოდ იმ შემთხვევაში, თუ რამე არასწორედ მოხდება.
მეთოდი 1: გამორთეთ სწრაფი გაშვება
1. დააჭირეთ Windows Key + R, შემდეგ ჩაწერეთ Control და დააჭირეთ Enter გასახსნელად Მართვის პანელი.

2.დააწკაპუნეთ აპარატურა და ხმა შემდეგ დააწკაპუნეთ დენის ოფციები.

3. შემდეგ მარცხენა ფანჯრის ფანჯრიდან აირჩიეთ “აირჩიეთ, რას აკეთებენ დენის ღილაკები.“

4. ახლა დააწკაპუნეთ "შეცვალეთ პარამეტრები, რომლებიც ამჟამად მიუწვდომელია.“

5. მოხსენით მონიშვნა "ჩართეთ სწრაფი გაშვება”და დააჭირეთ ცვლილებების შენახვას.

მეთოდი 2: შეცვალეთ პარამეტრები გაშვებისა და აღდგენის ქვეშ
1. დააჭირეთ Windows Key + R და შემდეგ ჩაწერეთ sysdm.cpl და დააჭირეთ Enter სისტემის თვისებების გასახსნელად.

2. გადართვაზე გაფართოებული ჩანართი და დააწკაპუნეთ პარამეტრები ქვეშ გაშვება და აღდგენა.

3. ქვეშ სისტემის უკმარისობა, მოხსენით მონიშვნა "ავტომატური გადატვირთვა".

4.დააწკაპუნეთ OK, შემდეგ დააჭირეთ Apply და შემდეგ OK.
5. გადატვირთეთ თქვენი კომპიუტერი, რომ შეინახოთ ცვლილებები და ნახოთ, შეძლებთ თუ არა Windows 10-ის ჩართვა თავისთავად პრობლემის გადაჭრა.
მეთოდი 3: გამორთეთ Wake Timers
1. დააჭირეთ Windows Key + R და შემდეგ ჩაწერეთ powercfg.cpl და დააჭირეთ Enter.

2.ახლა დააწკაპუნეთ შეცვალეთ გეგმის პარამეტრები შენი გვერდით ამჟამად აქტიური ენერგიის გეგმა.

3. შემდეგი, დააწკაპუნეთ ენერგიის მოწინავე პარამეტრების შეცვლა.

4. გადაახვიეთ ქვემოთ, სანამ არ იპოვით დაიძინე, გააფართოვეთ იგი.
5. ძილის ქვეშ თქვენ იპოვით "გაღვიძების ქრონომეტრების დაშვება.“

6. გააფართოვეთ და დარწმუნდით, რომ მას აქვს შემდეგი კონფიგურაცია:
ბატარეაზე: გამორთეთ
ჩართულია: გამორთვა
7. დააწკაპუნეთ Apply-ზე და შემდეგ OK.
8. გადატვირთეთ კომპიუტერი, რომ შეინახოთ ცვლილებები და ნახოთ, შეძლებთ თუ არა Windows 10-ის ჩართვა თავისთავად პრობლემის გადაჭრა.
მეთოდი 4: პრობლემის გადაჭრა
1. დააჭირეთ Windows Key + X და შემდეგ აირჩიეთ ბრძანების ხაზი (ადმინისტრატორი).

2. ჩაწერეთ შემდეგი ბრძანება cmd-ში და დააჭირეთ Enter:
powercfg – lastwake
powercfg –devicequery wake_armed
3. პირველი ბრძანება "powercfg – lastwake” გეტყვით ბოლო მოწყობილობას, რომელიც აღვიძებს თქვენს კომპიუტერს, როგორც კი შეიტყობთ, რომ მოწყობილობა მიჰყევით ამ მოწყობილობის შემდეგ მეთოდს.
4. შემდეგი, "powercfg –devicequery wake_armed” ბრძანება ჩამოთვლის მოწყობილობებს, რომლებსაც შეუძლიათ კომპიუტერის გაღვიძება.

5. იპოვეთ დამნაშავის მოწყობილობა ზემოდან მოთხოვნიდან და შემდეგ გაუშვით შემდეგი ბრძანება, რომ გამორთოთ ისინი:
powercfg -მოწყობილობის გამორთვა "მოწყობილობის სახელი"
Შენიშვნა: შეცვალეთ მოწყობილობის სახელი 4 ნაბიჯის ფაქტობრივი მოწყობილობის სახელით.
6. გადატვირთეთ თქვენი კომპიუტერი, რომ შეინახოთ ცვლილებები და ნახოთ, შეძლებთ თუ არა Windows 10-ის ჩართვა თავისთავად პრობლემის გადაჭრა.
მეთოდი 5: გააღვიძეთ თქვენი Wi-Fi ადაპტერი
1. დააჭირეთ Windows Key + R და შემდეგ ჩაწერეთ devmgmt.msc და დააჭირეთ Enter.

2.გაფართოება Ქსელის ადაპტერები შემდეგ დააწკაპუნეთ მარჯვენა ღილაკით თქვენს დაინსტალირებულ ქსელურ ადაპტერზე და აირჩიეთ Თვისებები.

3.გადართვა ენერგიის მართვის ჩანართი და დარწმუნდით მოხსენით მონიშვნა “მიეცით საშუალება კომპიუტერს გამორთოს ეს მოწყობილობა ენერგიის დაზოგვის მიზნით.“

4.დააწკაპუნეთ OK და დახურეთ მოწყობილობის მენეჯერი. გადატვირთეთ კომპიუტერი ცვლილებების შესანახად.
მეთოდი 6: გაუშვით Power troubleshooter
1. Windows Search-ში აკრიფეთ Control და შემდეგ დააწკაპუნეთ Მართვის პანელი.

2.ახლა აკრიფეთ დიაგნოსტიკა ან პრობლემების აღმოფხვრა საძიებო ველში ზედა მარჯვენა კუთხეში და დააჭირეთ Enter.
3.ძიების შედეგიდან დააწკაპუნეთ პრობლემების მოგვარებაზე.

4. შემდეგი, დააწკაპუნეთ Სისტემა და უსაფრთხოება.
5. პრობლემების მოგვარების ეკრანიდან აირჩიეთ Ძალა და გაუშვით პრობლემების მოგვარების საშუალება.

6. მიჰყევით ეკრანის ინსტრუქციას პრობლემების აღმოფხვრის დასასრულებლად.

7. გადატვირთეთ კომპიუტერი, რომ შეინახოთ ცვლილებები და ნახოთ, შეძლებთ თუ არა Windows 10-ის ჩართვა თავისთავად პრობლემის გადაჭრა.
მეთოდი 7: ელექტროენერგიის გეგმების ნაგულისხმევად გადატვირთვა
1. დააჭირეთ Windows Key + X და შემდეგ აირჩიეთ ბრძანების ხაზი (ადმინისტრატორი).

2. ჩაწერეთ შემდეგი ბრძანება cmd-ში და დააჭირეთ Enter:
powercfg – აღადგინოს ნაგულისხმევი სქემები

3.გამოდით cmd-დან და გადატვირთეთ კომპიუტერი ცვლილებების შესანახად.
მეთოდი 8: გამორთეთ სისტემის მოვლა კომპიუტერის გასაღვიძებლად
1. Windows Search-ში აკრიფეთ Control და შემდეგ დააწკაპუნეთ Მართვის პანელი.

2.ახლა დააწკაპუნეთ Სისტემა და უსაფრთხოება.

3. შემდეგი, დააწკაპუნეთ უსაფრთხოება და მოვლა.
4. გააფართოვეთ Maintenance და ავტომატური მოვლის ქვეშ დააჭირეთ ღილაკს "შეცვალეთ ტექნიკური პარამეტრები.“

5. მოხსენით მონიშვნა "ნება მიეცით დაგეგმილ ტექნიკურ მომსახურებას, გააღვიძოს ჩემი კომპიუტერი დაგეგმილ დროს“.

6. დააწკაპუნეთ OK ცვლილებების შესანახად და კომპიუტერის გადატვირთვაზე.
მეთოდი 9: გამორთეთ გადატვირთვის დაგეგმილი დავალება
1. დააჭირეთ Windows Key + R და შემდეგ ჩაწერეთ Taskschd.msc და დააწკაპუნეთ Enter-ის გასახსნელად Task Scheduler.

2. ახლა მარცხენა მენიუდან გადადით შემდეგ გზაზე:
სამუშაო გრაფიკის ბიბლიოთეკა > Microsoft > Windows > UpdateOrchestrator
3. ორჯერ დააწკაპუნეთ გადატვირთვა მისი თვისებების გასახსნელად, შემდეგ გადართვაზე პირობების ჩანართი.
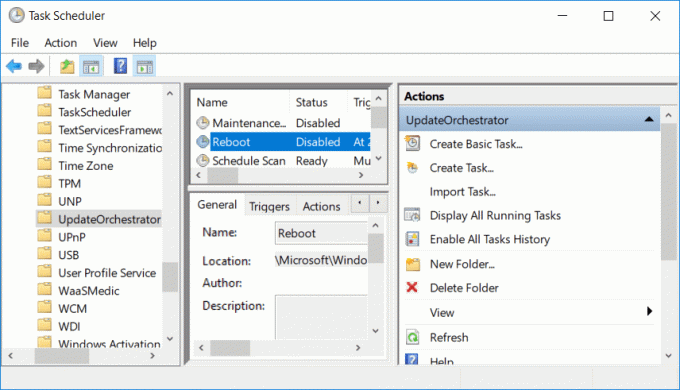
4.მოხსენით მონიშვნა “გააღვიძეთ კომპიუტერი ამ ამოცანის შესასრულებლად” ძალაუფლების ქვეშ.
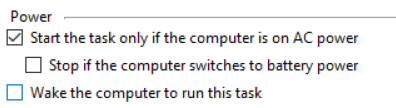
5.დააწკაპუნეთ OK ცვლილებების შესანახად.
6. ახლა დააწკაპუნეთ მარჯვენა ღილაკით გადატვირთვა და აირჩიეთ გამორთვა.
7. თქვენ უნდა შეცვალოთ ნებართვა, რათა ეს პარამეტრები დარჩეს, წინააღმდეგ შემთხვევაში, როგორც კი დახურავთ სამუშაო გრაფიკს, Windows კვლავ შეცვლის პარამეტრებს.
8. გადადით შემდეგ გზაზე:
C:\Windows\System32\Tasks\Microsoft\Windows\UpdateOrchestrator
9. დააწკაპუნეთ მაუსის მარჯვენა ღილაკით Reboot ფაილზე და აირჩიეთ Თვისებები.
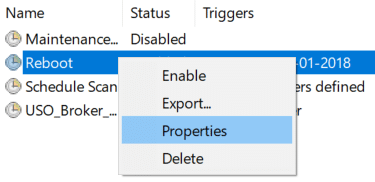
10. მიიღეთ საკუთრება ფაილზე, დააჭირეთ Windows Key + X და შემდეგ დააწკაპუნეთ ბრძანების ხაზი (ადმინისტრატორი).

11. ჩაწერეთ შემდეგი ბრძანება cmd-ში და დააჭირეთ Enter:
წაშლა /f C:\Windows\System32\Tasks\Microsoft\Windows\UpdateOrchestrator\გადატვირთვა
cacls C:\Windows\System32\Tasks\Microsoft\Windows\UpdateOrchestrator\reboot /G Your_Username: F

12. ახლა დარწმუნდით, რომ უსაფრთხოების პარამეტრები კონფიგურირებულია შემდეგნაირად:

13. დააწკაპუნეთ Apply-ზე და შემდეგ OK.
14. გადატვირთეთ კომპიუტერი, რომ შეინახოთ ცვლილებები და ნახოთ, შეძლებთ თუ არა Windows 10-ის ჩართვა თავისთავად პრობლემის გადაჭრა.
მეთოდი 10: Windows Update ენერგიის მენეჯმენტი
Შენიშვნა: ეს არ იმუშავებს Windows Home Edition-ის მომხმარებლებისთვის.
1. დააჭირეთ Windows Key + R და შემდეგ ჩაწერეთ gpedit.msc და დააჭირეთ Enter.

2. ახლა გადადით შემდეგ გზაზე:
კომპიუტერის კონფიგურაცია > ადმინისტრაციული შაბლონები > Windows კომპონენტები > Windows განახლებები
3. ახლა მარჯვენა ფანჯრიდან ორჯერ დააწკაპუნეთ "Windows Update Power Management-ის ჩართვა, რომ ავტომატურად გააღვიძოს სისტემა დაგეგმილი განახლებების დასაყენებლად“.

4.მონიშვნა გამორთულია შემდეგ დააწკაპუნეთ Apply შემდეგ OK.
5. გადატვირთეთ თქვენი კომპიუტერი.
რეკომენდებულია:
- როგორ ვაჩვენოთ ფაილის გაფართოებები Windows 10-ში
- როგორ გამოვასწოროთ კომპიუტერი ავტომატურად გამორთულია
- შეასწორეთ სამოქმედო ცენტრი, რომელიც არ მუშაობს Windows 10-ში
- როგორ გამორთოთ Task View ღილაკი Windows 10-ში
ეს არის ის, რაც თქვენ წარმატებით გაქვთ Windows 10-ის ჩართვა თავისთავად პრობლემის გადაჭრა მაგრამ თუ ჯერ კიდევ გაქვთ რაიმე შეკითხვა ამ პოსტთან დაკავშირებით, მოგერიდებათ დაუსვათ ისინი კომენტარების განყოფილებაში.