Excel ფაილის პაროლით დაცვის 3 გზა
Miscellanea / / November 28, 2021
Excel ფაილის პაროლით დაცვის 3 გზა: ჩვენ ყველამ ვიცით Excel ფაილები, რომლებიც გამოიყენება მონაცემებით სავსე ფურცლების შესაქმნელად. ზოგჯერ ჩვენ ვინახავთ უაღრესად კონფიდენციალურ და მნიშვნელოვან ბიზნეს მონაცემებს ჩვენს საიტზე excel ფაილები. ამ ციფრულ ეპოქაში ჩვენ აღმოვაჩენთ, რომ ყველა მნიშვნელოვანი რამ, როგორიცაა სოციალური ანგარიშები, ელ.ფოსტა და მოწყობილობები დაცულია პაროლით. თუ თქვენ ძალიან ენდობით Excel დოკუმენტების შექმნას რაიმე მნიშვნელოვანი მიზნისთვის, თქვენ უნდა შეგეძლოთ შეინახოთ ეს დოკუმენტი ისე, როგორც სხვა მნიშვნელოვანი ნივთები, რომლებსაც პაროლით იცავთ.
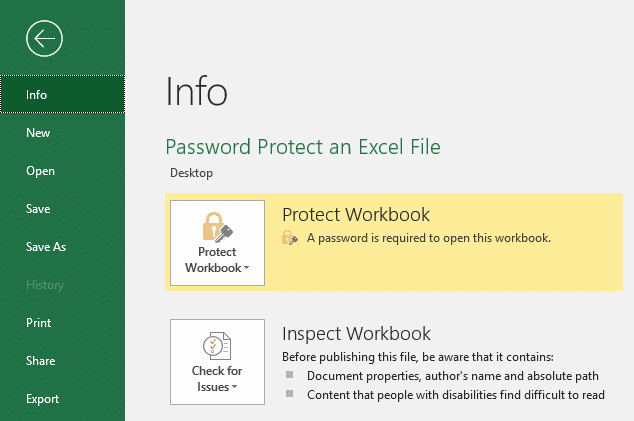
არ ფიქრობთ, რომ Excel ფაილები დაცული უნდა იყოს პაროლით, თუ ის ინახავს მნიშვნელოვან შინაარსს? არის შემთხვევები, როდესაც არ გსურთ ვინმეს წვდომა თქვენს მნიშვნელოვან დოკუმენტებზე ან უბრალოდ გსურთ შეზღუდული წვდომა მისცეთ თქვენს დოკუმენტს. თუ გსურთ, რომ მხოლოდ კონკრეტულ პირს, რომელსაც აძლევთ ავტორიზაციას, შეუძლია წაიკითხოს და წვდომა ჰქონდეს თქვენს Excel ფაილებს, თქვენ უნდა დაიცვათ იგი პაროლით. ქვემოთ მოცემულია რამდენიმე მეთოდი თქვენი Excel ფაილების დასაცავად და/ან მიმღებზე შეზღუდული წვდომის მინიჭებისთვის.
შინაარსი
- Excel ფაილის პაროლით დაცვის 3 გზა
- მეთოდი 1: პაროლის დამატება (Excel-ის დაშიფვრა)
- მეთოდი 2: მხოლოდ წაკითხვის წვდომის დაშვება
- მეთოდი 3: სამუშაო ფურცლის დაცვა
Excel ფაილის პაროლით დაცვის 3 გზა
მეთოდი 1: პაროლის დამატება (Excel-ის დაშიფვრა)
პირველი მეთოდი არის თქვენი მთელი Excel ფაილის დაშიფვრა შერჩეული პაროლით. ეს არის უმარტივესი გზა თქვენი ფაილის უსაფრთხოების შესანარჩუნებლად. თქვენ უბრალოდ უნდა გადახვიდეთ "ფაილი" ოფციაზე, სადაც მიიღებთ შესაძლებლობას დაიცვათ მთელი Excel ფაილი.
ნაბიჯი 1 - პირველ რიგში, დააჭირეთ ღილაკს "ფაილი” ვარიანტი
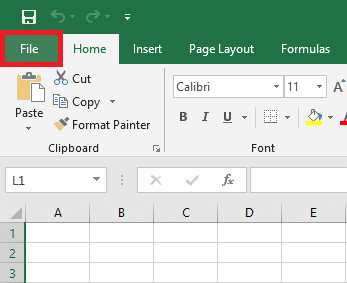
ნაბიჯი 2 - შემდეგი, დააჭირეთ "ინფორმაცია”
ნაბიჯი 3 - დააწკაპუნეთ "სამუშაო წიგნის დაცვა” ვარიანტი
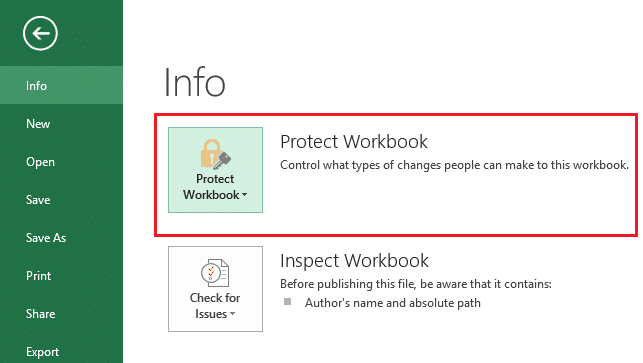
ნაბიჯი 4 - ჩამოსაშლელი მენიუდან დააჭირეთ ღილაკს "დაშიფვრა პაროლით”.
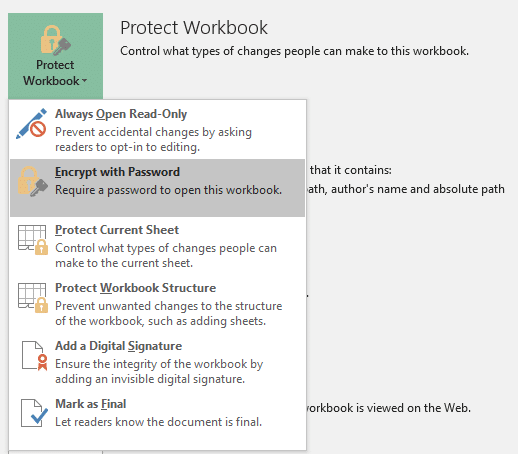
ნაბიჯი 5 – ახლა თქვენ მოგეთხოვებათ შეიყვანოთ პაროლი. აირჩიეთ უნიკალური პაროლი გამოსაყენებლად და დაიცავით თქვენი Excel ფაილი ამ პაროლით.

Შენიშვნა: როდესაც მოგთხოვთ პაროლის შეყვანას, დარწმუნდით, რომ შეარჩიეთ რთული და უნიკალური პაროლის კომბინაცია. შეინიშნება, რომ ჩვეულებრივი პაროლის შენახვა შეიძლება ადვილად დაესხმოს მავნე პროგრამას და გაშიფრული იყოს. კიდევ ერთი მნიშვნელოვანი პუნქტი, რომელიც უნდა გახსოვდეთ, არის ის, რომ თუ დაგავიწყდათ ეს პაროლი, თქვენ ვერ შეძლებთ Excel ფაილზე წვდომას. პაროლით დაცული Excel ფაილის აღდგენა რთული პროცესია. ამიტომ რეკომენდებულია, რომ თქვენ ინახავთ ამ პაროლს სადმე უსაფრთხო ადგილას ან იყენებთ პაროლის მენეჯერს ამ პაროლის შესანახად.
როდესაც ფაილს შემდეგ ჯერზე გახსნით, ის მოგთხოვთ პაროლის შეყვანას. ეს პაროლი დაიცავს და დაიცავს ექსელის ინდივიდუალურ ფაილს და არა თქვენს სისტემაში შენახულ Excel-ის ყველა დოკუმენტს.
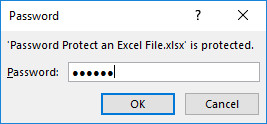
მეთოდი 2: მხოლოდ წაკითხვის წვდომის დაშვება
შეიძლება იყოს შემთხვევები, როდესაც გსურთ ვინმეს ჰქონდეს ექსელის ფაილებზე წვდომა, მაგრამ დაგჭირდებათ პაროლის დაყენება, თუ მათ სურთ ფაილზე რაიმე შესწორება. Excel ფაილის დაშიფვრა საკმაოდ მარტივი და მარტივი შესასრულებელია. თუმცა, Excel ყოველთვის გაძლევთ გარკვეულ მოქნილობას, როდესაც საქმე ეხება თქვენი Excel ფაილის დაცვას. ამრიგად, თქვენ შეგიძლიათ მარტივად უზრუნველყოთ გარკვეული შეზღუდული წვდომა სხვა ადამიანებზე.
ნაბიჯი 1 - დააწკაპუნეთ ფაილი
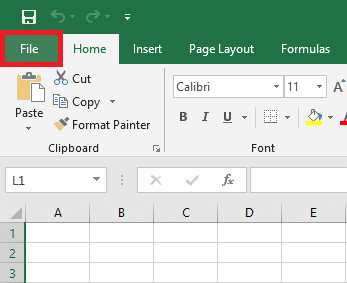
ნაბიჯი 2 - შეეხეთ "Შეინახე როგორც” ვარიანტი
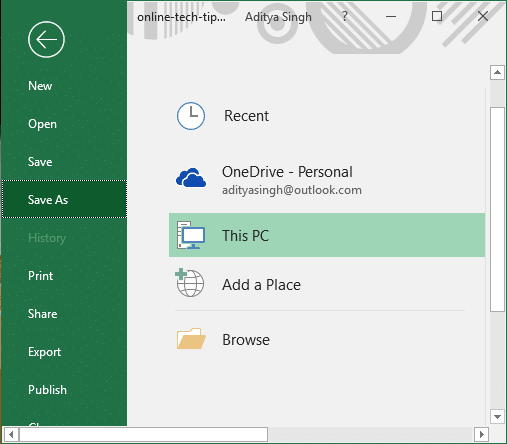
ნაბიჯი 3 - ახლა დააწკაპუნეთ ხელსაწყოები ბოლოში Save As დიალოგური ფანჯრის ქვეშ.
ნაბიჯი 4 - მდებარეობა ხელსაწყოები ჩამოსაშლელი არჩევა ზოგადი ვარიანტი.

ნაბიჯი 5 - აქ ნახავთ ორ ვარიანტს ”პაროლი გასახსნელად” & “პაროლი შესაცვლელად”.
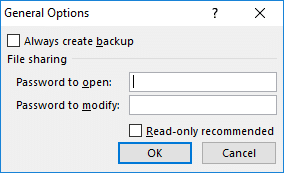
Როდესაც შენ დააყენეთ პაროლი გასახსნელად, თქვენ მოგიწევთ შეიყვანოთ ეს პაროლი, როდესაც გახსნით ამ Excel ფაილს. ასევე, ერთხელ თქვენ დააყენეთ პაროლი შესაცვლელად, თქვენ მოგეთხოვებათ პაროლი, როდესაც გსურთ რაიმე ცვლილების შეტანა დაცულ Excel ფაილში.
მეთოდი 3: სამუშაო ფურცლის დაცვა
თუ თქვენ გაქვთ ერთზე მეტი ფურცელი თქვენს excel doc ფაილში, შეიძლება დაგჭირდეთ შეზღუდოთ წვდომა კონკრეტულ ფურცელზე რედაქტირებისთვის. მაგალითად, თუ ერთი ფურცელი ეხება თქვენი ბიზნესის გაყიდვების მონაცემებს, რომლის რედაქტირება არ გსურთ პირი, რომელიც წვდომა აქვს ამ Excel ფაილს, შეგიძლიათ მარტივად დააყენოთ ამ ფურცლის პაროლი და შეზღუდოთ წვდომა.
ნაბიჯი 1 - გახსენით თქვენი Excel ფაილი
ნაბიჯი 2 - გადადით განხილვის განყოფილება
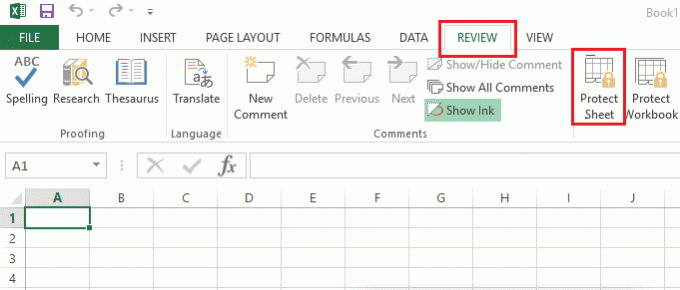
ნაბიჯი 3 - დააწკაპუნეთ Protect Sheet ვარიანტი.

თქვენ მოგეთხოვებათ პაროლის დაყენება და აირჩიეთ ოფციები მონიშვნის ველებით, რათა მისცეს წვდომა ფურცლის კონკრეტულ ფუნქციონირებაზე. როდესაც ირჩევთ ნებისმიერ პაროლს თქვენი Excel ფაილის დასაცავად, დარწმუნდით, რომ ის უნიკალურია. გარდა ამისა, უნდა გახსოვდეთ, რომ პაროლი, წინააღმდეგ შემთხვევაში ფაილის აღდგენა თქვენთვის რთული ამოცანა იქნება.
რეკომენდებულია:
- ნელი ინტერნეტ კავშირი? 10 გზა თქვენი ინტერნეტის გასაუმჯობესებლად!
- სამუდამოდ გამორთეთ Windows Defender Windows 10-ში
- როგორ გავასწოროთ Android. პროცესი. მედია შეაჩერა შეცდომა
- მობილური ვებსაიტებზე წვდომა დესკტოპ ბრაუზერის (PC) გამოყენებით
დასკვნა:
სამუშაო ადგილების და ბიზნესების უმეტესობა იყენებს excel doc ფაილებს მათი უაღრესად კონფიდენციალური მონაცემების შესანახად. ამიტომ, მონაცემთა უსაფრთხოებასა და დაცვას დიდი მნიშვნელობა აქვს. არ იქნება კარგი თქვენი მონაცემებისთვის უსაფრთხოების კიდევ ერთი ფენის დამატება? დიახ, როდესაც თქვენ გაქვთ პაროლით დაცული მოწყობილობა, თქვენი სოციალური ანგარიშები დაცულია პაროლით, რატომ არ დაამატოთ პაროლი თქვენს Excel ფაილს და არ დაამატოთ უსაფრთხოების მეტი ფენა თქვენი დოკუმენტებისთვის. ზემოაღნიშნული მეთოდები დაგეხმარებათ ან დაიცვათ Excel-ის მთელი ფურცელი, ან შეზღუდოთ წვდომა ან უბრალოდ მისცეთ წვდომა გარკვეული შეზღუდული ფუნქციონირებით ფაილის მომხმარებლებს.



