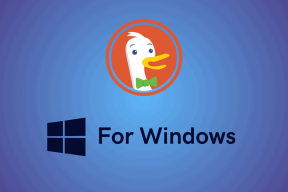Steam ქსელთან დაკავშირება ვერ მოხერხდა შეცდომის გამოსწორება
Miscellanea / / April 05, 2023
Steam არის ონლაინ ციფრული მაღაზია თამაშებისთვის. ანალოგიურად, მას აქვს თამაშების ყველაზე დიდი ბიბლიოთეკა ნებისმიერი ონლაინ სათამაშო ბაზრის შესახებ. ბევრი მოთამაშე სხვადასხვა პლატფორმაზე იყენებს Steam-ს თამაშების შესაძენად და თამაშების ბიბლიოთეკის შესანახად. Valve-ის ეს ფლაგმანი სათამაშო ციფრული ბაზარი ასევე ყველაზე პოპულარულია. თქვენ ასევე შეგიძლიათ გამოიყენოთ თქვენი Steam ანგარიში მრავალ სხვადასხვა პლატფორმაზე. ეს არის Steam-ის ერთ-ერთი მთავარი უპირატესობა. შესაბამისად, თქვენ შეგიძლიათ ჩამოტვირთოთ და დააინსტალიროთ თამაშები, რომლებიც შეძენილია ერთი პლატფორმიდან მეორე პლატფორმაზე. მიუხედავად იმისა, რომ Steam არის კარგად ოპტიმიზებული ციფრული მაღაზია თამაშებისთვის, მისი გამოყენებისას შეიძლება პრობლემები შეგექმნათ. ძალიან გავრცელებული პრობლემა, რომელსაც ბევრი მომხმარებელი ატყობინებს, არის Steam ქსელთან დაკავშირების პრობლემა. ამრიგად, იმის ცოდნა, თუ როგორ უნდა მოაგვაროთ, როდესაც Steam-ის ქსელთან დაკავშირება შეუძლებელია, შეიძლება ძალიან სასარგებლო იყოს. Steam-ის ზოგიერთი მომხმარებელი შეიძლება ასევე იყოს ისეთ პლატფორმებზე, როგორიცაა macOS. ამ შემთხვევაში, თქვენ ასევე შეგიძლიათ აღმოაჩინოთ, რომ ვერ დაუკავშირდით Steam ქსელს Mac-თან. არსებობს რამდენიმე ზოგადი გამოსავალი, ისევე როგორც ქსელის პრობლემების გამოსწორება. ამრიგად, ეს სტატია ეხება იმის შესახებ, თუ როგორ უნდა გამოსწორდეს Steam-ის ქსელთან დაკავშირება.

Სარჩევი
- როგორ გამოვასწოროთ Steam ქსელთან დაკავშირების შეცდომა
- რა არის Steam-ის ქსელთან დაკავშირების შეუძლებლობის მიზეზები?
- გამოსწორების გადაწყვეტილებები Steam-ის ქსელთან დაკავშირება ვერ მოხერხდა
- რამდენიმე კონკრეტული შესწორება Windows-ისთვის
- როგორ გამოვასწოროთ ვერ დაკავშირება Steam ქსელთან Mac-ზე
როგორ გამოვასწოროთ Steam ქსელთან დაკავშირების შეცდომა
აქ თქვენ გაეცნობით Steam-ის ქსელთან დაკავშირების შეცდომის გამოსწორების სხვადასხვა გზებს.
რა არის Steam-ის ქსელთან დაკავშირების შეუძლებლობის მიზეზები?
შეიძლება არსებობდეს მრავალი მიზეზი იმისა, თუ რატომ აწყდებით Steam-თან ქსელის პრობლემებს. ქვემოთ მოცემულია რამდენიმე შესაძლო მიზეზი.
- Steam სერვერები გათიშულია.
- თქვენი Wi-Fi კავშირი ან ინტერნეტი არ მუშაობს.
- თქვენი Steam ვერსია არ არის განახლებული უახლეს ვერსიაზე.
- თქვენი სისტემის ფონზე გაშვებული აპები ეწინააღმდეგება Steam-ს.
- თქვენი სისტემის firewall ხელს უშლის თქვენ ინტერნეტთან სწორად დაკავშირებას.
- თქვენი ქსელის დრაივერი მოძველებულია.
- Winsock.dll არ არის ხელმისაწვდომი.
- თქვენი ინტერნეტ სერვისის პროვაიდერი ტექნიკური სირთულეების წინაშე დგას.
- Steam-ისთვის საჭირო ქსელის პორტები არ არის გახსნილი.
გამოსწორების გადაწყვეტილებები Steam-ის ქსელთან დაკავშირება ვერ მოხერხდა
არსებობს რამდენიმე ზოგადი გამოსწორება, რომელიც შეგიძლიათ მიჰყვეთ ამ პრობლემის მოსაგვარებლად. შეგიძლიათ მიჰყვეთ ქვემოთ მოცემულ სხვადასხვა შესწორებებს.
მეთოდი 1: გადატვირთეთ Steam
მარტივი გამოსწორება, რომელსაც შეგიძლიათ მიჰყვეთ, არის უბრალოდ Steam-ის გადატვირთვა. ანალოგიურად, ყველაფერი რაც თქვენ უნდა გააკეთოთ არის Steam-ის დატოვება. შეგიძლიათ დარწმუნდეთ, რომ Steam აღარ მუშაობს Task Manager-ში შემოწმებით. ამის შემდეგ, შეგიძლიათ კვლავ გაუშვათ Steam და ნახოთ, მოაგვარებს თუ არა პრობლემას.
1. გაუშვით ორთქლი აპლიკაცია.
2. ზედა მარცხენა კუთხეში დააწკაპუნეთ ორთქლი.

3. აირჩიეთ გასვლა კომპიუტერზე ან გათიშეთ Steam Mac-ზე.

4. გახსენით ორთქლი ისევ და ისევ შედით თუ გამოხვედით.
მეთოდი 2: გადატვირთეთ კომპიუტერი
კიდევ ერთი მარტივი გამოსწორება, რომელსაც შეგიძლიათ მიჰყვეთ, არის თქვენი სისტემის გადატვირთვა. ანალოგიურად, თქვენ შეიძლება გაუშვათ Steam Windows ან Mac სისტემაზე. წაიკითხეთ ჩვენი სახელმძღვანელო როგორ გადატვირთოთ კომპიუტერი.

ასევე წაიკითხეთ:Steam-ის სურათის ატვირთვა ვერ მოხერხდა
მეთოდი 3: დაელოდეთ Steam Server Uptime-ს
კიდევ ერთი გამოსწორება, რომელიც ასევე შეგიძლიათ სცადოთ, არის დარწმუნდეთ, რომ Steam სერვერები აქტიურია. თქვენ შეიძლება შეგხვდეთ კავშირის პრობლემა უბრალოდ სერვერის პრობლემების გამო. ამიტომ, Steam-ის სერვერების სტატუსის შემოწმება შეგიძლიათ Steam-ზე დაწკაპუნებით დიაგრამების მიმოხილვის გვერდი.

მეთოდი 4: განაახლეთ Steam Client
გამოსწორება, რომელსაც ასევე შეგიძლიათ მიჰყვეთ Steam-ის ქსელთან დაკავშირებული პრობლემის გადასაჭრელად, არის Steam კლიენტის განახლება. ანალოგიურად, შეიძლება პრობლემები შეგექმნათ, რადგან თქვენი Steam ვერსია მოძველებულია. ამიტომ, გამოსავალი, რომელიც შეგიძლიათ მიჰყვეთ, არის დარწმუნდეთ, რომ Steam-ის თქვენი ვერსია ხელმისაწვდომია უახლეს სტაბილურ ვერსიაზე. მიუხედავად იმისა, რომ Steam ავტომატურად განახლდება მასში შესვლისას, შეგიძლიათ ხელით შეამოწმოთ განახლებები Steam-ზე გადასვლით და Steam Client Updates-ის შემოწმებაზე დაწკაპუნებით.
1. გახსენით Steam კლიენტი.
2. Დააკლიკეთ ორთქლი ზედა მარცხენა კუთხეში და აირჩიეთ შეამოწმეთ Steam კლიენტის განახლებები… ვარიანტი.
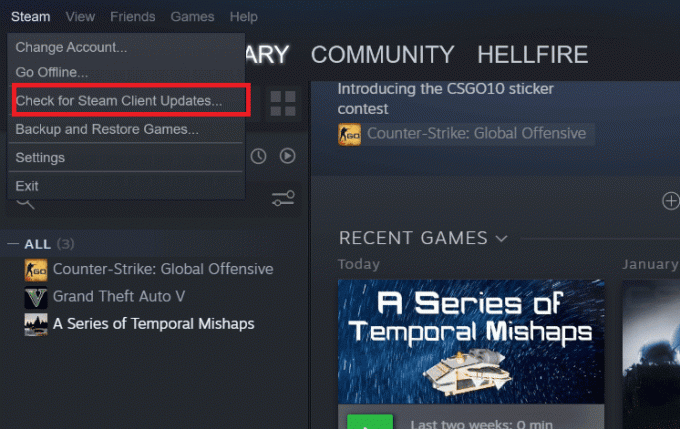
3A. თუ რაიმე ახალი განახლება ხელმისაწვდომია, დაელოდეთ განახლების დასრულებას და დააწკაპუნეთ გადატვირთეთ ორთქლი.
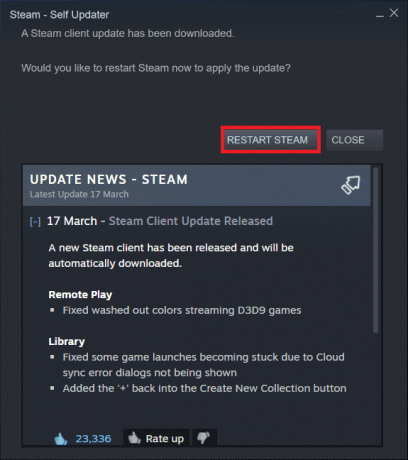
3ბ. თუ Steam კლიენტი უკვე განახლებულია, ის გამოჩნდება თქვენი Steam კლიენტი განახლებულია.
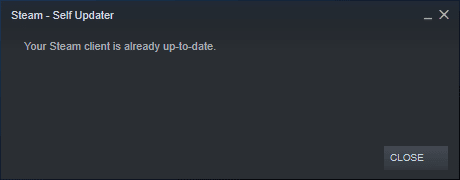
მეთოდი 5: ინტერნეტთან კავშირის პრობლემების მოგვარება
თქვენ ასევე შეგიძლიათ დარწმუნდეთ, რომ თქვენი ინტერნეტ კავშირი გამართულად მუშაობს პრობლემის მოსაგვარებლად. თუ თქვენ იყენებთ უსადენო Wi-Fi კავშირს, შეგიძლიათ დარწმუნდეთ, რომ თქვენი WiFi როუტერი გამართულად მუშაობს მასზე სხვა მოწყობილობის გამოყენებით. წაიკითხეთ ჩვენი სახელმძღვანელო როგორ მოვაგვაროთ Windows 10-ზე ქსელთან დაკავშირების პრობლემები.

მეთოდი 6: გადაერთეთ სადენიან კავშირზე
თუ იყენებთ უსადენო ინტერნეტ კავშირს და ამ პრობლემის წინაშე დგახართ, შეგიძლიათ სცადოთ საკაბელო კავშირზე გადასვლა. სადენიანი კავშირი ჩვეულებრივ უფრო სწრაფი და სტაბილურია. ამიტომ, კარგი იდეაა გადაერთოთ სადენიანი ინტერნეტ კავშირზე.

მეთოდი 7: დაუკავშირდით ინტერნეტ სერვისის პროვაიდერს
თქვენ ასევე შეიძლება გქონდეთ Steam კავშირის პრობლემები მხოლოდ იმის გამო, რომ თქვენს ISP-ს აქვს ტექნიკური პრობლემები. ანალოგიურად, შეგიძლიათ გადახვიდეთ თქვენი ინტერნეტ სერვისის პროვაიდერის ოფიციალურ ვებსაიტზე, რათა ნახოთ, აქვთ თუ არა პრობლემები.
ასევე წაიკითხეთ:დააფიქსირეთ AppHangB1 შეცდომა Steam-ზე
მეთოდი 8: ხელახლა დააინსტალირეთ Steam
იმ შემთხვევაში, თუ რომელიმე სხვა გამოსწორება ვერ მოაგვარებს ამ პრობლემას Steam-ის ქსელთან დაკავშირება, შეგიძლიათ მიმართოთ Steam-ის სრული ხელახალი ინსტალაციის შესრულებას. მიუხედავად იმისა, რომ ეს შეიძლება არ ჩანდეს პრაქტიკული, Steam-ის დეინსტალაცია და მისი ხელახალი ინსტალაცია, როგორც წესი, შეუძლია გადაჭრას შეცდომების უმეტესობა, ისევე როგორც ხარვეზები, რამაც შეიძლება გამოიწვიოს ქსელის პრობლემა.
1. Გააღე Steam აპლიკაცია და დააწკაპუნეთ ორთქლი ზედა მარცხენა კუთხეში. აქ აირჩიეთ პარამეტრები ვარიანტი მენიუში.

2. ში ჩამოტვირთვები ჩანართი, დააწკაპუნეთ STEAM ბიბლიოთეკის ფოლდერები მეხსიერების მენეჯერის გასახსნელად.

3. Აირჩიე ადგილობრივი დრაივი რომელზედაც დაყენებულია თამაშები. აი, ჩვენ ავირჩიეთ ლოკალური დისკი (დ).
Შენიშვნა: Steam თამაშების ნაგულისხმევი ინსტალაციის ადგილია ლოკალური წამყვანი (c).
4. დააწკაპუნეთ სამი წერტილი და აირჩიეთ საქაღალდის დათვალიერება გასახსნელად steamapps საქაღალდე.

5. დააწკაპუნეთ SteamLibrary როგორც ქვემოთ ნაჩვენებია უკან დასაბრუნებლად.
Შენიშვნა: თუ ვერ იპოვეთ SteamLibrary მისამართის ზოლში, გადადით წინა საქაღალდეში და მოძებნეთ SteamLibrary საქაღალდე.
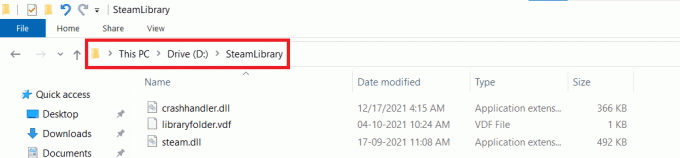
6. დააკოპირეთ steamapps საქაღალდე დაჭერით Ctrl + C კლავიშები ერთად.

7. ჩასვით steamapps საქაღალდე სხვა ადგილას სარეზერვო ასლისთვის დაჭერით Ctrl + V კლავიშები ერთდროულად.
8. დააჭირეთ Windows გასაღები, ტიპი Მართვის პანელი, შემდეგ დააწკაპუნეთ გახსენით.

9. კომპლექტი ნახვა > კატეგორიის მიხედვით, შემდეგ დააწკაპუნეთ პროგრამის დეინსტალაცია ვარიანტი ქვეშ პროგრამები განყოფილება.

10. იპოვნეთ ორთქლი და დააწკაპუნეთ მასზე მარჯვენა ღილაკით.

11. ბოლოს დააწკაპუნეთ დეინსტალაცია.

12. Დააკლიკეთ დიახ UAC მოთხოვნაში.
13. Დააკლიკეთ დეინსტალაცია დეინსტალაციის დასადასტურებლად.
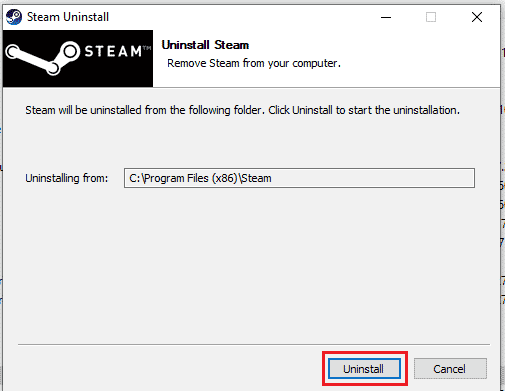
14. Დააკლიკეთ დახურვა როგორც კი აპლიკაცია მთლიანად წაიშლება სისტემიდან.
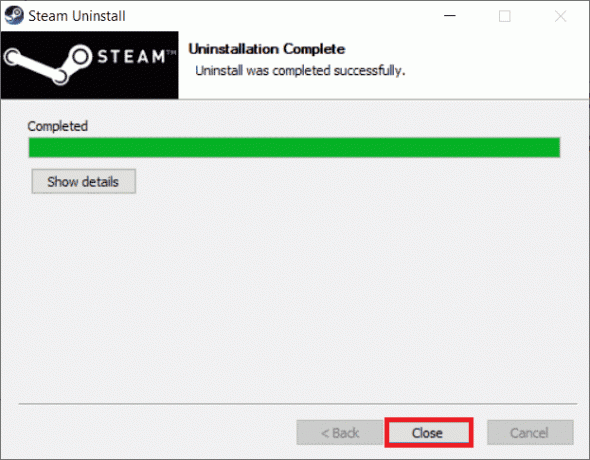
15. Დააკლიკეთ დაწყება, ტიპი %localappdata% და მოხვდა შეიყვანეთ გასაღები.

16. ახლა, დააწკაპუნეთ მარჯვენა ღილაკით ორთქლი საქაღალდე და აირჩიეთ წაშლა.

17. კვლავ დააჭირეთ ღილაკს Windows გასაღები, ტიპი %appdata% და დააწკაპუნეთ გახსენით.

18. წაშალეთ ორთქლი საქაღალდე, როგორც ადრე.
19. შემდეგ, გადატვირთეთ კომპიუტერი.
20. Ესტუმრეთ Steam-ის ოფიციალური საიტი და დააწკაპუნეთ დააინსტალირეთ steam Steam-ის ინსტალაციის შესრულებადი მისაღებად.

21. დააწკაპუნეთ დაინსტალირებული შესრულებადი ფაილი აპლიკაციის დასაყენებლად.
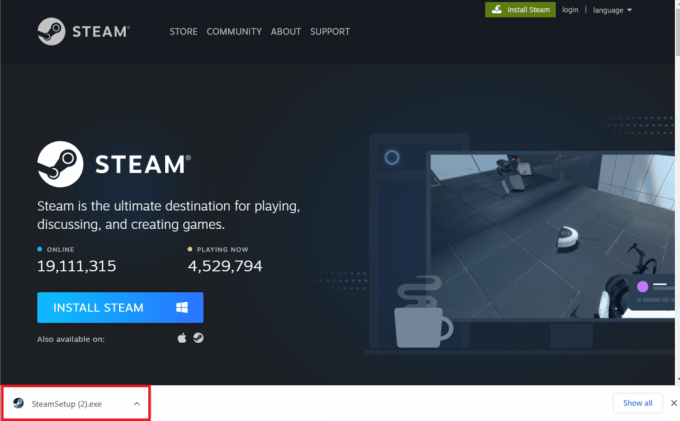
22. Დააკლიკეთ დიახ მოთხოვნაში.
23. ინსტალაციის ოსტატში დააწკაპუნეთ შემდეგი >.

24. აირჩიეთ სასურველი ენა და დააწკაპუნეთ შემდეგი >.

25. შემდეგ, დააწკაპუნეთ Დაინსტალირება.
Შენიშვნა: თუ არ გსურთ აპი დაინსტალირდეს ნაგულისხმევ საქაღალდეზე, აირჩიეთ სასურველი დანიშნულების საქაღალდე დაწკაპუნებით დათვალიერება ვარიანტი.

26. დაელოდე ორთქლი დასაინსტალირებლად და დააწკაპუნეთ დასრულება.

27. ინსტალაციის დასრულების შემდეგ შედით სისტემაში თქვენით Steam-ის სერთიფიკატები.
ასევე წაიკითხეთ:დააფიქსირეთ Steam Error 26 Windows 10-ზე
რამდენიმე კონკრეტული შესწორება Windows-ისთვის
აქ არის კონკრეტული გადაწყვეტილებები Windows კომპიუტერისთვის, რომ გამოსწორდეს Steam ქსელის შეცდომის დაკავშირება.
მეთოდი 1: გადატვირთეთ Steam პროგრამის შიგნით
პირველ რიგში, სცადეთ გადატვირთოთ Steam აპი, როგორც ეს ნაჩვენებია ქვემოთ მოცემულ ნაბიჯებში.
1. გაუშვით Steam და დააწკაპუნეთ ორთქლი ზევით.

2. Დააკლიკეთ გადადით ონლაინში

3. გადადით ოფლაინ რეჟიმის დატოვება ვარიანტი.
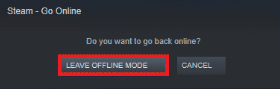
4. Რესტარტი ორთქლი.
მეთოდი 2: გაუშვით Steam როგორც ადმინისტრატორი
შეგიძლიათ სცადოთ Steam-ის გაშვება, როგორც ადმინისტრატორი, რათა მოაგვაროთ Windows PC-ზე Steam-ის ქსელის შეცდომა, როგორც ეს ნაჩვენებია ქვემოთ მოცემულ ნაბიჯებში.
1. დააწკაპუნეთ მარცხნივ ორთქლი მალსახმობი.
2. დააწკაპუნეთ Ადმინისტრატორის სახელით გაშვება ვარიანტი
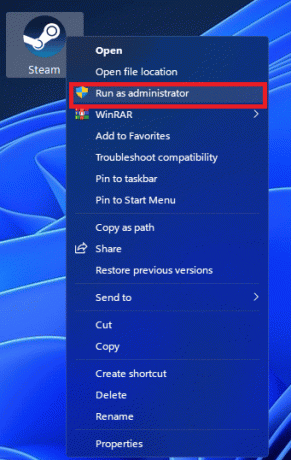
მეთოდი 3: გამორთეთ Windows Firewall (არ არის რეკომენდებული)
Windows Firewall ასევე გეხმარებათ არაავტორიზებული მომხმარებლებისგან შორს დაიჭიროთ თქვენი კომპიუტერის რესურსებზე ან ფაილებზე წვდომა მათი დაბლოკვით. ასე რომ, Firewall არის ძალიან მნიშვნელოვანი ფუნქცია თქვენი კომპიუტერისთვის და ეს აბსოლუტურად აუცილებელია, თუ გსურთ თქვენი კომპიუტერი იყოს უსაფრთხო და დაცული. წაიკითხეთ ჩვენი სახელმძღვანელო როგორ გამორთოთ Windows Firewall.

მეთოდი 4: განაახლეთ ქსელის დრაივერი
ხანდახან შეიძლება შეგექმნათ პრობლემა, როდესაც არ შეგიძლიათ თქვენი კომპიუტერის ქსელთან დაკავშირება. ამ შეცდომის მრავალი შესაძლებლობა არსებობს, მაგრამ ყველაზე გავრცელებულია ქსელის ადაპტერის მოძველებული დრაივერები. რეკომენდირებულია რეგულარულად განაახლოთ თქვენი ქსელის ადაპტერის დრაივერები, რათა თავიდან აიცილოთ პრობლემები კავშირთან დაკავშირებით. წაიკითხეთ ჩვენი შესახებ როგორ განაახლოთ ქსელის დრაივერები Windows 10-ზე.
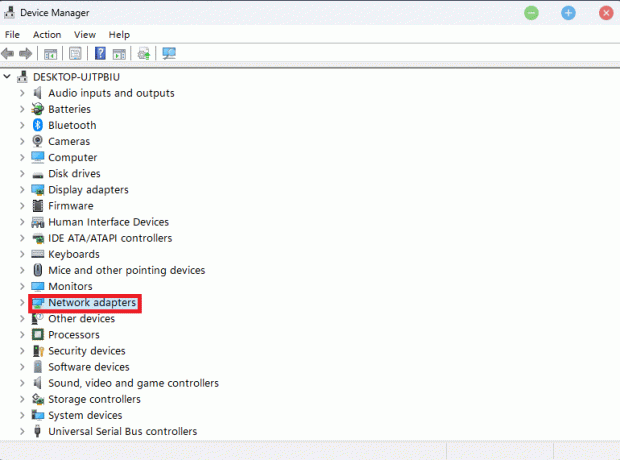
მეთოდი 5: სისტემის ფაილების შეკეთება
Windows სისტემის ფაილები შეიძლება დაზიანდეს მრავალი მიზეზის გამო, როგორიცაა Windows-ის არასრული განახლება, არასწორი გამორთვა, ვირუსი ან მავნე პროგრამა. შეტევები და ა.შ. ასევე, სისტემის ავარია ან ცუდი სექტორი თქვენს მყარ დისკზე შეიძლება გამოიწვიოს დაზიანებული ფაილები, რაც შეიძლება სასიკვდილო აღმოჩნდეს გრძელვადიან პერსპექტივაში. წაიკითხეთ ჩვენი სახელმძღვანელო როგორ შეაკეთოთ სისტემის ფაილები.

მეთოდი 6: შეცვალეთ Steam IP
Windows PC-ზე Steam-ის ქსელთან დაკავშირების კიდევ ერთი მეთოდი არის Steam IP-ის შეცვლა ქვემოთ მოცემული ნაბიჯების დაცვით.
1. დააწკაპუნეთ მარჯვენა ღილაკით ორთქლი დესკტოპის მალსახმობი.
2. დააწკაპუნეთ Თვისებები ვარიანტი.

3. სამიზნე დიალოგურ ფანჯარაში დაამატეთ -tcp ბილიკის ბოლოს.
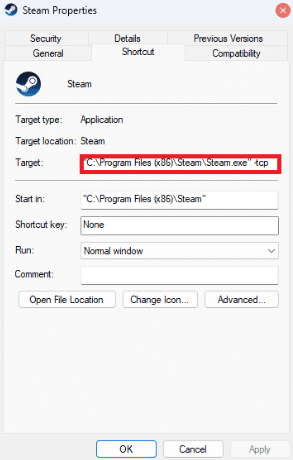
4. Დააკლიკეთ მიმართეთ და კარგი.

ასევე წაიკითხეთ: როგორ გამოვასწოროთ Steam თამაშები, რომლებიც არ ჩამოტვირთავს
როგორ გამოვასწოროთ ვერ დაკავშირება Steam ქსელთან Mac-ზე
აქ მოცემულია მეთოდები, რომლითაც არ შეიძლება Steam ქსელის mac-თან დაკავშირება.
მეთოდი 1: აიძულეთ დატოვოთ Steam და გადატვირთეთ
1. გაუშვით ვაშლი მენიუ და აირჩიეთ ძალით დატოვა.

2. აირჩიეთ ორთქლი აპლიკაციების იძულებითი გასვლის ველში.
3. აირჩიეთ ძალით დატოვა და დაელოდეთ 10 წამამდე.
4. გაშვება ორთქლი ისევ.
მეთოდი 2: Steam-ის იძულებითი განახლება
1. Გააღე მპოვნელი აპლიკაცია და აირჩიეთ აპლიკაციები.

2. Control-დააწკაპუნეთ ორთქლი და აირჩიეთ პაკეტის შიგთავსის ჩვენება.
3. გადადით შინაარსი საქაღალდე და გახსენი MacOS საქაღალდეები.
4. Გააღე steam_osx ფაილი.
ასევე წაიკითხეთ:დააფიქსირეთ No Steam მომხმარებლის Steam შეცდომა Garry's Mod-ზე
მეთოდი 3: ხელახლა დააინსტალირეთ Steam
1. გახსენით მპოვნელი და გახსენით გადასვლა საქაღალდე ყუთი.
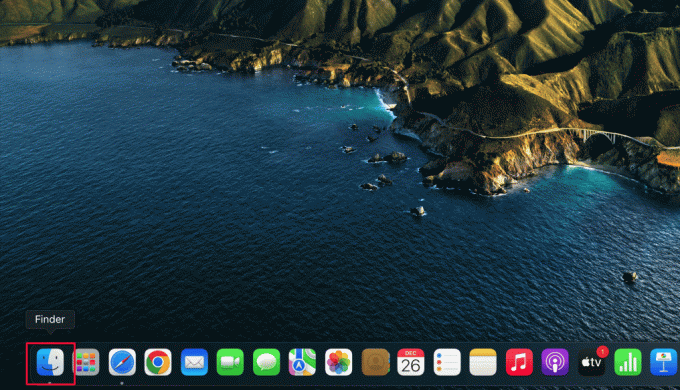
2. Დაწერე ~/ბიბლიოთეკა/აპლიკაციის მხარდაჭერა/Steam.
3. აირჩიეთ ყველა ფაილი და საქაღალდე გარდა steamapps საქაღალდე.
4. წაშალეთ არჩეული ფაილები და საქაღალდეები.
5. გადაიტანეთ Steam Mac-იდან აპლიკაციები საქაღალდე ნაგავში.
6. ჩამოტვირთვა Steam Mac-ისთვის საწყისი Steam-ის ჩამოტვირთვის გვერდი და დააინსტალირეთ.

რეკომენდებულია:
- როგორ შევცვალოთ TikTok პაროლი ტელეფონის ნომრის გარეშე
- როგორ გავუშვათ Disney Plus-ის სტრიმინგი Discord-ზე
- ტოპ 9 პოპულარული უფასო ახალი თამაშების გამოშვება Steam-ზე
- როგორ გამორთოთ Shader Pre Caching Steam-ში
ვიმედოვნებთ, რომ ეს სახელმძღვანელო გამოგადგებათ და თქვენ შეგეძლოთ გაეცნოთ ნაბიჯების შესახებ, თუ როგორ უნდა გამოსწორდეთ Steam-ის ქსელთან დაკავშირება ვერ მოხერხდა პრობლემა. შეგვატყობინეთ, რომელი მეთოდი მუშაობდა თქვენთვის საუკეთესოდ. თუ თქვენ გაქვთ რაიმე შეკითხვები ან წინადადებები, მოგერიდებათ ჩააგდოთ ისინი კომენტარების განყოფილებაში ქვემოთ

ელონ დეკერი
ელონი არის ტექნიკური მწერალი TechCult-ში. ის დაახლოებით 6 წელია წერს სახელმძღვანელოებს და აშუქებს ბევრ თემას. მას უყვარს Windows, Android-თან დაკავშირებული თემების გაშუქება და უახლესი ხრიკები და რჩევები.