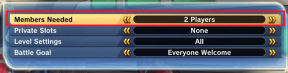როგორ შევცვალოთ თარიღის და დროის ფორმატები Windows 10-ში
Miscellanea / / November 28, 2021
თარიღი და დრო ნაჩვენებია დავალების პანელში, რომელიც ნაგულისხმევად არის ფორმატით თვე/თარიღი/წელი (მაგ. 05/16/2018) და დროის 12-საათიანი ფორმატი (მაგ.: 8:02 PM), მაგრამ რა მოხდება, თუ გსურთ შეცვალოთ ეს პარამეტრები? თქვენ ყოველთვის შეგიძლიათ შეცვალოთ ეს პარამეტრები თქვენი პრეფერენციების მიხედვით Windows 10 პარამეტრებიდან ან მართვის პანელიდან. შეგიძლიათ შეცვალოთ თარიღის ფორმატი თარიღი/თვე/წელი (მაგ.: 16/05/2018) და დრო 24-საათიანი ფორმატით (მაგ.: 21:02 PM).
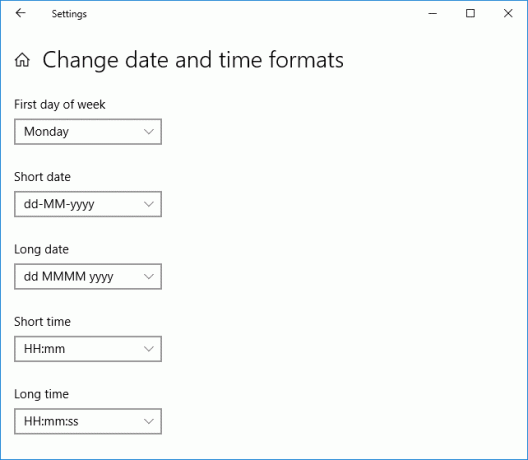
ახლა მრავალი ფორმატია ხელმისაწვდომი როგორც თარიღისთვის, ასევე დროისთვის, ამიტომ ფრთხილად უნდა აირჩიოთ. ყოველთვის შეგიძლიათ სცადოთ თარიღისა და დროის სხვადასხვა ფორმატი, მაგალითად მოკლე თარიღი, გრძელი თარიღი, მოკლე დრო და დიდი დრო და ა.შ. ასე რომ, დროის დაკარგვის გარეშე, ვნახოთ როგორ შევცვალოთ თარიღის და დროის ფორმატები Windows 10-ში ქვემოთ ჩამოთვლილი სახელმძღვანელოს დახმარებით.
შინაარსი
- როგორ შევცვალოთ თარიღისა და დროის ფორმატები Windows 10-ში
- მეთოდი 1: შეცვალეთ თარიღისა და დროის ფორმატები Windows 10-ის პარამეტრებში
- მეთოდი 2: შეცვალეთ თარიღი და დროის ფორმატები საკონტროლო პანელში
როგორ შევცვალოთ თარიღისა და დროის ფორმატები Windows 10-ში
დარწმუნდით, რომ შექმენით აღდგენის წერტილი მხოლოდ იმ შემთხვევაში, თუ რამე არასწორია.
მეთოდი 1: შეცვალეთ თარიღისა და დროის ფორმატები Windows 10-ის პარამეტრებში
1. დააჭირეთ Windows Key + I, რომ გახსნათ პარამეტრების აპი, შემდეგ დააწკაპუნეთ დრო და ენა.

2. ახლა მარცხენა მენიუდან დააწკაპუნეთ თარიღი და დრო.
3. შემდეგი, მარჯვენა ფანჯრის პანელში გადადით ქვემოთ და დააჭირეთ ღილაკს ”შეცვალეთ თარიღის და დროის ფორმატები” ბმული ბოლოში.

4. აირჩიეთ თარიღის და დროის ფორმატები გსურთ ჩამოსაშლელი სიიდან, შემდეგ დახურეთ პარამეტრების ფანჯარა.

მოკლე თარიღი (dd-MM-yyyy)
გრძელი თარიღი (dd MMMM yyyy)
მოკლე დრო (H: მმ)
დიდი დრო (H: მმ: წმ)
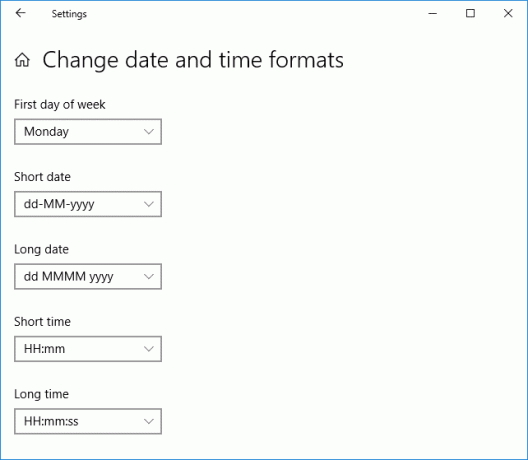
5. გადატვირთეთ კომპიუტერი ცვლილებების შესანახად.
Ეს არის როგორ შევცვალოთ თარიღისა და დროის ფორმატები Windows 10-ში, მაგრამ თუ ამ მეთოდის გამოყენებისას რაიმე პრობლემის წინაშე დგახართ, არ ინერვიულოთ, უბრალოდ გამოტოვეთ ეს მეთოდი და მიჰყევით შემდეგს.
მეთოდი 2: შეცვალეთ თარიღი და დროის ფორმატები საკონტროლო პანელში
მიუხედავად იმისა, რომ თქვენ შეგიძლიათ შეცვალოთ თარიღის და დროის ფორმატი Windows 10 პარამეტრების აპში, თქვენ არ შეგიძლიათ დაამატოთ მორგებული ფორმატები და, შესაბამისად, დაამატეთ საბაჟო ფორმატი, რომელიც გჭირდებათ საკონტროლო პანელის გამოსაყენებლად.
1. ტიპი კონტროლი Windows ძიებაში და შემდეგ დააწკაპუნეთ Მართვის პანელი ძიების შედეგიდან.

2. ქვეშ "ნახვა მიერ” აირჩიეთ კატეგორია შემდეგ დააწკაპუნეთ საათი და რეგიონი.

3. შემდეგი, რეგიონის ქვეშ დააჭირეთ ღილაკს ”შეცვალეთ თარიღის, დროის ან ნომრის ფორმატები“.
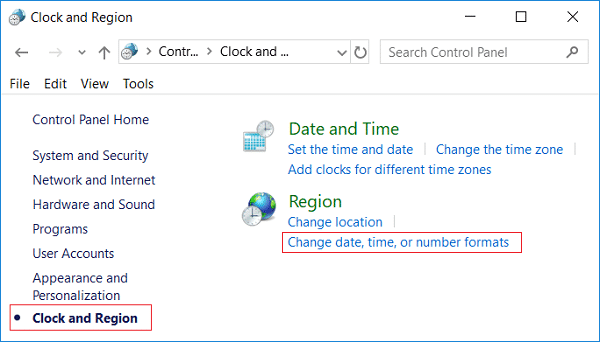
4. ახლა ქვეშ "თარიღისა და დროის ფორმატები” განყოფილებაში, თქვენ შეგიძლიათ აირჩიოთ ნებისმიერი ფორმატი, რომელიც გსურთ ინდივიდუალური ჩამოსაშლელი მენიუდან.
მოკლე თარიღი (dd-MM-yyyy)
გრძელი თარიღი (dd MMMM yyyy)
მოკლე დრო (H: მმ)
დიდი დრო (H: მმ: წმ)
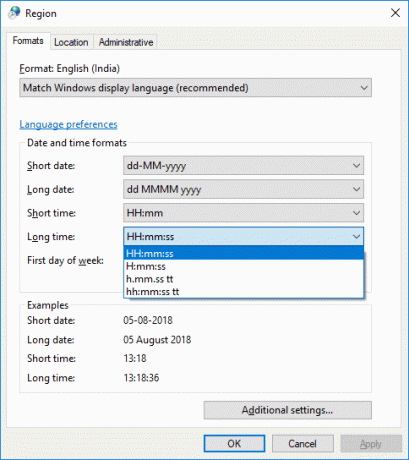
5. მორგებული ფორმატის დასამატებლად დააწკაპუნეთ “დამატებითი პარამეტრები” ბმული ბოლოში.

6. დარწმუნდით, რომ გადაერთეთ დროის ჩანართი მაშინ აირჩიეთ ან შეიყვანეთ დროის ნებისმიერი ფორმატი, რომლის გამოყენებაც გსურთ.
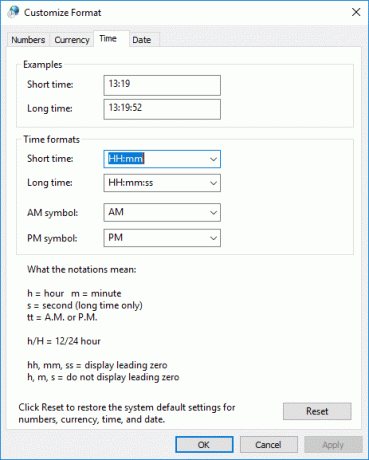
მაგალითად, შეგიძლიათ აირჩიოთ "AM სიმბოლო" გამოჩნდეს როგორც "Შუადღემდე” და შეგიძლიათ შეცვალეთ მოკლე და გრძელვადიანი ფორმატები.
7. ანალოგიურად აირჩიეთ თარიღის ჩანართი, შემდეგ აირჩიეთ ან შეიყვანეთ თარიღის ნებისმიერი ფორმატი, რომლის გამოყენებაც გსურთ.

შენიშვნა: აქ შეგიძლიათ შეცვალოთ მოკლე და გრძელი თარიღი, მაგალითად, შეგიძლიათ გამოიყენოთ / (წინ slash) ან. (წერტილი) ნაცვლად – (ტირე) თარიღის ფორმატში (მაგ.: 16.05.2018 ან 16/05/2018).
8. ამ ცვლილებების გამოსაყენებლად დააჭირეთ Apply-ს, შემდეგ OK.
9. თუ თქვენ აურიეთ თარიღისა და დროის ფორმატები, ყოველთვის შეგიძლიათ დააჭიროთ გადატვირთვის ღილაკი მე-6 საფეხურზე.
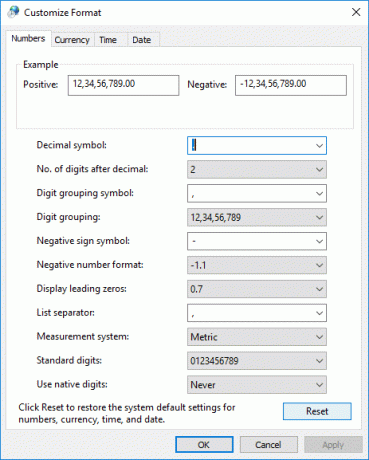
10. დახურეთ ყველაფერი და გადატვირთეთ კომპიუტერი ცვლილებების შესანახად.
რეკომენდებულია:
- გაშიფრეთ EFS დაშიფრული ფაილები და საქაღალდეები Windows 10-ში
- Windows 10-ში მომხმარებლებს თარიღისა და დროის შეცვლას აძლევენ ან აღკვეთენ
- Windows 10-ში უსაფრთხო შესვლის ჩართვა ან გამორთვა
- კურსორის სისქის შეცვლის 3 გზა Windows 10-ში
ეს არის ის, რაც თქვენ წარმატებით ისწავლეთ როგორ შევცვალოთ თარიღისა და დროის ფორმატები Windows 10-ში მაგრამ თუ ჯერ კიდევ გაქვთ რაიმე შეკითხვა ამ გაკვეთილთან დაკავშირებით, მაშინ თავისუფლად ჰკითხეთ მათ კომენტარების განყოფილებაში.