როგორ გამოვიყენოთ თვალის წვეთი Procreate-ში
Miscellanea / / April 05, 2023
Procreate-ში თვალის წვეთოვანი ხელსაწყო, რომელიც ასევე ცნობილია, როგორც ფერის საწვეთური ინსტრუმენტი, გამოიყენება გამოსახულების ან ნახატიდან ფერების შესარჩევად და სინჯისთვის. საინტერესოდ ჟღერს არა? ასე რომ, როგორ გამოვიყენოთ წვეთოვანი შთამომავლობაში. სანამ ამაზე გადავიდოდეთ, თვალის საწვეთურის ინსტრუმენტი შეგიძლიათ იხილოთ Procreate ინსტრუმენტთა პანელის ფერის ამომრჩევლის განყოფილებაში და, როგორც წესი, წარმოდგენილია სათვალთვალო ხატით. ამ სტატიაში ჩვენ ასევე ვისწავლით თუ როგორ გამოვიყენოთ პროკრეატიული თვალის საწვეთურის მალსახმობი მეთოდი. ასე რომ, შევიდეთ.

Სარჩევი
- როგორ გამოვიყენოთ თვალის წვეთი Procreate-ში
- ნაბიჯი I: გახსენით მიმდინარე ნამუშევარი ან ილუსტრაციები
- ნაბიჯი II: შეეხეთ შეცვლის ღილაკს
- ნაბიჯი III: გაასრიალეთ თითი თვალის საწვეთურის ფერის შესაცვლელად
- ნაბიჯი IV: შეეხეთ ტილოზე ან შეცვალეთ გასასვლელად
- თვალის საწვეთურის გამოყენების სამი მიზეზი
- როგორ დაარეგულიროთ თვალის წვეთოვანი ხელსაწყო
როგორ გამოვიყენოთ თვალის წვეთი Procreate-ში
თვალის საწვეთურის ხელსაწყოს მალსახმობის გამოსაყენებლად შთამომავლობამიჰყევით ქვემოთ მოცემულ ნაბიჯებს:
ნაბიჯი I: გახსენით მიმდინარე ნამუშევარი ან ილუსტრაციები
გახსენით ხელოვნება ან დოკუმენტი, რომელზეც მუშაობთ.
ნაბიჯი II: შეეხეთ შეცვლის ღილაკს
როცა შეეხებით მოდიფიცირება ღილაკზე, ფერის ამომრჩევი შეიცვლება სლაიდერების ჩვენებაზე ფერის ელფერის, გაჯერების და სიკაშკაშის რეგულირებისთვის. თქვენ ასევე შეგიძლიათ გამოიყენოთ ფერადი ბორბალი ან RGB სლაიდერები ფერების დასარეგულირებლად. თქვენ შეგიძლიათ გამოიყენოთ ეს სლაიდერები ფერის შესასწორებლად, სანამ არ მიაღწევთ სასურველ შედეგს.
ნაბიჯი III: გაასრიალეთ თითი თვალის საწვეთურის ფერის შესაცვლელად
ამ ფუნქციის გამოსაყენებლად, ჯერ უნდა გაააქტიურეთ საწვეთური ინსტრუმენტი, ამის გაკეთება შეგიძლიათ ხელსაწყოთა ზოლიდან არჩევით ან მალსახმობის გამოყენებით. Მიყევი ამ ნაბიჯებს;
1. შეეხეთ ტილო თან ორი თითი ამავე დროს.
2. შემდეგ დაადეთ თითი მასზე ტილოს ფართობი საიდანაც გსურთ ფერის ნიმუში.
3. შემდეგ, სანამ თითი დაჭერით დაჭერით, გადაიტანეთ იგი ტილოს სხვა უბანზე ნიმუში ფერი იქ.
თქვენ დაინახავთ ფერის გადახედვას, რომელსაც იღებთ და თითის ტილოზე გადასრიალებისას, ნიმუშის ფერი განახლდება რეალურ დროში. როდესაც იპოვით სასურველ ფერს, შეგიძლიათ გაათავისუფლოთ თითი და შეირჩევა ფერი, რომელიც მზად იქნება გამოსაყენებლად თქვენს ფუნჯთან ან საღებავთან ერთად.
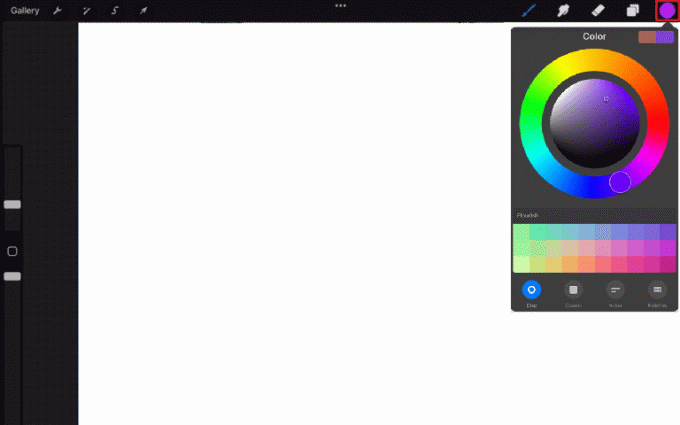
ნაბიჯი IV: შეეხეთ ტილოზე ან შეცვალეთ გასასვლელად
როდესაც თქვენ აირჩიეთ ფერი თვალის საწვეთურის გამოყენებით, შეგიძლიათ უბრალოდ შეეხეთ ტილოზე ფერის გამოსაყენებლად თქვენს ფუნჯზე ან საღებავზე და განაგრძეთ მუშაობა. დაჭერით ტილო ავტომატურად გამოვა ფერის ამომრჩევიდან და თქვენ შეძლებთ გააგრძელოთ მუშაობა თქვენს ნამუშევრებზე.
The მოდიფიცირება ღილაკი საშუალებას გაძლევთ დაარეგულიროთ არჩეული ფერი და დააზუსტოთ იგი. მას შემდეგ რაც კმაყოფილი იქნებით ფერით ან დაასრულებთ ფერის კორექტირებას, შეგიძლიათ დააჭიროთ მას შესრულებულია ღილაკი ფერის ამომრჩევლის ზედა მარჯვენა კუთხეში, რომ ფერი წაისვათ თქვენს ფუნჯზე.
ორივე ეს მეთოდი საშუალებას გაძლევთ სწრაფად და მარტივად გამოხვიდეთ ფერის ამომრჩევიდან და განაგრძოთ მუშაობა თქვენს ნამუშევრებზე ინსტრუმენტთა პანელზე დაბრუნების ან რაიმე მალსახმობების გამოყენების გარეშე. ის იძლევა გლუვ და სწრაფ სამუშაო პროცესს შთამომავლობაზე მუშაობისას.
იმედია, ახლა თქვენ იცით, როგორ გამოიყენოთ თვალის საწვეთურის მალსახმობი Procreate-ში.
ასევე წაიკითხეთ: 10 საუკეთესო ალტერნატივა Windows 10-ისთვის
თვალის საწვეთურის გამოყენების სამი მიზეზი
როცა ისე ხარ ჩაფლული შენს ხელოვნებაში, რომ არ ინახავ ფერებს, რომლებსაც იყენებ, მაგრამ მოგვიანებით ინანებ, რადგან გინდა ისევ იგივე ფერი გამოიყენო. ამიტომ, მას შემდეგ, რაც ვისწავლეთ თუ როგორ გამოიყენოთ სათვალე შთამომავლობაში, ჩვენ შემოგთავაზებთ სამ მიზეზს, თუ რატომ უნდა გამოიყენოთ იგი.
- გაააქტიურეთ წარსულში გამოყენებული ფერები - წარსულში გამოყენებული ფერების ხელახალი გააქტიურება საშუალებას აძლევს მომხმარებელს ადვილად წვდომა და ხელახლა გამოიყენოს ფერები, რომლებიც მათ აქვთ ადრე გამოიყენებოდა იმავე სურათში ან დიზაინში, ფერის ხელახლა შერჩევის გარეშე Eyedropper-ის გამოყენებით ხელსაწყო. ამან შეიძლება დაზოგოს დრო და გააადვილოს ფერების თანმიმდევრულობის შენარჩუნება დიზაინში.
- ფერების გამეორება წყაროს სურათიდან - ეს ფუნქცია საშუალებას აძლევს მომხმარებელს მიიღოს ფერები საწყისი სურათიდან და გამოიყენოს ისინი ახალი დიზაინის შესაქმნელად. ეს შეიძლება იყოს განსაკუთრებით გამოსადეგი დიზაინის შექმნისას, რომელიც მიზნად ისახავს შეესაბამებოდეს ან ავსებს არსებულ სურათს, როგორიცაა პროდუქტის სურათი ან ფოტო. Eyedropper ინსტრუმენტის გამოყენებით ამ ფუნქციასთან ერთად, მომხმარებელს შეუძლია სწრაფად და მარტივად გაიმეოროს წყაროს გამოსახულების ფერები მათ ახალ დიზაინში, რაც დაზოგავს დროს და ეხმარება ფერების უზრუნველსაყოფად მატჩი.
- სწრაფად დაუბრუნდით თქვენს წინა ფერს - ამ ფუნქციის გამოყენებით მომხმარებელს შეუძლია ადვილად დაუბრუნდეს ბოლო ფერს, რომელსაც იყენებდა თვალის საწვეთურის გამოყენებამდე. ეს ფუნქცია აადვილებს დიზაინის ფერის ცვლილებების შეტანას, რადგან ისინი მუშაობენ. მით უმეტეს, თუ ისინი მუშაობდნენ გარკვეულ ფერთა სქემაზე და მათ სჭირდებათ გადართვა წინ და უკან, რათა დაამატოთ ზოგიერთი ხაზგასმა ან შეცვალონ ფერების სქემა.
ასევე წაიკითხეთ:როგორ გავაუქმოთ iTunes რადიო
როგორ დაარეგულიროთ თვალის წვეთოვანი ხელსაწყო
თვალის წვეთოვანი ხელსაწყოს რეგულირების კონკრეტული ნაბიჯები iPad-ის გამრავლებისთვის შეიძლება განსხვავდებოდეს დიზაინის ან გამოსახულების რედაქტირების მიხედვით პროგრამული უზრუნველყოფა, რომელსაც იყენებთ, მაგრამ ზოგადად, თქვენ შეგიძლიათ დაარეგულიროთ თვალის წვეთოვანი ხელსაწყო პროგრამული უზრუნველყოფის პრეფერენციებით ან პარამეტრები. აი, ზოგადად, როგორ შეგიძლიათ დაარეგულიროთ თვალის საწვეთური ხელსაწყო iPad-ისთვის:
1. თქვენს ტილოზე დააწკაპუნეთ გასაღებიხატი.

2. აირჩიეთ პრეფს ჩანართი.
3. გადაახვიეთ ბოლოში წვდომისთვის ჟესტიკონტროლი ფანჯარა.
4. შემდეგ გადაახვიეთ ქვემოთ თვალის საწვეთური ღია მენიუში და შეეხეთ მას.
5. ამის შემდეგ თქვენ შეძლებთ შეცვალოთ ჩამოსასხმელი, შეხება, ვაშლი, ფანქარი, და დაგვიანებით.
ამ გზით თქვენ შეგიძლიათ შეიტანოთ ცვლილებები თქვენი პრეფერენციების მიხედვით.
ასევე წაიკითხეთ: როგორ გადატვირთოთ iPhone X
ხშირად დასმული კითხვები (FAQ)
Q1. რა სიტუაციებში გამოიყენება Eyedropper ინსტრუმენტი?
პასუხი Eyedropper ინსტრუმენტი გამოიყენება გამოსახულების ან დოკუმენტის ფერის ასარჩევად და შემდეგ მის სხვა ზონაში გამოსაყენებლად. Eyedropper ინსტრუმენტი საშუალებას აძლევს მომხმარებელს შეესაბამებოდეს ფერები და შექმნას თანმიმდევრული ფერების პალიტრები დოკუმენტში ან პროექტში.
Q2. რატომ არ იღებს Eyedropper ინსტრუმენტი სწორ ფერს?
პასუხი არსებობს რამდენიმე პოტენციური მიზეზი, რის გამოც თვალის საწვეთური ხელსაწყო შეიძლება ვერ არჩევს სწორ ფერს გამოსახულების ან დიზაინის პროგრამაში. ეს შეიძლება იყოს იმის გამო, რომ თვალის წვეთოვანი ხელსაწყო არ არის დაყენებული ნიმუშის სწორ ზომაზე ან სურათის ან დოკუმენტის ფერის რეჟიმი შეიძლება არ იყოს სწორად დაყენებული.
Q3. სად მდებარეობს Eyedropper?
პასუხი თვალის საწვეთურის მდებარეობა შეიძლება განსხვავდებოდეს იმ სურათის ან დიზაინის პროგრამის მიხედვით, რომელსაც იყენებთ. ზოგადად, თქვენ შეგიძლიათ იპოვოთ Eyedropper ინსტრუმენტი ინსტრუმენტთა პანელში ან პროგრამის პალიტრებში.
რეკომენდებულია:
- როგორ ჩამოტვირთოთ Facebook-ის ყველა ფოტო ერთდროულად
- Krita კარგია ანიმაციისთვის?
- როგორ შეავსოთ ფერი Procreate-ში
- გაასწორეთ Procreate Fill Color არ მუშაობს
საბოლოო ჯამში, თვალის წვეთოვანი მალსახმობი პროკრეატში არის ძალიან სასარგებლო ინსტრუმენტი ციფრული შემსრულებლისთვის, რადგან ის გამორიცხავს სხვადასხვა აპებს შორის ფერის არჩევის საჭიროებას. ის ასევე ძალიან სასარგებლოა ფერების შესატყვისად ილუსტრაციებში, რომლებიც უნდა დაიცვან ბრენდინგის მითითებები. ჩვენ გულწრფელად ვიმედოვნებთ, რომ ჩვენ შევძელით ინფორმაციის მიწოდება როგორ გამოვიყენოთ თვალის წვეთები Procreate-ში და რომ მთელი თქვენი დაბნეულობა მოიხსნა. გთხოვთ, გაიაროთ იგი და შეგვატყობინოთ, თუ გაქვთ რაიმე შემოთავაზება კომენტარების განყოფილებაში ქვემოთ.

ელონ დეკერი
ელონი არის ტექნიკური მწერალი TechCult-ში. ის დაახლოებით 6 წელია წერს სახელმძღვანელოებს და აშუქებს ბევრ თემას. მას უყვარს Windows, Android-თან დაკავშირებული თემების გაშუქება და უახლესი ხრიკები და რჩევები.



