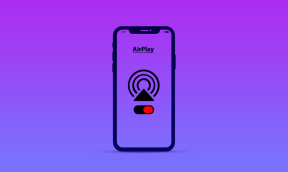Windows 10-ში RPC სერვერის გამოსწორება მიუწვდომელია
Miscellanea / / April 05, 2023
ადამიანები, რომლებიც Windows-ს უფრო მეტ ხანს იყენებენ, უნდა ჰქონდეთ გამკლავება RPC სერვერის შეცდომებთან. ეს შეცდომები დროთა განმავლობაში ხდება, რაც იწვევს თქვენს ქსელში არსებულ სხვა მოწყობილობებთან დაკავშირების პრობლემებს. ამ შეცდომებმა შესაძლოა შეგიზღუდოთ ფაილების და მონაცემების გაზიარება, პრინტერების გამოყენება და მრავალი სხვა. თუ თქვენ ასევე შეხვდებით ამ შეცდომას RPC სერვერი მიუწვდომელია Windows 10, თქვენ არ უნდა ინერვიულოთ, რადგან ჩვენ გაშუქდით. ეს სტატია იქნება ყველაფერი იმის შესახებ, რომ RPC სერვერი მიუწვდომელია Windows 10-ში შესვლის შესახებ და მრავალი სხვა.
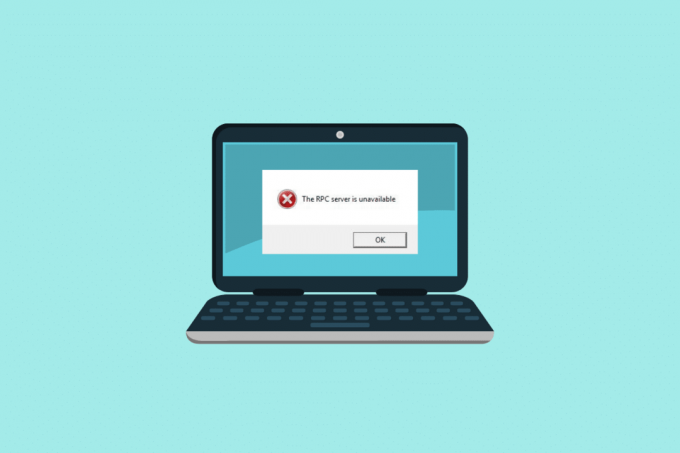
Სარჩევი
- როგორ გამოვასწოროთ RPC სერვერი მიუწვდომელია Windows 10-ში
- რა არის RPC სერვერი მიუწვდომელია Windows 10-ზე?
- შეცდომების მიზეზები RPC სერვერზე
- როგორ გამოვასწოროთ RPC სერვერი მიუწვდომელია Windows 10-ზე
- მეთოდი 1: შეასრულეთ სუფთა ჩატვირთვა
- მეთოდი 2: გადატვირთეთ RPC სერვისი
- მეთოდი 3: შეცვალეთ Firewall-ის პარამეტრები
- მეთოდი 4: შეცვალეთ ქსელის პარამეტრები
- მეთოდი 5: გარეცხეთ DNS ქეში
- მეთოდი 6: შეცვალეთ რეესტრის პარამეტრები
- მეთოდი 7: გამოიყენეთ სისტემის აღდგენა
როგორ გამოვასწოროთ RPC სერვერი მიუწვდომელია Windows 10-ში
აქ ჩვენ ვაჩვენეთ სასარგებლო სახელმძღვანელო, რომელიც დააფიქსირებს RPC სერვერს მიუწვდომელზე ფანჯრები 10 და 11 კომპიუტერი.
რა არის RPC სერვერი მიუწვდომელია Windows 10-ზე?
RPC (Remote Procedure Call) არის პროტოკოლი, რომელიც საშუალებას აძლევს სისტემაში სხვადასხვა პროცესებს დაუკავშირდნენ ერთმანეთს დავალების შესასრულებლად. ის ასევე საშუალებას გაძლევთ გააზიაროთ ინფორმაცია ქსელის საშუალებით და გადაიტანოთ ინფორმაცია სხვა მოწყობილობაზე. RPC სერვერის საშუალებით შეგიძლიათ მართოთ მოწყობილობები ამ ქსელში, როგორიცაა პრინტერები და სკანერები. როდესაც ეს სერვერი მიუწვდომელია Windows-ის ხანგრძლივი გამოყენების გამო, თქვენ დაკარგავთ მის ფუნქციონირებას. შემდგომში წაიკითხავთ, თუ რა იწვევს ამ შეცდომას და როგორ გამოვასწოროთ იგი.
შეცდომების მიზეზები RPC სერვერზე
შეიძლება არსებობდეს მრავალი მიზეზი, რის გამოც RPC სერვერი მიუწვდომელია Windows 11 და 10. ქვემოთ ჩამოვთვალეთ ყველაზე გავრცელებული:
- IP მისამართი არ არის სწორად კონფიგურირებული.
- RPC-ის მიერ მოთხოვნილი სერვისები შესაძლოა გამორთული იყოს.
- RPC შეიძლება გამორთული იყოს რეესტრში.
- Firewall-მა შეიძლება დაბლოკოს RPC სერვისებისთვის საჭირო დისტანციური დახმარება.
- IPv6 ან ფაილის პრინტერის გაზიარება შეიძლება გამორთული იყოს.
- მესამე მხარის გაუმართავმა აპლიკაციამ ასევე შეიძლება გამოიწვიოს ეს შეცდომა.
ეს იყო ამ შეცდომის ზოგიერთი მიზეზი. შემდგომ სტატიაში გაეცნობით მეთოდებს, რომლებიც შეგიძლიათ შეასრულოთ RPC სერვისის მიუწვდომელი პრობლემის მოსაგვარებლად.
ასევე წაიკითხეთ:Microsoft Outlook შეცდომის 0x80040115 გამოსწორების 14 გზა
როგორ გამოვასწოროთ RPC სერვერი მიუწვდომელია Windows 10-ზე
ქვემოთ ჩამოთვლილია რამდენიმე მეთოდი, რომელიც შეიძლება გამოყენებულ იქნას, როდესაც RPC სერვერი მიუწვდომელია Windows 10-ში შესვლისას.
მეთოდი 1: შეასრულეთ სუფთა ჩატვირთვა
როგორც მიზეზებშია ნათქვამი, მესამე მხარის გაუმართავი აპლიკაცია ასევე შეიძლება იყოს ამ შეცდომის მიზეზი. ამიტომ, სუფთა ჩატვირთვის შესრულება დაგეხმარებათ ამ მესამე მხარის აპებისა და სერვისებისგან თავის დაღწევაში. სუფთა ჩატვირთვის შესრულება Windows-ის მარტივი და არაავტომატური ფუნქციაა. ამის შესახებ მეტი შეგიძლიათ წაიკითხოთ ჩვენს ბლოგზე შეასრულეთ სუფთა ჩატვირთვა Windows 10-ში.

მეთოდი 2: გადატვირთეთ RPC სერვისი
ზოგიერთ შემთხვევაში, RPC მიუწვდომელია პრობლემა, რომელიც წარმოიქმნება ამ სერვისის შეცვლის ან გამორთვის შედეგად. ეს შეიძლება მოხდეს მესამე მხარის აპლიკაციის დაყენების გამო. ამ შემთხვევაში, შეგიძლიათ ხელახლა ჩართოთ RPC სერვისები ქვემოთ მოყვანილი ნაბიჯების შემდეგ:
1. ტიპი სერვისები დავალების ზოლის საძიებო ვარიანტში და დააწკაპუნეთ Ადმინისტრატორის სახელით გაშვება ძიების შედეგებში.
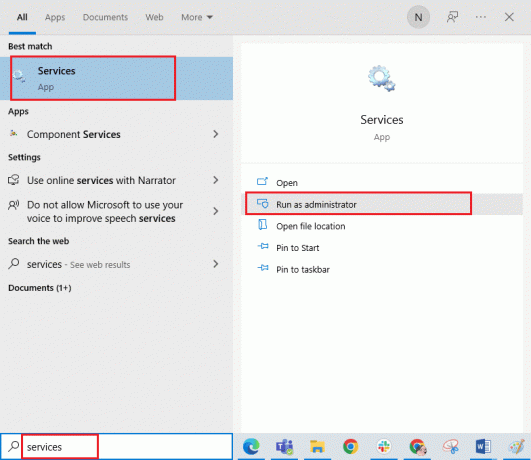
2. ახლა დააწკაპუნეთ მარჯვენა ღილაკით დისტანციური პროცედურის ზარი (RPC) და აირჩიეთ Თვისებები.
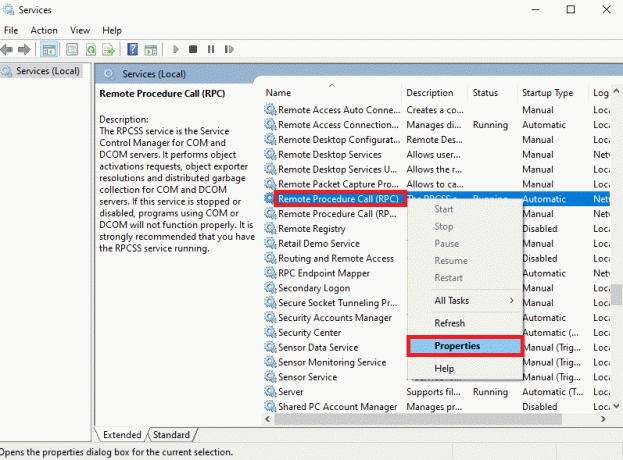
3. დარწმუნდით, რომ გაშვების ტიპი დაყენებულია Ავტომატური.
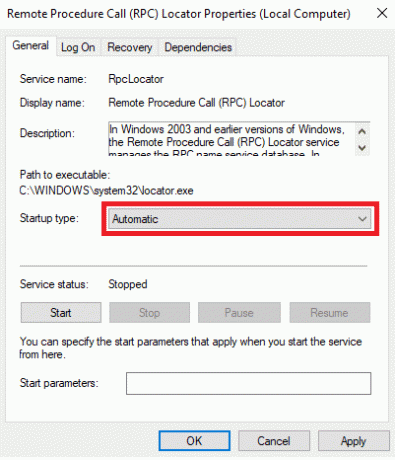
4. ახლა დააწკაპუნეთ მიმართეთ და მერე კარგი ცვლილებების შესანახად.
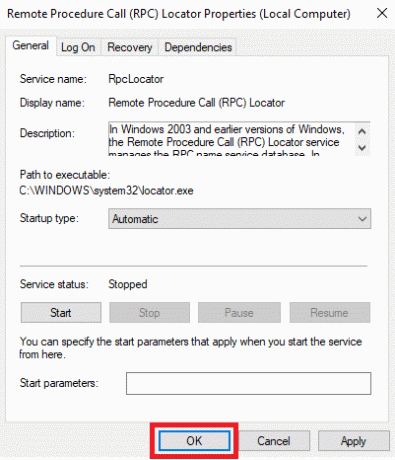
5. მას შემდეგ რაც დაასრულებთ ზემოხსენებულ ნაბიჯებს, თქვენ უნდა გაიმეოროთ იგივე ნაბიჯები RPC სერვისების სხვა კომპლექტთან, რომელიც არის DCOM სერვისის პროცესის გამშვები, RPC Endpoint Mapper, და დისტანციური პროცედურის ზარის (RPC) ლოკატორი.
ახლა, როდესაც დაასრულებთ ნაბიჯებს, შეგიძლიათ გადატვირთოთ თქვენი კომპიუტერი. თუ კვლავ აღმოაჩენთ, რომ RPC სერვისი მიუწვდომელია, შეგიძლიათ გადახვიდეთ მეთოდზე, რომელიც დაგეხმარებათ ამ პრობლემის მოგვარებაში.
ასევე წაიკითხეთ:როგორ დავაფიქსირო წითელი შუქი Alexa-ზე?
მეთოდი 3: შეცვალეთ Firewall-ის პარამეტრები
როგორც მიზეზებში აღინიშნა, firewall შეიძლება იყოს ერთ-ერთი გამორჩეული მიზეზი ამ შეცდომის წინაშე. Firewall ბლოკავს დისტანციურ კავშირებს თქვენი მოწყობილობის დასაცავად. თუ firewall-ის პარამეტრებმა გამოიწვია, რომ RPC სერვერი მიუწვდომელია Windows 11, მაშინ შეგიძლიათ მიჰყვეთ ქვემოთ ჩამოთვლილ ნაბიჯებს:
1. ტიპი აპის დაშვება Windows Firewall-ის მეშვეობით Windows საძიებო ზოლში და დააწკაპუნეთ გახსენით.

2. შემდეგ, დააწკაპუნეთ Პარამეტრების შეცვლა.
Შენიშვნა: მეთოდის ამ ეტაპზე შეიძლება დაგჭირდეთ ადმინისტრაციულ ანგარიშზე წვდომა. თუ არ გაქვთ ადმინისტრაციული ანგარიში ნებართვით, შეგიძლიათ დაუკავშირდეთ თქვენი ქსელის ადმინისტრატორს.
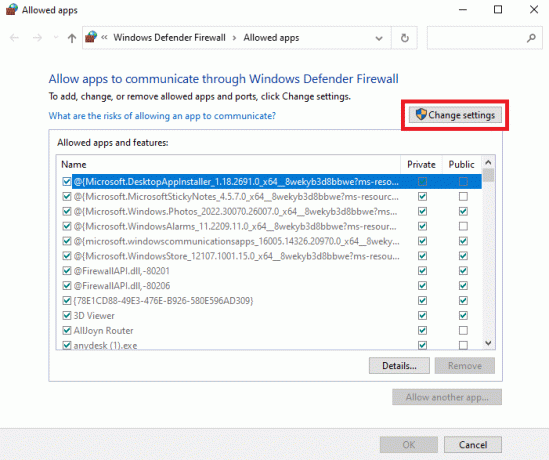
3. შეამოწმეთ ყველა ყუთი რიგში, როგორც ეს კეთდება ქვემოთ მოცემულ სურათზე და დააწკაპუნეთ კარგი ცვლილებების შესანახად.
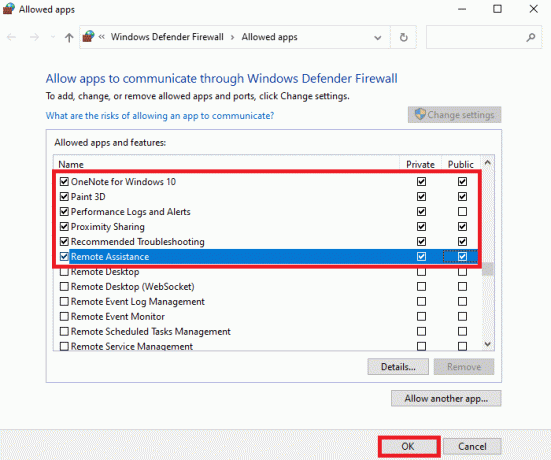
ყველა ნაბიჯის შესრულების შემდეგ, შეგიძლიათ გადატვირთოთ თქვენი კომპიუტერი, რათა ნახოთ, არის თუ არა RPC სერვერი. გადავიდეთ, მოდით გადავხედოთ კიდევ ერთ გამოსწორებას, რომელიც შეიძლება დაგეხმაროთ.
ასევე წაიკითხეთ:შეასწორეთ Application-Specific ნებართვის პარამეტრების შეცდომა 10016
მეთოდი 4: შეცვალეთ ქსელის პარამეტრები
ქსელის პარამეტრებში რამდენიმე ცვლილება დაგეხმარებათ შეასწოროთ RPC სერვერი, რომელიც მიუწვდომელია Windows 10-ში შესვლისას. ყველაფერი რაც თქვენ უნდა გააკეთოთ არის ქვემოთ ჩამოთვლილი ნაბიჯების შესრულება.
1. დაჭერა Windows + R, ტიპი მართვის პანელი თქვენს სამუშაო მაგიდაზე და დააწკაპუნეთ გახსენით.

2. კომპლექტი ნახვა > დიდი ხატების მიხედვით, შემდეგ დააწკაპუნეთ ქსელისა და გაზიარების ცენტრი.

3. Დააკლიკეთ შეცვალეთ ადაპტერის პარამეტრები ჩანართის მარცხენა მხარეს.
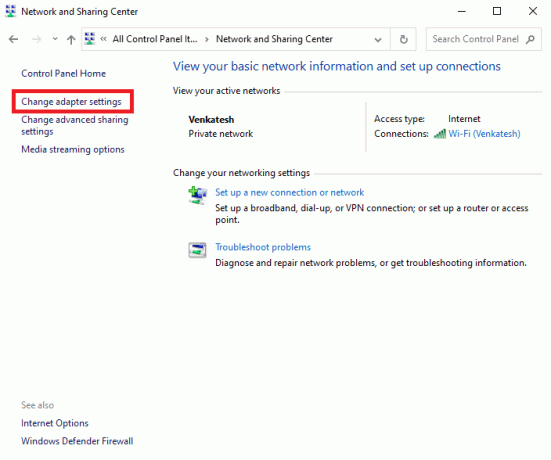
4. დააწკაპუნეთ მარჯვენა ღილაკით კავშირი რომელსაც იყენებთ და დააწკაპუნეთ Თვისებები.
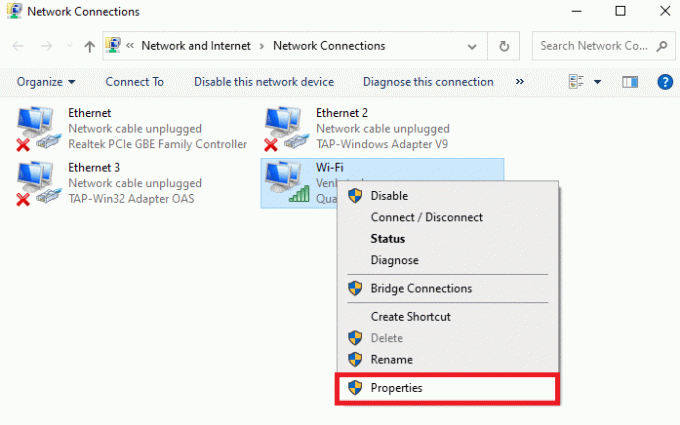
5. უზრუნველყოს ორივე ფაილებისა და პრინტერების გაზიარება Microsoft ქსელებისთვის და ინტერნეტ პროტოკოლის ვერსია 6 (TCP/IPv6) ყუთები მონიშნულია და შემდეგ დააწკაპუნეთ კარგი.

როგორც კი ჩართავთ ამ პარამეტრებს, რომ გადატვირთოთ თქვენი კომპიუტერი, რათა ნახოთ, ხელმისაწვდომია თუ არა RPC სერვერი. თუ არა, შეგიძლიათ სცადოთ ხელები შემდეგ მეთოდზე.
ასევე წაიკითხეთ:გამოსწორება Kodi ვერ დაუკავშირდება ქსელის სერვერს
მეთოდი 5: გარეცხეთ DNS ქეში
კიდევ ერთი პოტენციური მიზეზი, რის გამოც RPC სერვერი მიუწვდომელია Windows 10-ში შესვლისთვის, არის მოძველებული DNS. მისი ხელით გასუფთავება დაგეხმარებათ ამ პრობლემის მოგვარებაში ყოველგვარი პრობლემების გარეშე. DNS ქეშის ამოწურვისა და გადატვირთვის შესახებ მეტის გასაგებად, შეგიძლიათ წაიკითხოთ ჩვენი ექსკლუზიური სახელმძღვანელო როგორ გავრეცხოთ და აღვადგინოთ DNS ქეში Windows 10-ში.

მეთოდი 6: შეცვალეთ რეესტრის პარამეტრები
თუ ზემოთ ჩამოთვლილთაგან არცერთმა მეთოდმა არ გამოგიმუშავათ, შეგიძლიათ ამ მეთოდს მიმართოთ.
Შენიშვნა: ამ მეთოდის დაწყებამდე დარწმუნდით, რომ Windows-ზე რეესტრის სარეზერვო ასლის შექმნა და აღდგენა გამოიყენეთ ამ ბმულზე დაწკაპუნებით აქ.
1. დაჭერა Windows + R კლავიშები ერთად გავხსნათ გაიქეცი დიალოგური ფანჯარა.
2. ტიპი რეგედიტი და დააწკაპუნეთ კარგი გაშვება რეესტრის რედაქტორი.

3. გადადით შემდეგ გასაღების საქაღალდეში გზა და ორჯერ დააწკაპუნეთ დაწყება შესვლა.
HKEY_LOCAL_MACHINE\SYSTEM\CurrentControlSet\Services\RpcSs
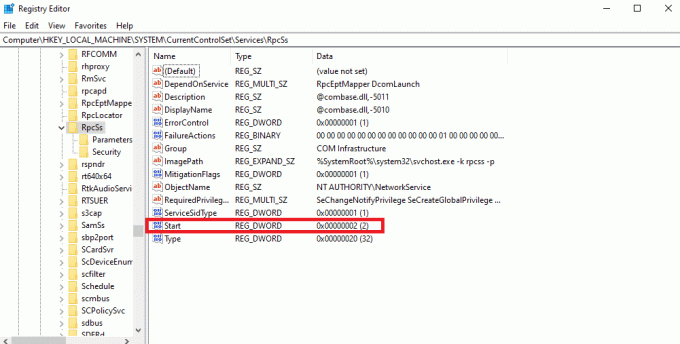
4. ახლა შეცვალეთ მონაცემების მნიშვნელობა 2-მდე და დააწკაპუნეთ კარგი.
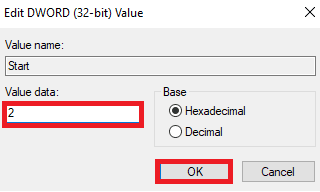
5. ახლა გადადით მოცემულ ადგილას გზა და ორჯერ დააწკაპუნეთ დაწყება შესვლა.
HKEY_LOCAL_MACHINE\SYSTEM\CurrentControlSet\Services\DcomLaunch

6. ახლა შეცვალეთ მონაცემების მნიშვნელობა 2-მდე და დააწკაპუნეთ კარგი.
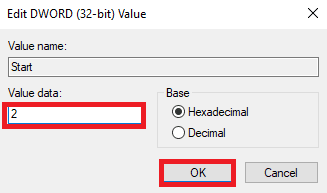
რეესტრში ცვლილებების შეტანის შემდეგაც კი, თუ კვლავ აღმოაჩენთ, რომ RPC სერვერი მიუწვდომელია Windows 11 და Windows 10, შეგიძლიათ სცადოთ ჩვენი შემდეგი მეთოდი.
ასევე წაიკითხეთ:როგორ დავამატოთ შექმნა აღდგენის წერტილის კონტექსტური მენიუ Windows 11-ში?
მეთოდი 7: გამოიყენეთ სისტემის აღდგენა
სისტემის აღდგენის გამოყენება ერთადერთი ვარიანტია დარჩენილი, როდესაც ზემოაღნიშნული მეთოდები არ მუშაობს, როდესაც RPC სერვერი მიუწვდომელია Windows 10-ში შესვლისას. შეგიძლიათ წაიკითხოთ ჩვენი სტატია როგორ გამოვიყენოთ სისტემის აღდგენა Windows 10-ზე რომელიც განმარტავს როგორ შევქმნათ სისტემის აღდგენის წერტილი.

რეკომენდებულია:
- ხელოვნური ინტელექტის უპირატესობები კიბერუსაფრთხოებაში: გამოიყენეთ შემთხვევები და მაგალითები
- განახლებების შემოწმებაზე ჩარჩენილი გენშინის ზემოქმედების გამოსწორების 17 გზა
- შეასწორეთ Titanfall 2 შეცდომა 429 სერვერთან კავშირის დრო ამოიწურა კომპიუტერზე
- სერვერის RPC-დან ინფორმაციის მიღებისას შეცდომის გამოსწორება
ეს იყო ყველა შესწორება, რომელიც დაგეხმარებათ RPC სერვერის მიუწვდომელი შეცდომის გადაჭრაში. ვიმედოვნებთ, რომ ეს სახელმძღვანელო სასარგებლო იყო და თქვენ შეგეძლოთ გაეცნოთ როგორ გამოსწორდეთ RPC სერვერი მიუწვდომელია Windows 10-ზე. შეგვატყობინეთ, მოგეწონათ თუ არა სტატია და რომელი მეთოდი მუშაობდა თქვენთვის საუკეთესოდ. თუ თქვენ გაქვთ რაიმე შეკითხვა ან შემოთავაზება, მოგერიდებათ ჩააგდოთ ისინი კომენტარების განყოფილებაში ქვემოთ.

ელონ დეკერი
ელონი არის ტექნიკური მწერალი TechCult-ში. ის დაახლოებით 6 წელია წერს სახელმძღვანელოებს და აშუქებს ბევრ თემას. მას უყვარს Windows, Android-თან დაკავშირებული თემების გაშუქება და უახლესი ხრიკები და რჩევები.