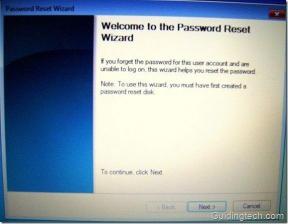PDF-ის Google Sheets-ად გადაქცევის 3 მეთოდი
Miscellanea / / April 05, 2023
PDF დოკუმენტები გამოიყენება ყველა მცირე და დიდ ორგანიზაციაში სხვადასხვა მიზნებისთვის. ისინი მოსახერხებელია ისეთი დეტალების გასაზიარებლად, როგორიცაა ციტატები, გადასახადები, ინვოისები და სხვა. გამოწვევები ჩნდება მაშინ, როდესაც PDF-ში არსებული მონაცემების გაფუჭებაა საჭირო, რადგან PDF-დან მონაცემების იმპორტი არ არის ადვილი და შრომატევადი ამოცანა. არ ინერვიულო, ჩვენ დაგიფარავთ. ამ სტატიაში თქვენ გაეცნობით, თუ როგორ უნდა გადაიყვანოთ PDF Google Sheets-ში Google Docs-ის და PDF-ში Google Sheets-ის გადამყვანის გამოყენებით. განაგრძეთ კითხვა, რომ იცოდეთ როგორ გადაიყვანოთ Google Spreadsheet PDF სკრიპტში.

Სარჩევი
- როგორ გადავიტანოთ PDF Google Sheets-ში
- რატომ არის საჭირო PDF-ის Google Sheets-ის კონვერტაცია?
- მეთოდი 1: გამოიყენეთ Google Docs
- მეთოდი 2: გამოიყენეთ CSV ფაილები
- მეთოდი 3: გამოიყენეთ ონლაინ ინსტრუმენტები
- როგორ გადავიტანოთ Google Sheets PDF-ში
როგორ გადავიტანოთ PDF Google Sheets-ში
აქ ჩვენ დეტალურად ვაჩვენებთ PDF-ის Google Sheets-ად გადაქცევის ყველა შესაძლო მეთოდს.
რატომ არის საჭირო PDF-ის Google Sheets-ის კონვერტაცია?
კონვერტაციის მიზეზები შეიძლება განსხვავდებოდეს მომხმარებლის კონტექსტის მიხედვით. მისი გამოყენება შესაძლებელია კლიენტის ან ბიზნესის მნიშვნელოვანი დეტალების თვალყურის დევნებისთვის, როგორიცაა ინვოისები, შეკვეთები, მიწოდება, რეგისტრაცია, თანამშრომლების დეტალები და ა.შ. გარდა ამისა, კონვერტაციით, შეგიძლიათ შეინახოთ დეტალები უსაფრთხოდ და მარტივად გააზიაროთ ისინი საჭიროებისამებრ. კონვერტაციის განხორციელება არ არის ვინმეს ჩაის ჭიქა. ეს შრომატევადი საქმეა, როდესაც ხელით კეთდება. აქედან გამომდინარე, ჩვენ გვაქვს გამარტივებული მეთოდები PDF-ის გადასაყვანად Google Sheets-ად და გარდაქმნის Google Sheets-ს PDF-ად.
მრავალი მეთოდის გამოყენება შესაძლებელია Google Spreadsheet-ის PDF სკრიპტზე გადასაყვანად. ზოგიერთი ყველაზე გავრცელებული მეთოდი არის ის, რასაც ჩვენ ვნახავთ:
მეთოდი 1: გამოიყენეთ Google Docs
ეს არის PDF ფაილი, რომელიც საჭიროა Google Sheet-ად გადასაყვანად.
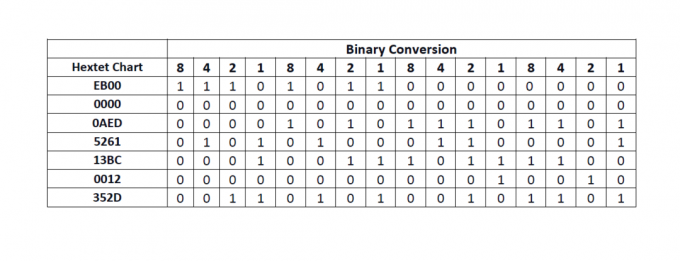
მოდით გადავხედოთ ნაბიჯებს, რომლებიც უნდა შესრულდეს:
1. წადი შენთან გუგლ დრაივი.
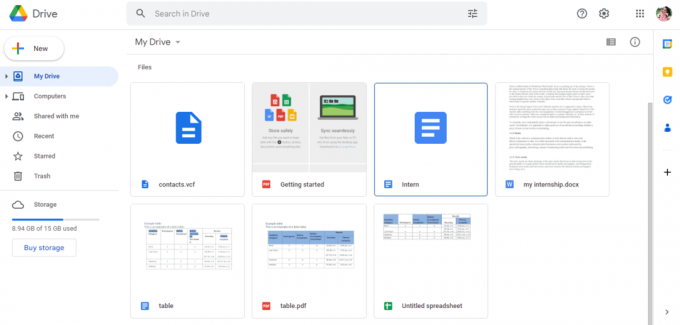
2. დააწკაპუნეთ ახალი ვარიანტი გვერდის მარცხენა მხარეს.

3. გაიხსნება ახალი დიალოგური ფანჯარა და შემდეგ დააწკაპუნეთ Ფაილის ატვირთვა.
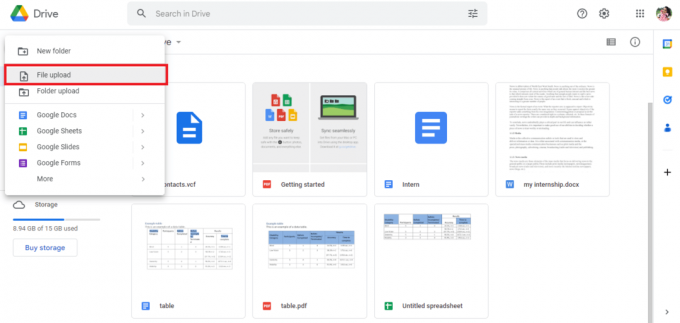
4. აირჩიეთ PDF ფაილი და დააწკაპუნეთ გახსენით ვარიანტი.
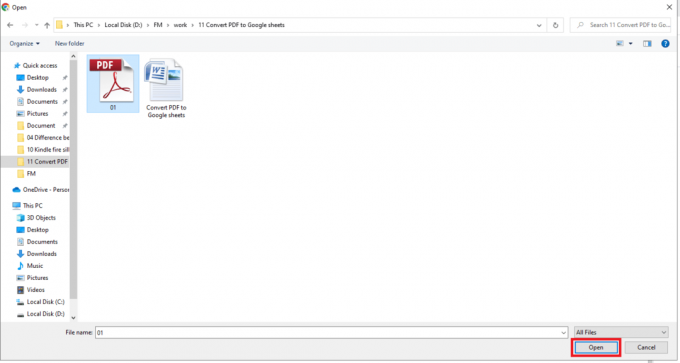
5. ატვირთულ ფაილს ეცნობება როგორც 1 ატვირთვა დასრულდა ეკრანის ქვედა მარჯვენა მხარეს.
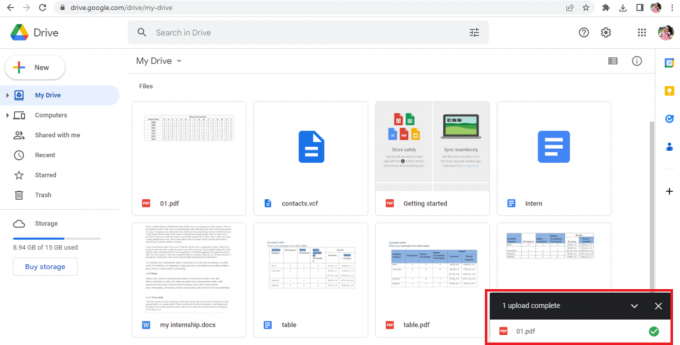
6. დააწკაპუნეთ ფაილის სახელი PDF ფაილის გასახსნელად.
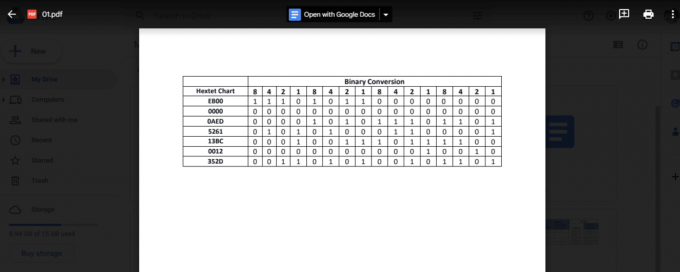
7. დააწკაპუნეთ გახსენით Google Docs-ით ვარიანტი ეკრანის ზედა ნაწილში.
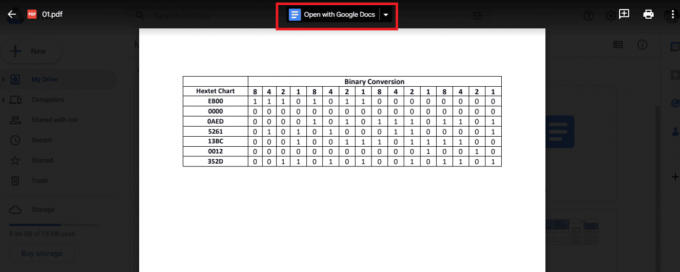
8. შენი PDF ფაილი გაიხსნება Google Docs-ში ამგვარად.

9. აირჩიეთ და დააკოპირეთ საჭირო მონაცემები.
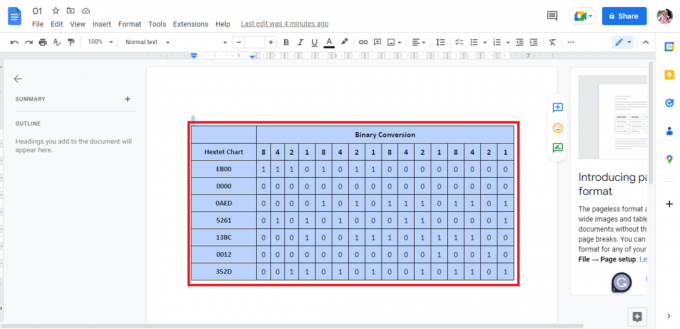
10. გახსენით ა Google Sheet.

11. ჩასვით კოპირებული მონაცემები Google Docs-დან.
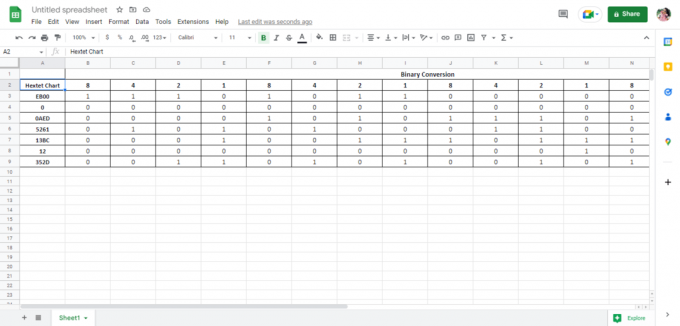
ეს არის ერთ-ერთი მეთოდი PDF-ის Google Sheets-ად გადაქცევის პროცედურის განსახორციელებლად. შემდგომ სტატიაში, ჩვენ ასევე ვნახავთ, თუ როგორ უნდა გადაიყვანოთ Google Sheets PDF-ში. ახლა მოდით გადავხედოთ PDF-ის Google Sheets-ად გადაქცევის მეორე მეთოდს.
ასევე წაიკითხეთ:როგორ გადავიტანოთ BAT EXE-ში Windows 10-ში
მეთოდი 2: გამოიყენეთ CSV ფაილები
ეს არის კიდევ ერთი მეთოდი, რომელიც შეიძლება გამოყენებულ იქნას PDF-ების Google Sheets-ში გადასაყვანად. პირველ მეთოდთან შედარებით, ეს მეთოდი გრძელი და რთულია. თუმცა, თქვენ შეგიძლიათ გამოიყენოთ ნებისმიერი მეთოდი სამუშაოს შესასრულებლად. კონვერტაციის მიღწევის ნაბიჯები მოცემულია ქვემოთ:
შენიშვნა 1: შემდეგი მეთოდი შეიძლება იყოს ან არ მუშაობს თქვენთვის.
შენიშვნა 2: ამ მეთოდის გამოსაყენებლად მოგიწევთ დაიცვას მეთოდი 1 მდე ნაბიჯი8, შემდეგ მიჰყევით ქვემოთ მოცემულ ნაბიჯებს.
1. The მონაცემები ფაილში გამოჩნდება ტექსტის სახით.
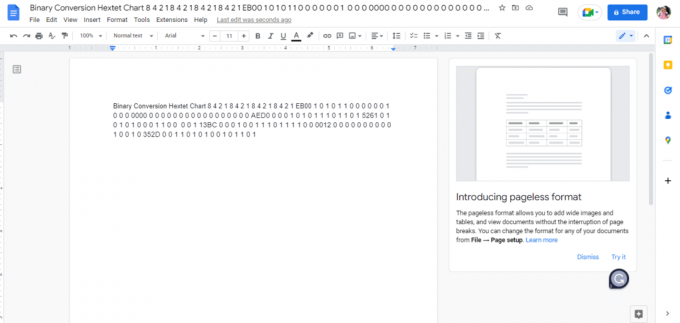
2. დაჭერა Ctrl + H კლავიშები ერთდროულად როგორც გვჭირდება გამოყავით მონაცემები მძიმით ციფრებს შორის თითოეულ სივრცეში.
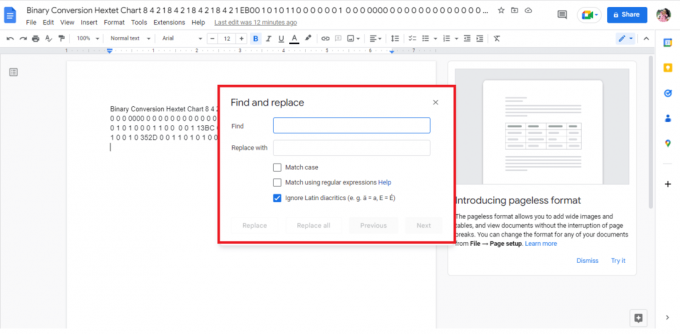
3. დააჭირეთ Space ბარი Find-ში საძიებო ზოლი.

4. ტიპი მძიმე (,) in Replace with საძიებო ზოლი.
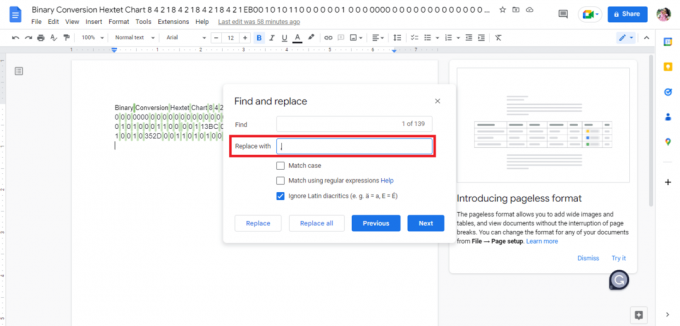
5. Დააკლიკეთ შეცვალეთ ყველა ვარიანტი.

6. ეს არის ის, რაც მძიმით ჩანაცვლებული მონაცემები როგორც ჩანს.
Შენიშვნა: ვინაიდან მთელი სივრცე ჩანაცვლებულია მძიმით. ჩვენ მოგვიწევს მონაცემების რედაქტირება, რადგან პირველი ოთხი სიტყვა უნდა განთავსდეს ერთად ორ უჯრედში, შესაბამისად.

7. შეცვალეთმძიმითსიტყვებს შორის ინტერვალით რომელიც უნდა იყოს ერთ საკანში.

8. ჩამოტვირთეთ ფაილი როგორც Ჩვეულებრივი ტექსტი(.ტექსტი).
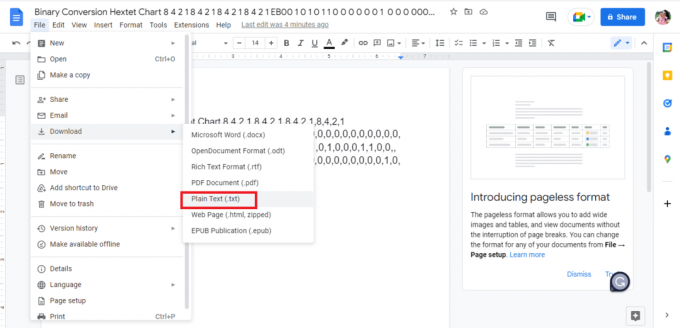
9. გადმოწერილი ფაილი გაიხსნება ა Notepad.
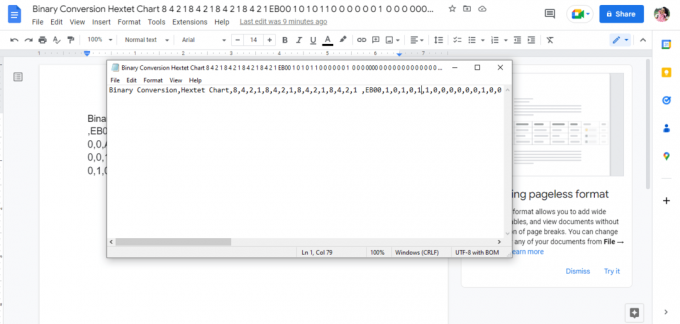
10. შეცვალეთ მონაცემები რიგებში როგორც გსურთ შეიყვანოთ Google Sheets-ში.
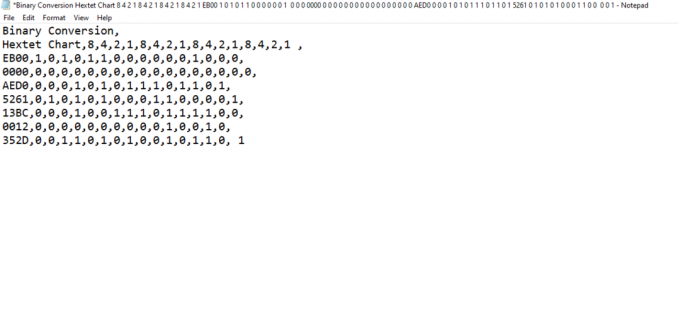
11. შეინახეთ რვეული .csv ფორმატი.

12. შემდეგ, დააწკაპუნეთ Გადარჩენა ვარიანტი.

13. Წადი Google Sheets და გახსნა ა ახალი Google Sheet ცარიელ ვარიანტზე დაწკაპუნებით.

14. ა ახალი ფურცელი გაიხსნება.

15. დაჭერა Ctrl + Oდა გაიხსნება ახალი დიალოგური ფანჯარა, შემდეგ დააწკაპუნეთ ატვირთვა ვარიანტი.

16. გადაათრიეთ და ჩამოაგდეთ .csv ფაილი აქ.

17. იმპორტირებული ფაილი გაიხსნება ასე, შემდეგ დააწკაპუნეთ გახსენით Google Sheets-ით ვარიანტი.
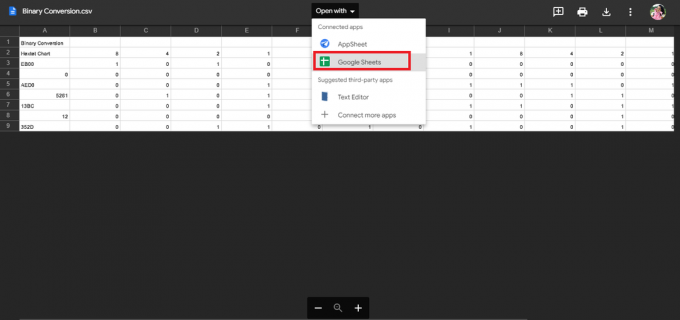
18. Აი როგორ მონაცემები იმპორტირებულია.

19. გააკეთეთ აუცილებელი ცვლილებები თქვენი ფაილის მიხედვით.

ეს არის PDF-ის Google Sheets-ად გადაქცევის პროცედურა. კონვერტაციის პროცესის განხორციელების კიდევ ერთი გამარტივებული გზა არის ონლაინ ინსტრუმენტების გამოყენება, როგორიცაა PDF to Google Sheets გადამყვანი.
ასევე წაიკითხეთ:როგორ გადავიტანოთ IMG ISO-ზე
მეთოდი 3: გამოიყენეთ ონლაინ ინსტრუმენტები
ონლაინ ინსტრუმენტების გამოყენებით, როგორიცაა PDF-ში Google Sheets-ის გადამყვანი, მყისიერად გარდაქმნის თქვენს მონაცემებს მხოლოდ რამდენიმე დაწკაპუნებით. ჩვენ ჩამოვთვალეთ რამდენიმე PDF-ის Google Sheets-ის გადამყვანი, რომელიც შეიძლება დაგეხმაროთ. შემდგომ სტატიაში, ჩვენ ასევე განვმარტეთ ინსტრუმენტები, რომლებიც შეიძლება გამოყენებულ იქნას Google Sheets-ის PDF-ებად შესანახად.
1. დოკპარსერი
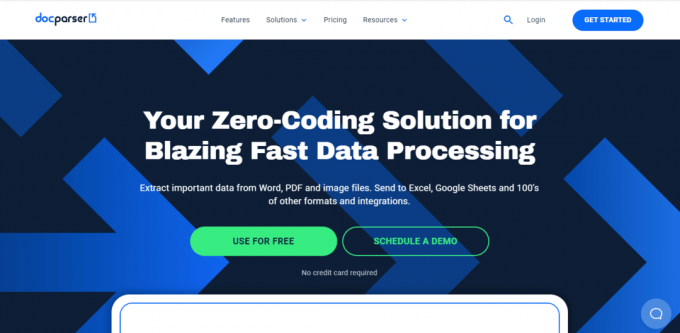
დოკპარსერი არის ერთ-ერთი ასეთი ინსტრუმენტი, რომელიც შეიძლება იყოს ძალიან გამოსადეგი, როდესაც თქვენ ეძებთ ონლაინ ინსტრუმენტს დააკონვერტიროთ თქვენი მონაცემები ნებისმიერ ფორმატში. მას აქვს მრავალი ინტეგრირებული ფუნქცია, რომელიც ჭკვიანურად განასხვავებს მონაცემებს და ეხმარება მონაცემთა ადვილად ამოღებას სხვადასხვა ტიპის ფაილებიდან. Docparser-ის სხვა მახასიათებლებია:
- The წინასწარ დაყენებული ვებგვერდზე ჭკვიანურად არის ნაჩვენები.
- იგი მოიცავს ფილტრები მონაცემების შესაბამისად ამოღება.
- Docparser-ს აქვს ჩაშენებული QR კოდი და შტრიხ კოდი სკანერი.
- იმპორტირებული მონაცემები არის გადამუშავებული და ექსპორტირებული ძალიან სწრაფად.
2. ნანონეტები

ნანონეტები არის კიდევ ერთი ონლაინ ინსტრუმენტი, რომელიც შეგიძლიათ გამოიყენოთ ონლაინ მონაცემების გადასაყვანად. ნანონეტი სპეციალიზირებულია მოწინავე OCR და ღრმა სწავლაში ფაილებიდან მონაცემების ამოსაღებად. ინსტრუმენტი მხარს უჭერს სხვადასხვა ენებს. იგი შედგება ფასიანი და უფასო ვერსიისგანაც. ნანონეტების ზოგიერთი მახასიათებელია:
- ვებსაიტი უპრობლემოდ ატვირთავს ფაილებს და ახდენს მონაცემების ექსპორტს.
- იგი მოიცავს სხვადასხვა წინასწარ დაყენებულ კატეგორიებს, როგორიცაა მენიუს ბარათები, ქვითრები, ინვოისები, რეზიუმეები, ფორმები, მრიცხველის წაკითხვები და მრავალი სხვა.
- საიტი ასევე გთავაზობთ უფასო საცდელს.
3. Adobe Acrobat DC
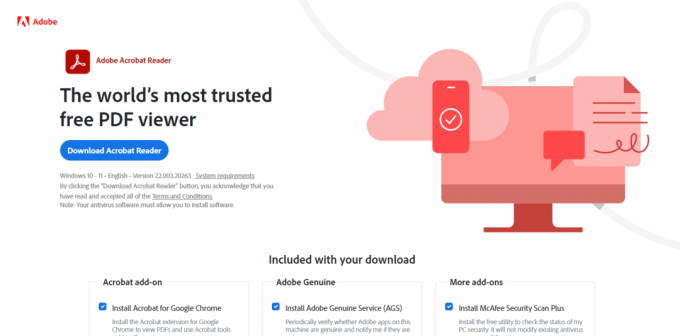
Adobe Acrobat DC არის ერთ-ერთი საუკეთესო ინსტრუმენტი PDF-ის Google Sheets-ად გადასაყვანად. ეს არის ფასიანი ინსტრუმენტი, ამიტომ შეგიძლიათ გამოიწეროთ ყოველთვიურად ან ყოველწლიურად. ამ ხელსაწყოს საშუალებით შეგიძლიათ მარტივად იმუშაოთ მარტივ, რთულ ან ჩაკეტილ PDF ფაილებზე. Adobe Acrobat DC-ის ზოგიერთი მახასიათებელია:
- ის მომხმარებლებს აძლევს საშუალებას შექმნა და რედაქტირება ტექსტი, სურათები და გვერდების გაყოფა და ორგანიზება.
- გადაიყვანეთ PDF ფაილები სხვადასხვა ფაილის ფორმატები როგორიცაა Google Sheets, MS Word, MS PowerPoint და ა.შ.
- ეს ინსტრუმენტი ასევე საშუალებას აძლევს მომხმარებლებს დაამატონ კომენტარები, გადახედეთ და გააზიარეთ ფაილები.
მეტი ხელსაწყოების გამოყენება შესაძლებელია როგორც PDF Google Sheets-ის გადამყვანები, როგორიცაა ონლაინ2pdfდა PDFchef. გამოწვევები მაშინ ჩნდება, როცა სამუშაოს მხოლოდ ნახევარს ასრულებ. ეს ხელსაწყოები მხოლოდ PDF-დან მონაცემებს აკონვერტებს ექსელ ფორმატში, რაც იმას ნიშნავს, რომ მომხმარებლებმა მაინც უნდა დაიცვან PDF-ის Google Sheets-ად გადაქცევის რომელიმე პირველი ორი მეთოდი Google Docs-ის გამოყენებით. განაგრძეთ ამ სტატიის კითხვა, რათა გაეცნოთ ინსტრუმენტებს, რომლებიც შეგიძლიათ გამოიყენოთ Google Sheets PDF-ში გადასაყვანად.
როგორ გადავიტანოთ Google Sheets PDF-ში
არსებობს Google-ის ელცხრილების PDF სკრიპტებად გადაქცევის სხვადასხვა გზა, რომლებიც შეგიძლიათ გამოიყენოთ ნებისმიერი მეთოდი თქვენი მოხერხებულობის მიხედვით.
მეთოდი 1: გამოიყენეთ Google Docs
Google Sheets-ის PDF-ად გადაქცევის ერთ-ერთი უმარტივესი მეთოდია ფაილის PDF-ის სახით ჩამოტვირთვა. ამ პროცესის მისაღწევად ნაბიჯები აღწერილია ქვემოთ:
1. Გახსენი შენი Google Sheet.

2. დააწკაპუნეთ ფაილი ვარიანტი ეკრანის ზედა მარცხენა კუთხეში.
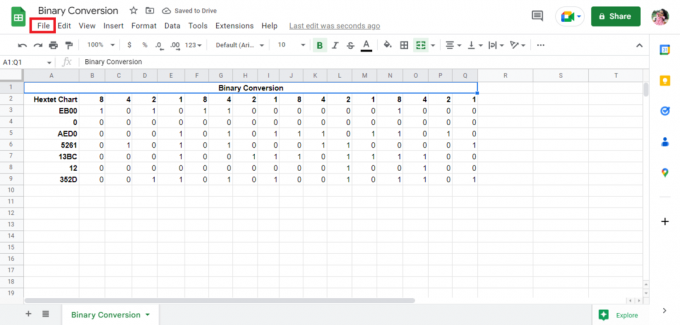
3. დააწკაპუნეთ ჩამოტვირთვა ვარიანტი.
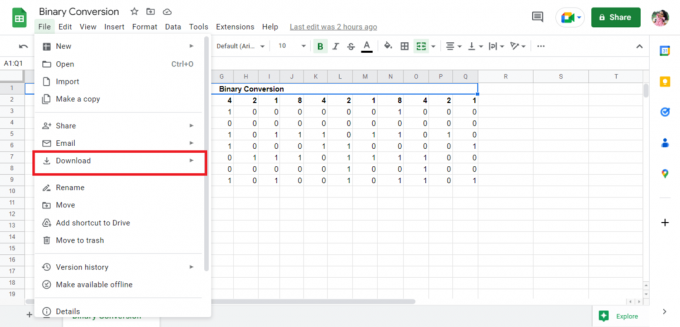
4. დააწკაპუნეთ PDF (.pdf) ფაილის PDF სახით შესანახად.

5. დეტალების რედაქტირება შესაბამისად და ექსპორტი ფაილი PDF-ის სახით.
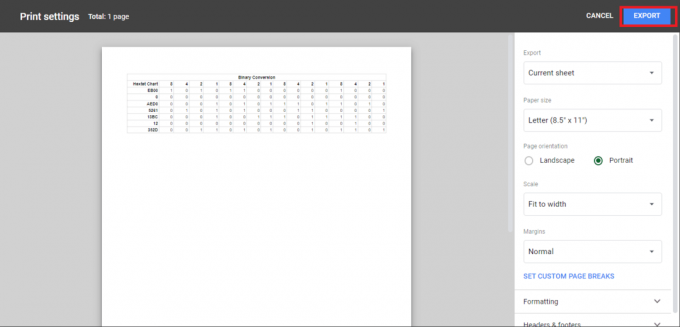
ასევე წაიკითხეთ:როგორ გადავიტანოთ Word JPEG-ში
მეთოდი 2: გამოიყენეთ ელფოსტა, როგორც დანართის ფუნქცია
Google Sheets-ის PDF-ად გადაქცევის კიდევ ერთი მარტივი მეთოდია ფაილის დასრულება, როგორც თანდართული PDF. ამ პროცესის მისაღწევად ნაბიჯები აღწერილია ქვემოთ:
1. Დააკლიკეთ ფაილი ეკრანის ზედა მარცხენა კუთხეში.
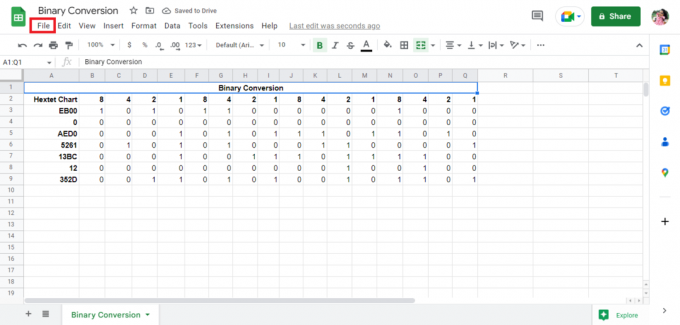
2. დააწკაპუნეთ ელფოსტა ვარიანტი.

3. დააწკაპუნეთ გაგზავნეთ ეს ფაილი ელ ვარიანტი.
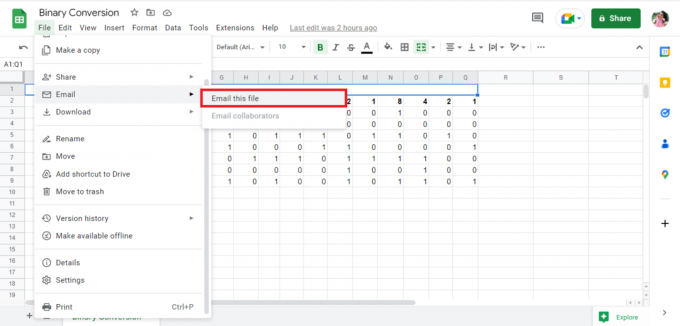
4. შეავსეთ თქვენი ელმისამართი და მიიღეთ ფაილი დანართად.
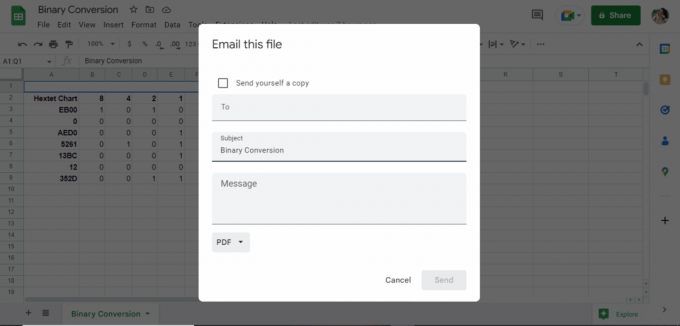
რეკომენდებულია:
- როგორ გავაუქმოთ ჰეშტაგები ინსტაგრამზე
- რატომ წაშალა Hinge-მა ჩემი ანგარიში?
- როგორ შევცვალოთ გამოსახულების DPI Windows-ში
- როგორ გადავიტანოთ სურათი ნაცრისფერ ფერში
ზემოხსენებული არის PDF-ის Google Sheets-ში გადაყვანის მეთოდები PDF-ის Google Sheets-ის კონვერტორის გამოყენებით და Google-ის ცხრილების PDF სკრიპტში გადაყვანის მეთოდები. ვიმედოვნებთ, რომ ეს სახელმძღვანელო დაგეხმარებათ გაიგოთ, თუ როგორ PDF-ის გადაქცევა Google Sheets-ად. გთხოვთ, გააზიაროთ თქვენი შეკითხვები ან წინადადებები კომენტარების განყოფილებაში ქვემოთ.

ელონ დეკერი
ელონი არის ტექნიკური მწერალი TechCult-ში. ის დაახლოებით 6 წელია წერს სახელმძღვანელოებს და აშუქებს ბევრ თემას. მას უყვარს Windows, Android-თან დაკავშირებული თემების გაშუქება და უახლესი ხრიკები და რჩევები.