შეასწორეთ MSCONFIG არ შეინახავს ცვლილებებს Windows 10-ზე
Miscellanea / / November 28, 2021
შეასწორეთ MSCONFIG არ შეინახავს ცვლილებებს Windows 10-ზე: თუ თქვენ ვერ შეძლებთ MSCONFIG-ში რაიმე პარამეტრის შენახვას, ეს ნიშნავს, რომ თქვენი MSCONFIG არ ინახავს ცვლილებებს ნებართვის პრობლემების გამო. მიუხედავად იმისა, რომ საკითხის გამომწვევი მიზეზი ჯერ კიდევ უცნობია, მაგრამ თუ ფორუმები განიხილება, ეს საკმაოდ ვიწროა ვირუსის ან მავნე პროგრამული უზრუნველყოფის ინფექციის, მესამე მხარის პროგრამის კონფლიქტის ან კონკრეტული სერვისის გათიშვისთვის (გეოლოკაციის სერვისები) და ა.შ. მომხმარებლების გამაღიზიანებელი საკითხები არის ის, რომ როდესაც ისინი ხსნიან MSCONFIG სისტემა ნაგულისხმევად დაყენებულია შერჩევით გაშვება და როდესაც მომხმარებელი აირჩევს ნორმალურ გაშვებას, შემდეგ დააწკაპუნეთ Apply-ზე, ის მაშინვე უბრუნდება შერჩევით დაწყებას ისევ.
Შენიშვნა: თუ თქვენ გათიშეთ რომელიმე სერვისი (ები), გაშვების ელემენტი (ები), მაშინ ის ავტომატურად ხდება შერჩევითი. თქვენი კომპიუტერის ნორმალურ რეჟიმში ჩატვირთვის მიზნით, დარწმუნდით, რომ გაააქტიურეთ ნებისმიერი ასეთი გამორთული სერვისი (ები) ან გაშვების ელემენტი.
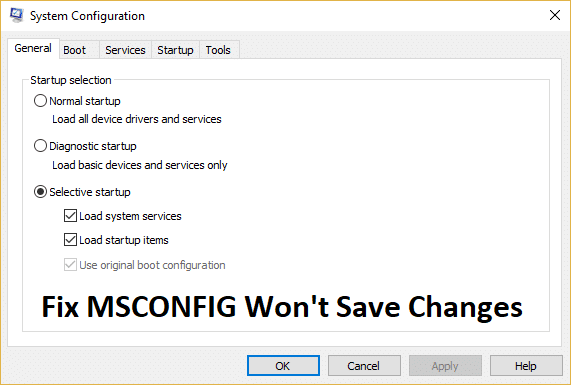
ახლა ზოგიერთ შემთხვევაში, თუ კონკრეტული სერვისი გამორთულია, ამან ასევე შეიძლება გამოიწვიოს მომხმარებლების მიერ MSCONFIG-ში ცვლილებების შენახვა. ამ შემთხვევაში სერვისი, რომელზეც ვსაუბრობთ არის გეოლოკაციის სერვისი და თუ ცდილობთ ჩართეთ და დააწკაპუნეთ Apply-ზე, სერვისი დაუბრუნდება გამორთვის მდგომარეობას და ცვლილებები არ იქნება გადაარჩინა. საქმე იმაშია, რომ თუ გეოლოკაციის სერვისი გამორთულია, ეს ხელს უშლის Cortana-ს მუშაობას, რაც საბოლოოდ აიძულებს თქვენს სისტემას შერჩევით გაშვებაში. ამ პრობლემის ერთადერთი გამოსავალი არის გეოლოკაციის სერვისის ჩართვა, რომელსაც განვიხილავთ ქვემოთ ჩამოთვლილ ერთ-ერთ გადაწყვეტაში.
როგორც ჩვენ განვიხილეთ სხვადასხვა მიზეზები, რომლებიც იწვევს ზემოხსენებულ პრობლემას, დროა ვნახოთ, როგორ მოვაგვაროთ პრობლემები. ასე რომ, ყოველგვარი დროის დაკარგვის გარეშე, ვნახოთ, როგორ გავასწოროთ MSCONFIG არ შეინახავს ცვლილებებს Windows 10-ზე ქვემოთ ჩამოთვლილი პრობლემების მოგვარების სახელმძღვანელოს დახმარებით.
შინაარსი
- შეასწორეთ MSCONFIG არ შეინახავს ცვლილებებს Windows 10-ზე
- მეთოდი 1: დარწმუნდით, რომ ყველა სერვისი შემოწმებულია შერჩევით გაშვებაში
- მეთოდი 2: თუ ვერ ახერხებთ გეოლოკაციის სერვისის ჩართვას
- მეთოდი 3: სცადეთ შეცვალოთ MSCONFIG პარამეტრები უსაფრთხო რეჟიმში
- მეთოდი 4: შექმენით ახალი მომხმარებლის ანგარიში
- მეთოდი 5: დარწმუნდით, რომ Windows განახლებულია
- მეთოდი 6: დროებით გამორთეთ ანტივირუსული პროგრამა
- მეთოდი 7: შეკეთება დააინსტალირეთ Windows 10
შეასწორეთ MSCONFIG არ შეინახავს ცვლილებებს Windows 10-ზე
დარწმუნდით, რომ შექმენით აღდგენის წერტილი მხოლოდ იმ შემთხვევაში, თუ რამე არასწორია.
მეთოდი 1: დარწმუნდით, რომ ყველა სერვისი შემოწმებულია შერჩევით გაშვებაში
1. დააჭირეთ Windows Key + R და შემდეგ ჩაწერეთ msconfig და დააჭირეთ Enter გასახსნელად Სისტემის კონფიგურაცია.

2.ახლა შერჩევითი გაშვება უკვე უნდა შემოწმდეს, უბრალოდ დარწმუნდით, რომ შეამოწმეთ ”ჩატვირთეთ სისტემის სერვისები"და "ჩატვირთეთ გაშვების ელემენტები.“

3.შემდეგი, გადართვა სერვისები ფანჯარა და შეამოწმეთ ყველა ჩამოთვლილი სერვისი (როგორც ჩვეულებრივი სტარტაპი).
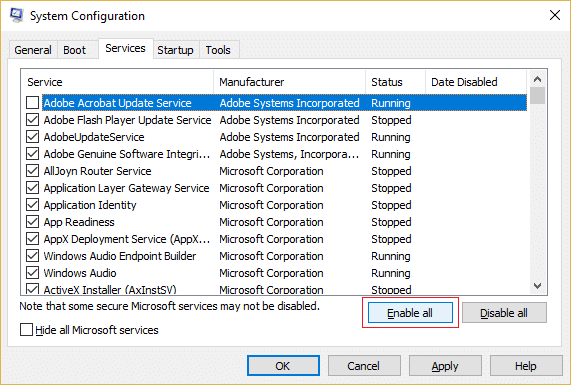
4.დააწკაპუნეთ Apply შემდეგ OK.
5. გადატვირთეთ კომპიუტერი და შემდეგ გადადით ნორმალურ გაშვებაზე სისტემის კონფიგურაციისგან.
6. შეინახეთ ცვლილებები და ხელახლა გადატვირთეთ კომპიუტერი.
მეთოდი 2: თუ ვერ ახერხებთ გეოლოკაციის სერვისის ჩართვას
1. დააჭირეთ Windows Key + R და შემდეგ ჩაწერეთ რეგედიტი და დააჭირეთ Enter-ს რეესტრის რედაქტორის გასახსნელად.

2. გადადით შემდეგ რეესტრის გასაღებზე:
HKEY_LOCAL_MACHINE\SYSTEM\CurrentControlSet\Services\lfsvc\TriggerInfo\3
3.დააწკაპუნეთ მარჯვენა ღილაკით 3 ქვეკლავიშზე და აირჩიეთ წაშლა.

4. გადატვირთეთ კომპიუტერი ცვლილებების შესანახად და ისევ სცადეთ გადართვა ნორმალური გაშვება სისტემის კონფიგურაციიდან. ნახეთ, შეძლებთ თუ არა შეასწოროთ MSCONFIG არ შეინახავს ცვლილებებს Windows 10-ზე.
მეთოდი 3: სცადეთ შეცვალოთ MSCONFIG პარამეტრები უსაფრთხო რეჟიმში
1. გახსენით Start მენიუ და დააწკაპუნეთ Ჩამრთველი ღილაკი და შემდეგ გამართავს ცვლა დაწკაპუნებისას Რესტარტი.

2.კომპიუტერის გადატვირთვისას ნახავთ ა აირჩიეთ პარამეტრის ეკრანი, უბრალოდ დააწკაპუნეთ პრობლემების მოგვარება.

3. აირჩიეთ დამატებითი პარამეტრები შემდეგ ეკრანზე.

4.ახლა აირჩიეთ გაშვების პარამეტრები გაფართოებული პარამეტრების ეკრანზე და შემდეგ დააწკაპუნეთ Რესტარტი.

5. როდესაც კომპიუტერი გადაიტვირთება, აირჩიეთ ვარიანტი 4 ან 5 Უსაფრთხო რეჟიმი. თქვენ უნდა დააჭიროთ კლავიატურაზე კონკრეტულ კლავიშს, რომ აირჩიოთ ეს პარამეტრები:
F4 - ჩართეთ უსაფრთხო რეჟიმი
F5 – ჩართეთ უსაფრთხო რეჟიმი ქსელში
F6 - ჩართეთ უსაფრთხო რეჟიმი ბრძანების ხაზით

6. ეს კვლავ გადატვირთავს თქვენს კომპიუტერს და ამჯერად თქვენ ჩატვირთავთ უსაფრთხო რეჟიმში.
7. შედით თქვენს Windows ადმინისტრატორის ანგარიშში და შემდეგ დააჭირეთ Windows Key + X და აირჩიეთ ბრძანების ხაზი (ადმინისტრატორი).

8.ტიპი msconfig cmd ფანჯარაში გასახსნელად msconfig ადმინისტრატორის უფლებებით.
9. ახლა აირჩიეთ სისტემის კონფიგურაციის ფანჯარაში ნორმალური გაშვება და ჩართეთ ყველა სერვისი სერვისების მენიუში.

10. დააწკაპუნეთ Apply-ზე და შემდეგ OK.
11. როგორც კი დააწკაპუნებთ OK-ზე, გამოჩნდება ამომხტარი ფანჯარა, რომელშიც გეკითხებით, გსურთ თუ არა კომპიუტერის გადატვირთვა ახლა თუ გვიან. დააჭირეთ გადატვირთვას.
12. ამან უნდა გაასწოროს MSCONFIG არ შეინახავს ცვლილებებს, მაგრამ თუ ისევ გაჭედილი ხართ, შემდეგ გააგრძელეთ შემდეგი მეთოდი.
მეთოდი 4: შექმენით ახალი მომხმარებლის ანგარიში
სხვა გამოსავალი იქნება ახალი ადმინისტრატორის მომხმარებლის ანგარიშის შექმნა და ამ ანგარიშის გამოყენება MSCONFIG ფანჯარაში ცვლილებების შესატანად.
1. დააჭირეთ Windows Key + X და შემდეგ აირჩიეთ ბრძანების ხაზი (ადმინისტრატორი).

2. ჩაწერეთ შემდეგი ბრძანება cmd-ში და დააჭირეთ Enter:
წმინდა მომხმარებლის ტიპი_new_username type_new_password /დამატება
net localgroup ადმინისტრატორები type_new_username_you_created /add.

Მაგალითად:
net მომხმარებლის პრობლემების მოგვარების test1234 /add
ქსელის ლოკალური ჯგუფის ადმინისტრატორების პრობლემების მოგვარების საშუალება /add
3. ბრძანების დასრულებისთანავე შეიქმნება ახალი მომხმარებლის ანგარიში ადმინისტრაციული პრივილეგიებით.
მეთოდი 5: დარწმუნდით, რომ Windows განახლებულია
1. დააჭირეთ Windows Key + I და აირჩიეთ განახლება და უსაფრთხოება.

2. შემდეგი, კვლავ დააწკაპუნეთ Შეამოწმოთ განახლებები და დარწმუნდით, რომ დააინსტალირეთ ნებისმიერი მომლოდინე განახლება.

3. განახლებების დაინსტალირების შემდეგ გადატვირთეთ კომპიუტერი და ნახეთ, შეძლებთ თუ არა შეასწორეთ MSCONFIG არ შეინახავს ცვლილებებს Windows 10-ზე.
მეთოდი 6: დროებით გამორთეთ ანტივირუსული პროგრამა
1. დააწკაპუნეთ მაუსის მარჯვენა ღილაკით ანტივირუსული პროგრამის ხატულა სისტემის უჯრიდან და აირჩიეთ გამორთვა.

2.შემდეგი, აირჩიეთ დრო, რომლისთვისაც ანტივირუსი გამორთული დარჩება.

შენიშვნა: აირჩიეთ ყველაზე მცირე დრო, მაგალითად 15 წუთი ან 30 წუთი.
3. ისევ შეეცადეთ შეცვალოთ პარამეტრები MSCONFIG ფანჯარაში და ნახეთ, შეძლებთ თუ არა ამის გაკეთებას პრობლემების გარეშე.
მეთოდი 7: შეკეთება დააინსტალირეთ Windows 10
ეს მეთოდი უკანასკნელი საშუალებაა, რადგან თუ არაფერი გამოვიდა, ეს მეთოდი აუცილებლად გამოასწორებს თქვენს კომპიუტერთან არსებულ ყველა პრობლემას. შეკეთება დააინსტალირეთ მხოლოდ ადგილზე განახლების გამოყენებით სისტემის პრობლემების გამოსასწორებლად სისტემაში არსებული მომხმარებლის მონაცემების წაშლის გარეშე. ამიტომ მიჰყევით ამ სტატიას სანახავად როგორ გამოვასწოროთ Windows 10-ის ინსტალაცია მარტივად.

Შენთვის რეკომენდირებული:
- შეასწორეთ ლეპტოპის დინამიკებიდან ხმის არარსებობა
- გამონაკლისის უცნობი პროგრამული გამონაკლისის გამოსწორება (0xe0434352)
- როგორ დავაფიქსიროთ SD ბარათი, რომელიც არ არის აღიარებული კომპიუტერის მიერ
- შესწორება სამუშაოების მენეჯერში პროცესის პრიორიტეტის შეცვლა შეუძლებელია
ეს არის ის, რაც თქვენ წარმატებით გაქვთ შეასწორეთ MSCONFIG არ შეინახავს ცვლილებებს Windows 10-ზე მაგრამ თუ ჯერ კიდევ გაქვთ რაიმე შეკითხვა ამ პოსტთან დაკავშირებით, მოგერიდებათ დაუსვათ ისინი კომენტარების განყოფილებაში.



