როგორ შევქმნათ ჯგუფი გუნდებში
Miscellanea / / April 05, 2023
Microsoft არ ჩამორჩება რბოლაში, როდესაც საქმე ეხება მყისიერი შეტყობინებების აპებს, რადგან არსებობს რამდენიმე ჩეთის აპი ხელმისაწვდომი. ბიზნესებსა და ორგანიზაციებს შეუძლიათ ადვილად მოაწყონ შეხვედრები და სემინარები, გაუზიარონ მონაცემები და დაუკავშირდნენ Microsoft Teams-ის წყალობით, მყისიერი კომუნიკაციის პლატფორმის. Microsoft Teams ინსტრუმენტი შექმნილია საწარმოში თანამშრომლების კომუნიკაციის გასაუმჯობესებლად. მაგრამ შეგვიძლია შევქმნათ ჯგუფები გუნდებში? ადამიანების უმრავლესობა სვამს ამ კითხვას. თუ თქვენც გაქვთ იგივე პრობლემა, თქვენ სწორ ადგილას ხართ. ჩვენ შემოგთავაზებთ სრულყოფილ სახელმძღვანელოს, რომელიც დაგეხმარებათ გაიგოთ, როგორ შექმნათ ჯგუფი გუნდებში და როგორ დაასახელოთ ჯგუფური ჩატი გუნდებში.

Სარჩევი
- როგორ შევქმნათ ჯგუფი გუნდებში
- შეგვიძლია შევქმნათ ჯგუფები გუნდებში?
- როგორ შევქმნათ გუნდის ჯგუფური ჩატი?
- როგორ დავამატო ხალხი ჯგუფურ ჩატში?
- როგორ დავასახელოთ ჯგუფური ჩატი გუნდებში?
როგორ შევქმნათ ჯგუფი გუნდებში
ამ სტატიაში თქვენ გაეცნობით ჯგუფის შექმნის გზებს Microsoft-ის გუნდები.
შეგვიძლია შევქმნათ ჯგუფები გუნდებში?
მიზნად ისახავს ნებისმიერი ბიზნესის სითხის მინიჭებას მათ სამუშაო პროცესებში, Microsoft Teams არის დაუყოვნებელი საკომუნიკაციო ინსტრუმენტი. ღილაკის დაჭერით მუშებს შეუძლიათ სწრაფად გააზიარონ შეტყობინებები, იმუშაონ და შეხვედრები ჰქონდეთ. სხვა შეტყობინებების აპლიკაციების მსგავსად, Microsoft Team მომხმარებლებს საშუალებას აძლევს შექმნან ჯგუფური ჩეთები. თქვენ შეგიძლიათ აიღოთ თქვენი სამუშაო ადგილი ონლაინ და დაამყაროთ რამდენიმე ჯგუფური საუბარი სხვადასხვა მონაწილესთან. თქვენი მოთხოვნის გასაგებად, Microsoft-ის გუნდი ნამდვილად გაძლევთ საშუალებას შექმნათ ჯგუფები. ჩეთის ჯგუფების შექმნა Teams-ში მარტივი მცდელობაა, შემდგომში გადავიდეთ, მოდით გადავხედოთ როგორ შევქმნათ ჯგუფი Microsoft Teams ჩეთში.
როგორ შევქმნათ გუნდის ჯგუფური ჩატი?
Microsoft Teams-ზე ჯგუფური ჩეთების შექმნა ორგანიზაციის ან ორგანიზაციის განყოფილების წევრებს/თანამშრომლებს შორის კომუნიკაციის პროცესს ეფექტურ და ეფექტურს ხდის. ადამიანებს შეუძლიათ ადვილად გაუზიარონ იდეები, მიიღონ გადაწყვეტილებები, გამართონ შეხვედრები და გაზიარონ ფაილები სწრაფად და მარტივად გუნდების მეშვეობით. გუნდები მოქმედებენ როგორც საერთო ონლაინ სამუშაო სივრცე, კავშირი თანამშრომლებსა და მათ სამუშაოს შორის. მაგრამ როგორ შევქმნათ ჯგუფი გუნდებში? ამ განყოფილებაში ჩვენ განვიხილავთ სამ განსხვავებულ მეთოდს, რომელთა გამოყენება შეგიძლიათ ჯგუფური ჩეთების შესაქმნელად გუნდში-
მეთოდი 1: ახალი გუნდის მეშვეობით
ჯგუფური ჩეთების შექმნა მოსახერხებელი გზაა რამდენიმე კოლეგასთან მყისიერად ერთი ნაბიჯით კომუნიკაციისთვის. ჯგუფური ჩეთის საშუალებით კომუნიკაცია გუნდებში გვაძლევს მუშაობის ეფექტურობის განცდას, რადგან არ გვჭირდება ერთი და იგივე გზავნილის გადაცემა ან ერთი და იგივე დოკუმენტების გაზიარება რამდენიმე ადამიანთან სათითაოდ. Microsoft Teams-ზე ახალი ჯგუფური ჩეთის შექმნა შესაძლებელია მხოლოდ რამდენიმე მარტივი ნაბიჯით-
ვარიანტი I: სამუშაო მაგიდაზე
1. დააწკაპუნეთ ახალი ჩატის ხატულა ვარიანტი ნაჩვენებია თქვენი ჩატის სიის ზედა ნაწილში.

2. შემდეგი, დააწკაპუნეთ ქვემოთ ისრის ხატულა მარჯვენა მხარეს რომსაძიებო ველი.

3. ჩაწერეთ ახალი ჯგუფის ჩატის სახელი ჯგუფის სახელების ყუთი.
4. ჩაწერეთ სახელები/კონტაქტები რომლებიც უნდა დაემატოს ჯგუფს განყოფილებაში საძიებო ველი.
მას შემდეგ რაც შეარჩევთ და დაამატებთ ხალხს, გსურთ გახდეთ ჯგუფის წევრები, თქვენი ჯგუფური ჩატი ფუნქციონირებს კომუნიკაციისთვის.
ასევე წაიკითხეთ:შეასწორეთ Microsoft-ის გუნდები, რომლებიც ამბობენ, რომ არ ვარ, მაგრამ შეცდომა არ ვარ
ვარიანტი II: Android ან iOS მოწყობილობაზე
1. შეეხეთ ახალი ჩატის ხატულა ნაჩვენებია თქვენს ეკრანზე.
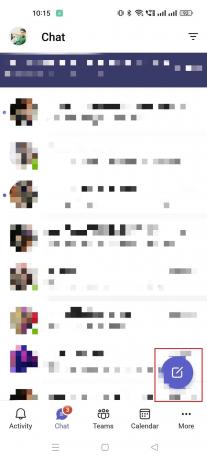
2. დაამატეთ იმ ადამიანების სახელები, რომლებსაც გსურთ გახდეთ ჯგუფის მონაწილეები რომ ველი.
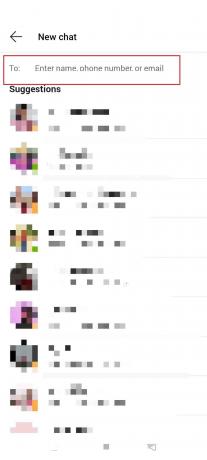
3. მას შემდეგ რაც დაამატებთ საჭირო მონაწილეებს, მათი სახელები გამოჩნდება ჯგუფური ჩატის ზედა ნაწილში, შეეხეთ მათ სახელები.

4. შეეხეთ ჯგუფური ჩატის სახელი და მიაწოდეთ ჯგუფურ ჩატს შესაბამისი სახელი.
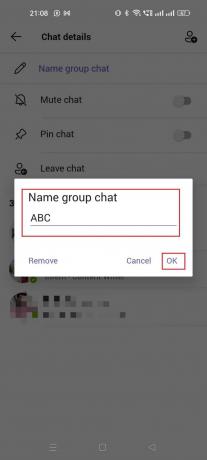
5. დაარტყი Კარგი ეკრანზე გამოსახული ღილაკი.
თქვენ წარმატებით შექმენით ახალი ჯგუფური ჩატი გუნდებში. ახლა მოდით შევხედოთ, თუ როგორ შევქმნათ ჯგუფი გუნდებში წევრების გადაცემით ან კოპირებით უკვე არსებული ჯგუფური ჩატიდან გუნდებში.
ასევე წაიკითხეთ: შეუძლია თუ არა Microsoft-ის გუნდებს ჩემი ტელეფონის მონიტორინგი?
მეთოდი 2: წევრების გადაყვანა არსებული გუნდიდან
მარტივია დააკოპიროთ ან გადაიტანოთ ერთი და იგივე გუნდის მონაწილეები ერთი ჯგუფური ჩეთიდან მეორეზე, რამდენიმე მარტივი ნაბიჯის შემდეგ.
1. გახსენით Microsoft-ის გუნდები და დააწკაპუნეთ შეუერთდით ან შექმენით ახალი გუნდი ვარიანტი.
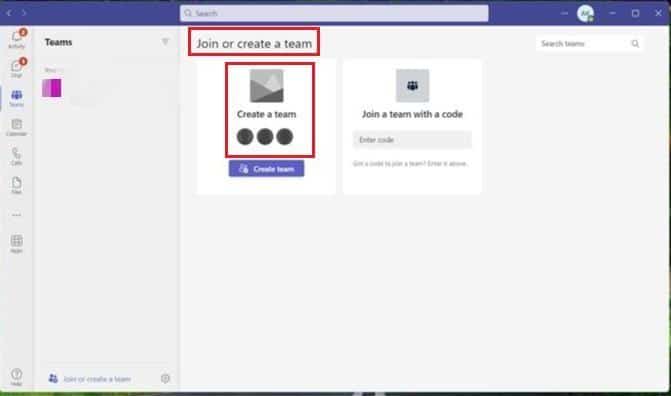
2. Დააკლიკეთ შექმენით გუნდი.
3. აირჩიეთ შექმენით გუნდი… ჯგუფიდან ან გუნდიდან ვარიანტი.
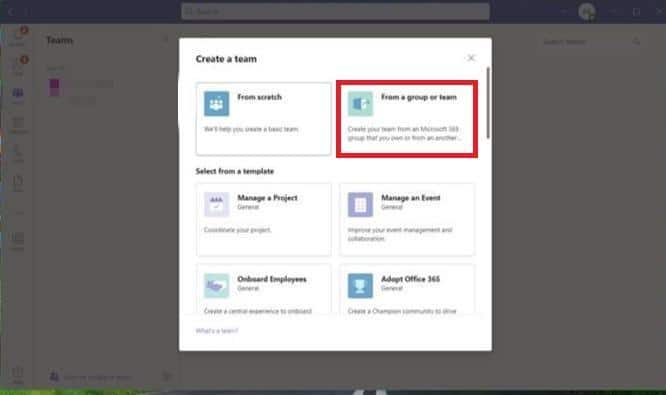
4. შემდგომ, დააწკაპუნეთ გუნდი.
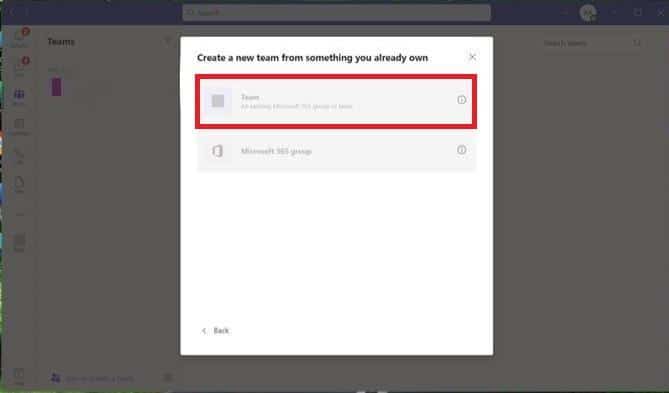
5. აირჩიეთ გუნდი გსურთ კოპირება.
6. ჩაწერეთ ახალი Გუნდის სახელი და დააყენეთ კონფიდენციალურობის დონე.
7. Დააკლიკეთ Შექმნა თქვენი ახალი გუნდების ჯგუფის წარმატებით დასაწყებად.
როგორც შემდეგი მეთოდი, ჩვენ გადავხედავთ, თუ როგორ შევქმნათ Teams ჯგუფური ჩატი Microsoft 365-ზე არსებული ჯგუფის მეშვეობით და დავამატოთ მისი წევრები Teams-ში.
მეთოდი 3: Microsoft 365 ჯგუფის მეშვეობით
სამუშაო დაჩქარებულია და გამარტივებულია არსებული Microsoft 365 ჯგუფის გამოყენებით გუნდის შესაქმნელად. Microsoft 365 ჯგუფის გამოყენებით, უბრალოდ შეასრულეთ ქვემოთ ჩამოთვლილი ნაბიჯები, რათა დაიწყოთ ახალი ჯგუფური ჩატი გუნდებში.
- ჯგუფური გუნდის ჩატის შექმნის ვარიანტის არჩევისას, მოგეთხოვებათ აირჩიოთ ეს ვარიანტი შექმენით… არსებული Microsoft 365 ან გუნდიდან და არა შექმენით გუნდი ნულიდან.
- გარდა ამისა, აირჩიეთ Microsoft 365 ჯგუფი ვარიანტი. გამოჩნდება სია, რომელიც შედგება ყველა ხელმისაწვდომი ჯგუფისგან, რომლებიც ჯერ არ არიან Microsoft Teams-ის ნაწილი.
- აირჩიეთ ჯგუფი და დააწკაპუნეთ Შექმნა პარამეტრი ნაჩვენებია ეკრანის ქვედა მარჯვენა კუთხეში.
ახლა, როდესაც ჩვენ ვისწავლეთ როგორ შევქმნათ ჯგუფი Microsoft-ის გუნდების Chat-ში, შემდგომში გადავდივართ, გადავხედავთ, თუ როგორ დავამატოთ ხალხი ჯგუფურ ჩეთში, როგორც ახალს, ისე არსებულს.
ასევე წაიკითხეთ:Microsoft-ის გუნდის 10 საუკეთესო ფუნქცია
როგორ დავამატო ხალხი ჯგუფურ ჩატში?
მაშინაც კი, თუ თქვენ შექმნით ჯგუფურ ჩატს გუნდში, თქვენ უნდა მოიწვიოთ წევრები, რომ მოიხსენიონ იგი, როგორც ჯგუფი. გუნდურ ჯგუფურ ჩატს შეიძლება ჰყავდეს 250-მდე წევრი. მარტივია ახალი წევრების დამატება თქვენს ჯგუფურ ჩატში. აქ არის ნაბიჯები, რომლებიც უნდა გადადგათ წევრების დასამატებლად ახლად შექმნილ ჯგუფში ან არსებულ ჯგუფში.
მეთოდი 1: ახალი ჯგუფის მეშვეობით
ახლად შექმნილ ჯგუფში ადამიანების ჩართვა მარტივია. როდესაც ჯგუფური ჩატი პირველად იქმნება, წევრები შეიძლება დაემატოს. იმისათვის, რომ დაგეხმაროთ, მოიწვიოთ ინდივიდები თქვენს ჯგუფში, თქვენ უნდა შეასრულოთ იგივე ნაბიჯები, როგორც ზემოთ აღწერილი მეთოდი 1, ჯგუფური ჩატის შესაქმნელად.
მას შემდეგ რაც აირჩევთ ახალი ჯგუფის შექმნის ვარიანტს, უბრალოდ უნდა შეიყვანოთ განყოფილებაში საძიებო ველი და შეიყვანეთ ჯგუფში დასამატებელი სახელები ან კონტაქტები.

თქვენი ახალი ჯგუფის შექმნისას დაგჭირდებათ წევრების დამატება. თუმცა, თუ თქვენ უკვე ჩამოაყალიბეთ ჯგუფური ჩატი და გსურთ მისი გაზრდა უფრო მეტი ხალხის ჩართვის გზით, შეგიძლიათ ამის გაკეთება შემდეგ განყოფილებაში ჩამოთვლილი ინსტრუქციების დაცვით.
მეთოდი 2: არსებული ჯგუფის მეშვეობით
გუნდში უკვე არსებულ ჯგუფურ ჩატში წევრების დამატება ისეთივე რთულია, როგორც წევრების დამატება ახალ ჯგუფურ ჩეთში. მხოლოდ იმ ადამიანებს, რომლებიც აღინიშნა ჯგუფის მფლობელად ან ჯგუფის ადმინისტრატორად, შეუძლიათ ჯგუფში ახალი წევრების დამატება.
ვარიანტი I: სამუშაო მაგიდაზე
1. როგორც ჯგუფის ადმინისტრატორი, გახსენით ჯგუფური ჩატი, რომელშიც გსურთ ახალი წევრების დამატება.

2. დააწკაპუნეთ ხალხი ნაჩვენებია ჯგუფის სახელის მარჯვენა მხარეს. ა ჩამოსაშლელი მენიუ ნაჩვენები იქნება.
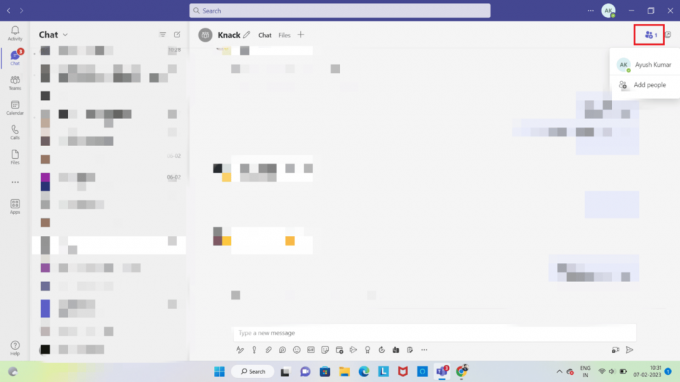
3. დააწკაპუნეთ Ხალხის დამატება ვარიანტი -ში ჩამოსაშლელი მენიუ.
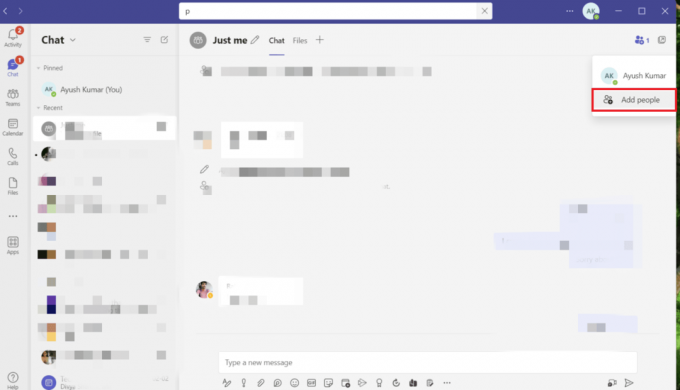
4. შეიყვანეთ მათი კონტაქტი და ელფოსტის მისამართი, ან აირჩიეთ წევრი სხვა გუნდის ჯგუფიდან.

5. დააწკაპუნეთ დამატება ვარიანტი და დააჭირეთ დახურვას.

თქვენ მიერ დამატებული წევრი მიიღებს ელფოსტას, რომელშიც ნათქვამია, რომ ისინი წარმატებით დაემატნენ ჯგუფს.
ვარიანტი II: iOS-ზე
1. ჯგუფის სახელის მარჯვენა მხარეს დააწკაპუნეთ სამი წერტილი. იქნება ა ჩამოსაშლელი მენიუ ნაჩვენებია.
2. აირჩიეთ წევრის დამატება ჩამოსაშლელი მენიუდან.
3. შეიყვანეთ მათი სახელი, ან ელფოსტის მისამართი, ან აირჩიეთ გუნდის წევრი სხვა ჯგუფიდან.
4. დაჭერის შემდეგ დამატება, დაარტყა დახურვა.
ვარიანტი III: Android-ზე
1. წვდომა ჯგუფურ ჩეთში გამოყენებით Microsoft-ის გუნდები განაცხადი.
2. დააწკაპუნეთ ხალხის ხატი ზედა მარჯვნივ. ა ჩამოსაშლელი მენიუ ნაჩვენები იქნება.
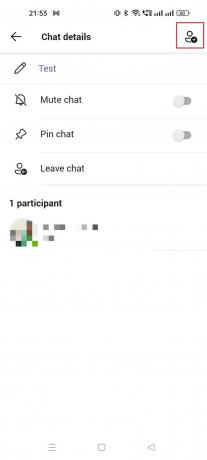
3. ჩამოსაშლელი მენიუდან აირჩიეთ წევრი.

4. ცვლილებების შესანახად შეეხეთ ხატულას და წევრების დამატება.
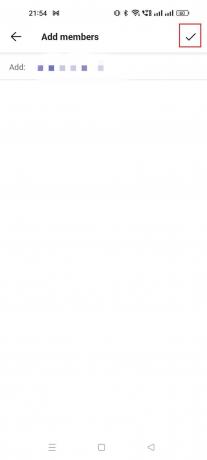
ახლა, როდესაც ჩვენ შევქმენით ჯგუფები და დავამატეთ წევრები, შემდეგი რამ უნდა ვისწავლოთ არის თუ როგორ დაასახელოთ ჯგუფური ჩატი გუნდებში ან გადარქმევა არსებული.
როგორ დავასახელოთ ჯგუფური ჩატი გუნდებში?
ჯგუფური ჩატის შესაფერისი სახელის მინიჭება უმნიშვნელო, მაგრამ გადამწყვეტი ამოცანაა. უფრო მარტივია დაათვალიეროთ მრავალრიცხოვანი ჯგუფური ჩეთები, რომლებსაც შესაძლოა იყენებთ გუნდები, როდესაც ჯგუფები დასახელებულია მათი კონტექსტის მიხედვით. გუნდებში არსებული ჯგუფური ჩატის სახელის გადარქმევა ან ახლის შექმნა უმტკივნეულო პროცესია. მოდით შევხედოთ, თუ როგორ დავასახელოთ ჯგუფური ჩატი გუნდებში.
მეთოდი 1: ახალი ჯგუფის მეშვეობით
თქვენ უნდა მიანიჭოთ ჯგუფურ ჩატს შესაბამისი სახელი, როდესაც შექმნით მას. თქვენ უნდა შეასრულოთ შემდეგი ნაბიჯები, რათა დაეხმაროთ თქვენს ჯგუფს შესაბამისი სახელის მოპოვებაში.
1. თქვენი ჩატის სიის ზედა ნაწილში აირჩიეთ ახალი ჩატის ხატულა ვარიანტი.

2. შემდეგ, აირჩიეთ ქვემოთ ისრის ღილაკი მდებარეობს მხოლოდ ქვემოთ საძიებო ველში.

3. ეტიკეტზე დატანილ ყუთში Ჯგუფის სახელი, შეიყვანეთ ახალი ჯგუფური ჩატის სახელი.
დარჩენილია მხოლოდ წევრების დამატება, როგორც კი შექმნით ახალ გუნდს და დაასახელებთ მას.
მეთოდი 2: არსებული ჯგუფის მეშვეობით
არსებული ჯგუფური ჩატის სახელის შეცვლა შეიძლება განხორციელდეს ქვემოთ მოყვანილი რამდენიმე სწრაფი ნაბიჯით.
1. გახსენით არსებული ჯგუფი Microsoft-ის გუნდები.
2. დააწკაპუნეთ ფანქრის ხატი ჯგუფის სახელის მარჯვენა მხარეს, რომლის შეცვლაც გსურთ.
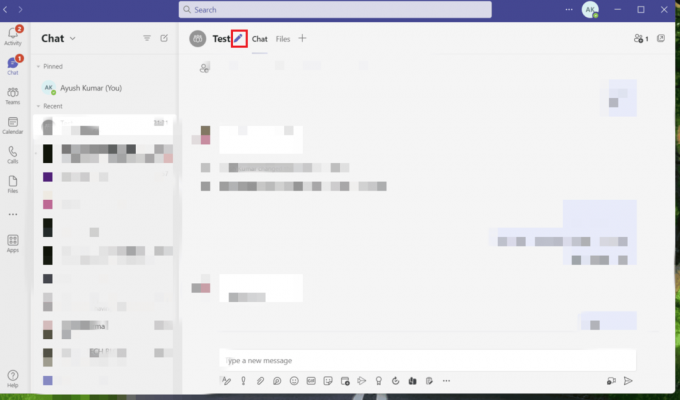
3. გამოჩნდება დიალოგური ფანჯარა. ჩაწერეთ ახალი სახელი და შემდეგ დააჭირეთ Გადარჩენა.

აქედან გამომდინარე, ეს არის გზები, რომლითაც შეგიძლიათ დაასახელოთ ჯგუფური ჩატი გუნდებში.
რეკომენდებულია:
- როგორ ამოიღოთ YouTube Smart TV-დან
- როგორ გადავიდეთ პირდაპირ ეთერში Telegram-ზე
- 9 გზა Microsoft Teams-ის ეკრანის გაზიარების არ მუშაობს
- როგორ შევცვალოთ Microsoft Teams ფონის სურათი
ვიმედოვნებთ, რომ ეს სახელმძღვანელო გამოგადგებათ და თქვენ შეძელით სწავლა როგორ შევქმნათ ჯგუფი გუნდებში. შეგვატყობინეთ, რომელი მეთოდი მუშაობდა თქვენთვის საუკეთესოდ. თუ თქვენ გაქვთ რაიმე შეკითხვები ან წინადადებები, მოგერიდებათ ჩააგდოთ ისინი კომენტარების განყოფილებაში ქვემოთ.

ელონ დეკერი
ელონი არის ტექნიკური მწერალი TechCult-ში. ის დაახლოებით 6 წელია წერს სახელმძღვანელოებს და აშუქებს ბევრ თემას. მას უყვარს Windows, Android-თან დაკავშირებული თემების გაშუქება და უახლესი ხრიკები და რჩევები.



