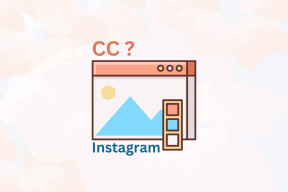როგორ გამოვასწოროთ პრინტერი არ პასუხობს Windows 10-ში
Miscellanea / / November 28, 2021
თქვენი პრინტერი ვერ პასუხობს ბეჭდვის ბრძანების გაცემისას? თუ კი, არ არის საჭირო პანიკა, რადგან მარტო არ ხართ. უამრავ ადამიანს შეექმნა ეს პრობლემა Windows 10 კომპიუტერიდან დოკუმენტების დაბეჭდვის მცდელობისას. დაზიანებული, მოძველებული ან დაზიანებული პრინტერის დრაივერი ამ შემაშფოთებელი მთავარი მიზეზია პრინტერი არ პასუხობს შეცდომას. კარგი ამბავი ის არის, რომ თქვენ შეგიძლიათ სწრაფად მოაგვაროთ ეს საკითხი ამ სახელმძღვანელოში ჩამოთვლილი ნაბიჯ-ნაბიჯ მეთოდების გამოყენებით.
რატომ არის ჩემი მოწყობილობა აჩვენებს, რომ პრინტერის დრაივერი მიუწვდომელია?
არსებობს რამდენიმე მიზეზი, რის გამოც პრინტერი არ რეაგირებს და შეგიძლიათ დაიწყოთ შემდეგი ტესტირებით:
- შეამოწმეთ, არის თუ არა პრინტერის კაბელები სწორად მიმაგრებული კომპიუტერზე
- შეამოწმეთ, არის თუ არა პრინტერი დაკავშირებული Wi-Fi-სთან
- დარწმუნდით, რომ მელნის კარტრიჯები ცარიელი არ არის
- შეამოწმეთ თქვენი სისტემა გაფრთხილების განათებისთვის ან შეცდომის შეტყობინებებისთვის
- თუ ახლახან განაახლეთ თქვენი კომპიუტერი Windows 7 ან 8-დან Windows 10-ზე და შეგექმნათ პრინტერის პრობლემები, შესაძლოა განახლებამ დააზიანა პრინტერის დრაივერი
- შესაძლებელია, რომ ორიგინალური პრინტერის დრაივერი შეუთავსებელი იყოს Windows OS-ის უახლეს ვერსიასთან
მაიკროსოფტმა განაცხადა, რომ Windows 10-ის გამოშვებისას არ იქნებოდა ჩაშენებული უკანა თავსებადობა ზოგიერთ აპთან და აპლიკაციასთან. თუმცა, პრინტერების მრავალმა მწარმოებელმა ვერ შეძლო დრაივერების დროულად განახლება, რამაც კიდევ უფრო გაართულა სიტუაცია.

რა არის პრინტერის დრაივერის გამოყენება?
სანამ გაიგებთ, თუ როგორ უნდა მოგვარდეს პრინტერი არ პასუხობს პრობლემას, აუცილებელია გაეცნოთ პრინტერის დრაივერებს. ეს არის მარტივი აპლიკაცია, რომელიც დამონტაჟებულია Windows 10 კომპიუტერზე, რომელიც საშუალებას აძლევს კომპიუტერსა და პრინტერს შორის ურთიერთქმედებას.
იგი ასრულებს ორ კრიტიკულ როლს:
- პირველი ფუნქცია არის პრინტერსა და თქვენს მოწყობილობას შორის დამაკავშირებელი მოქმედება. ის საშუალებას აძლევს თქვენს კომპიუტერს ამოიცნოს პრინტერის აპარატურა, მისი მახასიათებლები და სპეციფიკა.
- მეორეც, დრაივერი პასუხისმგებელია ბეჭდვის სამუშაოს მონაცემების სიგნალებად გადაქცევაზე, რომელთა გაგება და განხორციელება შესაძლებელია პრინტერის მიერ.
თითოეულ პრინტერს გააჩნია საკუთარი სპეციალური დრაივერი, რომელიც მორგებულია სხვადასხვა ოპერაციული სისტემის პროფილებზე, როგორიცაა Windows 7, Windows 8 ან Windows 10. თუ თქვენი პრინტერი სწორად არ არის დაპროგრამებული ან სისტემის არასწორი დრაივერი დამონტაჟდება, კომპიუტერი ვერ იპოვის მას და ვერ დაამუშავებს ბეჭდვის სამუშაოს.
თავის მხრივ, ზოგიერთ პრინტერს შეუძლია გამოიყენოს Windows 10-ის მიერ შემოთავაზებული ზოგადი დრაივერები. ეს საშუალებას გაძლევთ დაბეჭდოთ გარე გამყიდველის დრაივერების დაყენების საჭიროების გარეშე.
შინაარსი
- Windows 10-ში პრინტერის არ რეაგირების შეცდომის გამოსწორება
- მეთოდი 1: გაუშვით Windows Update
- მეთოდი 2: განაახლეთ თქვენი პრინტერის დრაივერები
- მეთოდი 3: ხელახლა დააინსტალირეთ პრინტერის დრაივერი
- სპეციალური აღნიშვნა: მხოლოდ Plug-and-Play პრინტერებისთვის
Windows 10-ში პრინტერის არ რეაგირების შეცდომის გამოსწორება
თუ თქვენ არ შეგიძლიათ დაბეჭდოთ ნებისმიერი შიდა დოკუმენტი ან ფაილი, რომელიც ჩამოტვირთეთ ინტერნეტიდან, შეიძლება შეგექმნათ შეცდომა პრინტერის დრაივერი მიუწვდომელია. პრინტერის უპასუხო შეცდომის გადასაჭრელად, შეგიძლიათ მიჰყვეთ ქვემოთ ჩამოთვლილი პრობლემების მოგვარების ნაბიჯებს.
მეთოდი 1: გაუშვით Windows Update
თქვენი Windows 10 კომპიუტერის ჩვენების ერთ-ერთი შესაძლო მიზეზი "პრინტერის დრაივერი მიუწვდომელია" შეცდომა არის იმის გამო, რომ თქვენ გაშვებული გაქვთ მოძველებული ოპერაციული სისტემა. თქვენი Windows OS-ის განახლებისთვის, მიჰყევით ქვემოთ მოცემულ ნაბიჯებს:
1. დააწკაპუნეთ დაწყება ღილაკზე და გადადით პარამეტრები ხატი.
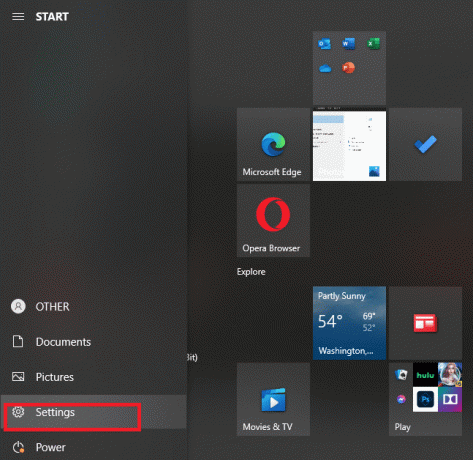
2. აირჩიეთ განახლება და უსაფრთხოება.
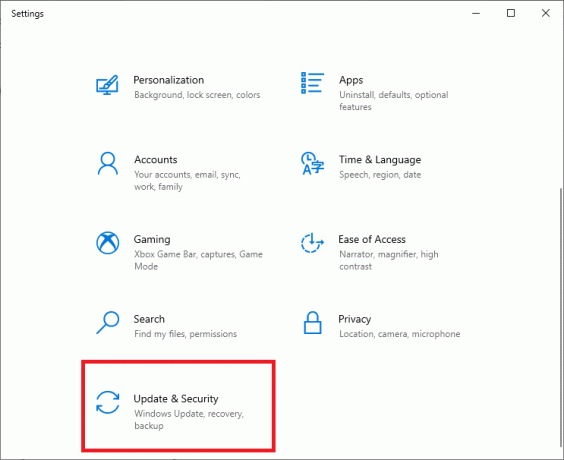
3. Windows იქნება შეამოწმოთ განახლებები და აღმოჩენის შემთხვევაში, ავტომატურად ჩამოტვირთავს და დააინსტალირებს მათ.

4. ახლა, Რესტარტი თქვენი კომპიუტერი განახლების პროცესის დასრულების შემდეგ.
ახლა შეგიძლიათ შეამოწმოთ, შეძლებთ თუ არა გამოასწოროთ პრინტერი არ პასუხობს შეცდომას.
ასევე წაიკითხეთ:Windows ვერ აკავშირებს პრინტერს [მოგვარებულია]
მეთოდი 2: განაახლეთ თქვენი პრინტერის დრაივერები
თქვენი პრინტერის დრაივერების განახლებისთვის, შეგიძლიათ ჩამოტვირთოთ უახლესი დრაივერები მწარმოებლის ვებსაიტიდან. დრაივერების ჩამოტვირთვა ასევე შესაძლებელია მწარმოებლის მხარდაჭერის საიტიდან. მწარმოებლის ვებსაიტიდან გადმოწერილი პრინტერის დრაივერების დასაყენებლად, მიჰყევით ამ ნაბიჯებს:
1. მოძებნეთ პანელი Windows-ის საძიებო ზოლში და შემდეგ დააწკაპუნეთ Მართვის პანელი ძიების შედეგებიდან.
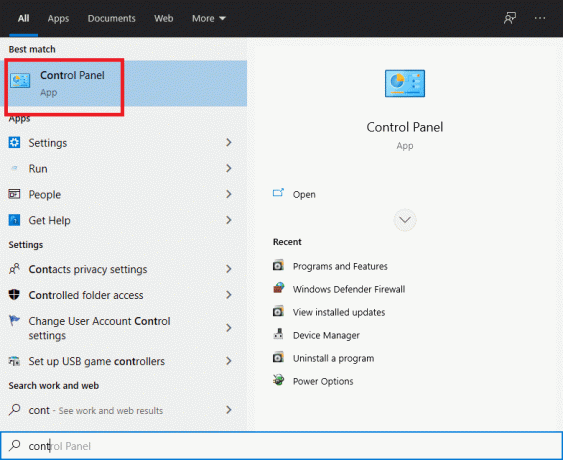
2. დარწმუნდით, რომ აირჩიეთ 'დიდი ხატები' დან 'ნახვა:' ძირს დაგდება. ახლა მოძებნე Მოწყობილობის მენეჯერი და დააწკაპუნეთ მასზე.

3. მოწყობილობის მენეჯერის ფანჯრის ქვეშ, იპოვნეთ პრინტერი რომლისთვისაც გსურთ დრაივერების დაყენება.

4. დააწკაპუნეთ მარჯვენა ღილაკით პრინტერის სახელი და აირჩიეთ დრაივერის პროგრამული უზრუნველყოფის განახლება თანმხლები ამომხტარი მენიუდან.

5. გამოჩნდება ახალი ფანჯარა. თუ თქვენ უკვე ჩამოტვირთეთ დრაივერები მწარმოებლის ვებსაიტიდან, აირჩიეთ დაათვალიერე ჩემი კომპიუტერი დრაივერის პროგრამული უზრუნველყოფისთვის ვარიანტი.
6. შემდეგი, დააწკაპუნეთ დათვალიერების ღილაკი და გადადით იმ ადგილას, სადაც ჩამოტვირთეთ პრინტერის დრაივერები მწარმოებლის ვებსაიტიდან.

7. მიჰყევით ეკრანზე მითითებებს დრაივერების ხელით დასაყენებლად.
8. თუ არ გაქვთ გადმოწერილი დრაივერები, აირჩიეთ ეტიკეტირებული ვარიანტი ავტომატურად მოძებნეთ განახლებული დრაივერი პროგრამული უზრუნველყოფა.

9. მიჰყევით ეკრანზე ინსტრუქციას პრინტერის უახლესი დრაივერების დასაყენებლად.
გადატვირთეთ კომპიუტერი და ნახეთ, შეძლებთ თუ არა პრინტერის უპასუხო პრობლემის მოგვარებას.
ასევე წაიკითხეთ:შესწორების პრინტერის დრაივერი მიუწვდომელია Windows 10-ზე
მეთოდი 3: ხელახლა დააინსტალირეთ პრინტერის დრაივერი
თუ დოკუმენტის დაბეჭდვა შეუძლებელია შეცდომის შეტყობინების გამო "პრინტერის დრაივერი მიუწვდომელია", საუკეთესო გზა იქნება პრინტერის დრაივერის ხელახლა ინსტალაცია. მიჰყევით ამ ნაბიჯებს პრინტერი არ პასუხობს შეცდომის გამოსასწორებლად:
1. დააჭირეთ Windows Key + R და ჩაწერეთ devmgmt.msc და დააწკაპუნეთ ᲙᲐᲠᲒᲘ.
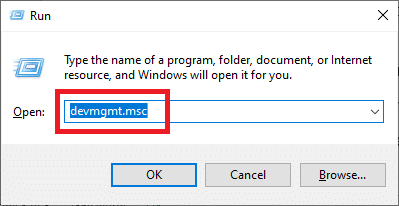
2. The Მოწყობილობის მენეჯერი ფანჯარა გაიხსნება. გაფართოება ბეჭდვის რიგები და იპოვნეთ თქვენი პრინტერის მოწყობილობა.

3. დააწკაპუნეთ მაუსის მარჯვენა ღილაკით თქვენს პრინტერ მოწყობილობაზე (რომელთანაც პრობლემა გაქვთ) და აირჩიეთ მოწყობილობის დეინსტალაცია ვარიანტი.
4. ამოიღეთ მოწყობილობა პრინტერის რიგები და გადატვირთეთ კომპიუტერი დეინსტალაციის დასასრულებლად.
5. თქვენი მოწყობილობის გადატვირთვის შემდეგ, ხელახლა გახსენით Მოწყობილობის მენეჯერი და დააწკაპუნეთ მოქმედება.

6. მოქმედების მენიუდან აირჩიეთ სკანირება ტექნიკის ცვლილებებისთვის.

Windows ახლა ხელახლა დააინსტალირებს პრინტერის შესაბამის დრაივერს თქვენს კომპიუტერში. და ბოლოს, გადატვირთეთ მოწყობილობა და ნახეთ თუ თქვენი პრინტერი რეაგირებს და შეძლებთ თუ არა თქვენი დოკუმენტების დაბეჭდვას.
სპეციალური აღნიშვნა: მხოლოდ Plug-and-Play პრინტერებისთვის
პრინტერის დრაივერების ხელახლა ინსტალაციის შემდეგ, Windows ავტომატურად ამოიცნობს თქვენს პრინტერს. თუ ის ამოიცნობს პრინტერს, გააგრძელეთ ეკრანზე ინსტრუქციები.
1. გამორთეთ პრინტერი კომპიუტერიდან. ასევე, ამოიღეთ კაბელები და სადენები, რომლებიც მათ შორის არის დაკავშირებული.
2. ხელახლა დააკავშირეთ ყველა და მიჰყევით დაყენების ოსტატი პროცესი.
3. თუ Wizard მიუწვდომელია, გადადით დაწყება > პარამეტრები > მოწყობილობები > პრინტერები და სკანერები > დაამატეთ პრინტერი ან სკანერი.

ხშირად დასმული კითხვები (FAQ)
Q1. რა უნდა გავაკეთო, თუ ჩემი პრინტერის დრაივერი არ არის დაინსტალირებული?
თუ ინსტალაციის ფაილზე ორჯერ დაწკაპუნებით არაფერი მოხდება, სცადეთ შემდეგი:
1. Დააკლიკეთ დაწყება, შემდეგ გადადით პარამეტრები > მოწყობილობები > პრინტერები და სკანერები.
2. აირჩიეთ ბეჭდვის სერვერის თვისებები შესაბამისი პარამეტრების ქვეშ.
3. დარწმუნდით, რომ თქვენი პრინტერი მითითებულია დრაივერების ჩანართში.
4. თუ თქვენი პრინტერი არ ჩანს, დააწკაპუნეთ დამატება ქვეშ Welcome to Add Printer Driver Wizard და შემდეგ დააწკაპუნეთ შემდეგი.
5. აირჩიეთ Device Architecture პროცესორის შერჩევის დიალოგურ ფანჯარაში. დასრულების შემდეგ დააჭირეთ შემდეგი.
6. აირჩიეთ თქვენი პრინტერის მწარმოებელი მარცხენა ფანჯრიდან. შემდეგ აირჩიეთ თქვენი პრინტერის დრაივერი მარჯვენა ფანჯრიდან.
7. ბოლოს დააწკაპუნეთ Finish-ზე და მიჰყევით ეკრანზე მითითებებს თქვენი დრაივერის დასამატებლად.
Q2. როგორ გადმოვწერო დრაივერი მწარმოებლის ვებსაიტიდან?
ეწვიეთ თქვენი პრინტერის მწარმოებლის სერვისის ვებსაიტს. ამისათვის ჩაატარეთ ინტერნეტ ძიება მწარმოებელი თქვენი პრინტერის, რასაც მოჰყვება ტერმინი მხარდაჭერა, მაგ. HP მხარდაჭერა.
დრაივერის განახლებები ხელმისაწვდომი და ხელმისაწვდომია პრინტერის მწარმოებლის ვებსაიტზე დრაივერების კატეგორიაში. მხარდაჭერის ზოგიერთი ვებსაიტი საშუალებას გაძლევთ შეამოწმოთ კონკრეტულად პრინტერის მოდელის კოდის მიხედვით. იპოვეთ და ჩამოტვირთეთ უახლესი დრაივერი თქვენი პრინტერისთვის და დააინსტალირეთ მწარმოებლის ინსტალაციის ინსტრუქციის მიხედვით.
დრაივერების აბსოლუტური უმრავლესობა არის შესრულებადი ფაილები, რომლებიც შეგიძლიათ უბრალოდ დააინსტალიროთ მათზე ორჯერ დაწკაპუნებით. ფაილის გადმოტვირთვის შემდეგ, დაიწყეთ ინსტალაცია. შემდეგ, განაგრძეთ ეს ნაბიჯები პრინტერის დრაივერების ხელახლა ინსტალაციისთვის:
1. დააწკაპუნეთ დაწყებაზე, შემდეგ გადადით პარამეტრები > მოწყობილობები > პრინტერები და სკანერები.
2. იპოვნეთ პრინტერი პრინტერებისა და სკანერების ქვეშ. აირჩიეთ ის და შემდეგ დააწკაპუნეთ მოწყობილობის ამოღება.
3. თქვენი პრინტერის წაშლის შემდეგ, ხელახლა დააინსტალირეთ დაამატეთ პრინტერი ან სკანერი ვარიანტი.
Q3. რას ნიშნავს პრინტერის დრაივერი მიუწვდომელია?
შეცდომის პრინტერის დრაივერი მიუწვდომელია მიუთითებს, რომ თქვენს კომპიუტერზე დამონტაჟებული დრაივერი შეუთავსებელია თქვენს პრინტერთან ან მოძველებულია. თუ მოწყობილობა ვერ ახერხებს დრაივერების იდენტიფიცირებას, თქვენ ვერ შეძლებთ თქვენი პრინტერიდან გააქტიურებას ან დაბეჭდვას.
რეკომენდებულია:
- როგორ დააბრუნოთ თქვენი პრინტერი ონლაინში Windows 10-ში
- როგორ დაბეჭდოთ, როცა პრინტერი არ გაქვთ
- Windows 10-ში შეასწორეთ ხმა ავტომატურად იკლებს ან მატულობს
- როგორ დავაკავშიროთ Facebook Twitter-ს
ვიმედოვნებთ, რომ ეს სახელმძღვანელო გამოგადგებათ და თქვენ შეძელით გაასწორონპრინტერი არ პასუხობს შეცდომას. შეგვატყობინეთ, რომელი მეთოდი მუშაობდა თქვენთვის საუკეთესოდ. თუ თქვენ გაქვთ რაიმე შეკითხვა/კომენტარი ამ სტატიასთან დაკავშირებით, მოგერიდებათ ჩააგდოთ ისინი კომენტარების განყოფილებაში.