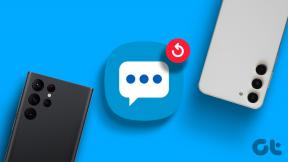როგორ გამოვასწოროთ MMC ვერ შექმნა Snap-in
Miscellanea / / November 28, 2021
The Microsoft Management Console (MMC) არის აპლიკაცია, რომელიც უზრუნველყოფს მომხმარებლის გრაფიკულ ინტერფეისს (GUI) და პროგრამირების ჩარჩოს, რომელშიც შესაძლებელია კონსოლების (ადმინისტრაციული ხელსაწყოების კოლექციების) შექმნა, შენახვა და გახსნა.
MMC თავდაპირველად გამოვიდა Windows 98 რესურსების ნაკრების შემადგენლობაში და შედის ყველა შემდგომ ვერსიაში. ის იყენებს მრავალ დოკუმენტის ინტერფეისს (MDI) Microsoft-ის Windows Explorer-ის მსგავს გარემოში. MMC ითვლება კონტეინერად ფაქტობრივი ოპერაციებისთვის და ცნობილია როგორც "ინსტრუმენტების მასპინძელი". ის თავისთავად არ უზრუნველყოფს მენეჯმენტს, არამედ ჩარჩოს, რომელშიც მენეჯმენტის ინსტრუმენტები შეიძლება მუშაობდნენ.
ზოგჯერ შეიძლება არსებობდეს სცენარი, რომელშიც ზოგიერთმა სნეპ-ინსმა შეიძლება არ იმუშაოს სწორად. განსაკუთრებით, თუ snap-in-ის რეესტრის კონფიგურაცია გატეხილია (გაითვალისწინეთ, რომ რეესტრის რედაქტორი არ არის snap-in), snap-in ინიციალიზაცია ვერ მოხერხდება. ამ შემთხვევაში, თქვენ სავარაუდოდ მიიღებთ შემდეგ შეცდომის შეტყობინებას (კონკრეტული შეტყობინება Event Viewer-ის შემთხვევაში):
MMC ვერ შექმნა snap-in. Snap-in შეიძლება არ იყო სწორად დაინსტალირებული.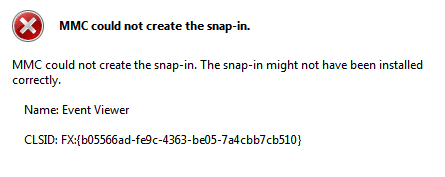
შინაარსი
- როგორ გამოვასწოროთ MMC ვერ შექმნა Snap-in
- მეთოდი 1: ჩართეთ Microsoft .net Framework
- მეთოდი 2: გაუშვით სისტემის ფაილების შემოწმება
- მეთოდი 3: რეესტრის შესწორება
- მეთოდი 4: დააინსტალირეთ დისტანციური სერვერის ადმინისტრირების ხელსაწყოები (RSAT) Windows 10-ზე
როგორ გამოვასწოროთ MMC ვერ შექმნა Snap-in
სანამ წინ წახვალთ, დარწმუნდით სისტემის აღდგენის წერტილის შექმნა. თუ რამე არასწორედ მოხდება, მაშინ შეძლებთ თქვენი სისტემის აღდგენას აღდგენის ამ წერტილში. ახლა ყოველგვარი დროის დაკარგვის გარეშე ვნახოთ, როგორ გამოვასწოროთ MMC Could Create Snap-in შეცდომა შემდეგი პრობლემების მოგვარების სახელმძღვანელოს მეშვეობით:
მეთოდი 1: ჩართეთ Microsoft .net Framework
1. მოძებნეთ მართვის პანელი Windows Search-ში და შემდეგ დააწკაპუნეთ Მართვის პანელი ძიების შედეგიდან.

2. საკონტროლო პანელიდან დააჭირეთ ღილაკს ”პროგრამის დეინსტალაცია" ქვეშ პროგრამები.

3. ახლა აირჩიეთ ”ჩართეთ ან გამორთეთ Windows ფუნქციები” მარცხენა მენიუდან.

4. ახლა აირჩიეთ ”Microsoft .net Framework 3.5“. თქვენ უნდა გააფართოვოთ თითოეული კომპონენტი და შეამოწმოთ ის, ვისი ჩართვაც გსურთ.

5. გადატვირთეთ კომპიუტერი და შეამოწმეთ პრობლემა მოგვარებულია თუ არა, შემდეგ გადადით შემდეგ ეტაპზე.
6. თქვენ შეგიძლიათ აწარმოოთ სისტემის ფაილების შემოწმების ინსტრუმენტი კიდევ ერთხელ.
ზემოთ მოყვანილი მეთოდი შეიძლება შეასწორეთ MMC ვერ შექმნა Snap-in შეცდომა მაგრამ თუ ეს არ მოხდა, მაშინ მიჰყევით შემდეგ მეთოდს.
მეთოდი 2: გაუშვით სისტემის ფაილების შემოწმება
1. დააჭირეთ Windows Key + X და შემდეგ დააწკაპუნეთ ბრძანების ხაზი (ადმინისტრატორი).

2. ახლა ჩაწერეთ შემდეგი cmd-ში და დააჭირეთ Enter:
Sfc / scannow

3. დაელოდეთ ზემოაღნიშნული პროცესის დასრულებას და დასრულების შემდეგ გადატვირთეთ კომპიუტერი.
4. ახლა ისევ გახსენით CMD და აკრიფეთ შემდეგი ბრძანება სათითაოდ და დააჭირეთ Enter თითოეულის შემდეგ:
Dism /Online /Cleanup-Image /CheckHealth. Dism /ონლაინ /Cleanup-Image /ScanHealth. Dism /Online /Cleanup-Image /RestoreHealth

5. მიეცით DISM ბრძანება გაშვებას და დაელოდეთ მის დასრულებას.
6. თუ ზემოთ მოყვანილი ბრძანება არ მუშაობს, მაშინ სცადეთ შემდეგი:
Dism /Image: C:\offline /Cleanup-Image /RestoreHealth /წყარო: c:\test\mount\windows. Dism /Online /Cleanup-Image /RestoreHealth /წყარო: c:\test\mount\windows /LimitAccess
Შენიშვნა: შეცვალეთ C:\RepairSource\Windows თქვენი სარემონტო წყაროს მდებარეობით (Windows Installation ან Recovery Disc).
7. გადატვირთეთ კომპიუტერი, რომ შეინახოთ ცვლილებები და ნახოთ, შეძლებთ თუ არა შეასწორეთ MMC ვერ შექმნა Snap-in შეცდომა.
მეთოდი 3: რეესტრის შესწორება
1. დააჭირეთ Windows + R კლავიშს ერთდროულად და ჩაწერეთ რეგედიტი გაშვების დიალოგურ ფანჯარაში გასახსნელად რეესტრის რედაქტორი.

ᲨᲔᲜᲘᲨᲕᲜᲐ: ადრე რეესტრის მანიპულირება, თქვენ უნდა გააკეთოთ ა რეესტრის სარეზერვო ასლი.
2. რეესტრის რედაქტორის შიგნით გადადით შემდეგ კლავიშზე:
HKEY_LOCAL_MACHINE\SOFTWARE\Microsoft\MMC\SnapIns
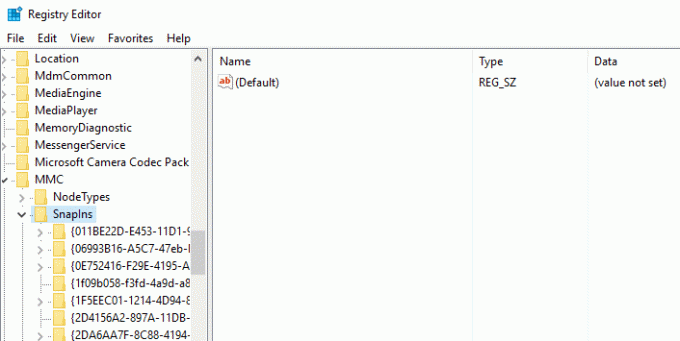
3. შიგნით SnapIns მოძებნეთ CLSID-ში მითითებული შეცდომის ნომერი.
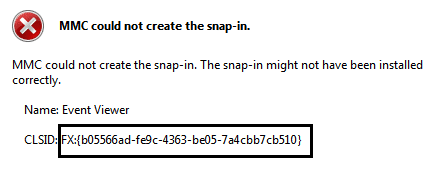
4. შემდეგ კლავიშზე ნავიგაციის შემდეგ, დააწკაპუნეთ მაუსის მარჯვენა ღილაკით FX:{b05566ad-fe9c-4363-be05-7a4cbb7cb510} და აირჩიეთ ექსპორტი. ეს საშუალებას მოგცემთ შექმნათ რეესტრის გასაღები ა .რეგ ფაილი. შემდეგი, დააწკაპუნეთ იმავე კლავიშზე მარჯვენა ღილაკით და ამჯერად აირჩიეთ წაშლა.
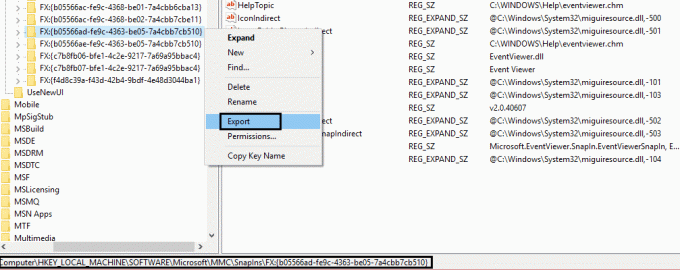
5. ბოლოს დადასტურების ველში აირჩიეთ დიახ რეესტრის გასაღების წასაშლელად. დახურეთ რეესტრის რედაქტორი და გადატვირთეთ სისტემა.
აპარატის გადატვირთვის შემდეგ, Windows ავტომატურად გამოიმუშავებს რეესტრის საჭირო კონფიგურაციას ივენთ მენეჯერი და ეს წყვეტს პრობლემას. ასე რომ თქვენ შეგიძლიათ გახსნათ ღონისძიების მაყურებელი და აღმოაჩინე, რომ მუშაობს ისე, როგორც მოსალოდნელია:
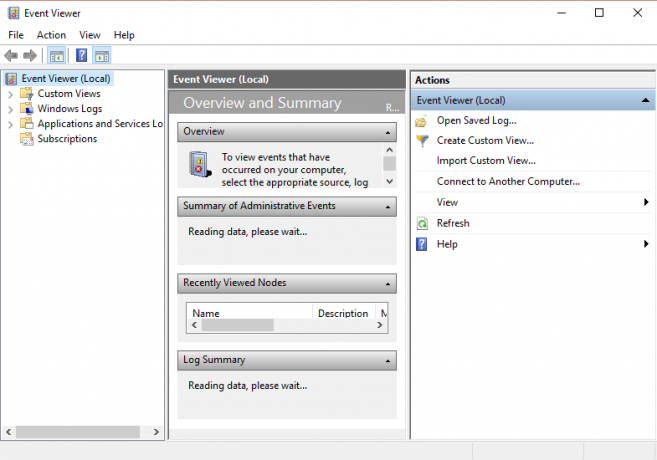
მეთოდი 4: დააინსტალირეთ დისტანციური სერვერის ადმინისტრირების ხელსაწყოები (RSAT) Windows 10-ზე
თუ ვერაფერი მოაგვარებს პრობლემას, მაშინ შეგიძლიათ გამოიყენოთ RSAT, როგორც MMC-ის ალტერნატივა Windows 10-ზე. RSAT არის ძალიან სასარგებლო ინსტრუმენტი, რომელიც შემუშავებულია Microsoft-ის მიერ, რომელიც გამოიყენება Windows Server-ის დისტანციურ ადგილას სამართავად. ძირითადად, არსებობს MMC snap-in "Active Directory მომხმარებლები და კომპიუტერები” ინსტრუმენტში, რომელიც მომხმარებელს საშუალებას აძლევს განახორციელოს ცვლილებები და მართოს დისტანციური სერვერი. MMC snap-in ჰგავს მოდულის დამატებას. ეს ინსტრუმენტი სასარგებლოა ახალი მომხმარებლების დასამატებლად და ორგანიზაციულ ერთეულში პაროლის გადატვირთვისთვის. Მოდი ვნახოთ როგორ დააინსტალიროთ RSAT Windows 10-ზე.
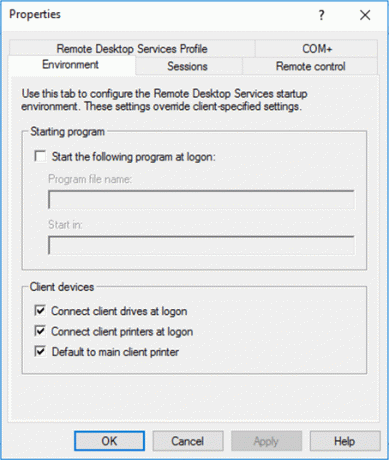
თქვენ ასევე შეიძლება მოგეწონოთ:
- გაფრთხილება თქვენი კომპიუტერის მეხსიერების დაქვეითებულია
- შეასწორეთ თქვენი კავშირი არ არის პირადი შეცდომა Chrome-ში
- როგორ გამოვასწორო COM სუროგატი შეწყვიტა მუშაობა
- როგორ დავაფიქსიროთ 0xc000007b განაცხადის შეცდომა
თუ ჯერ კიდევ იღებთ Snap-in შეცდომას, შეიძლება დაგჭირდეთ გამოსწორება ხელახლა ინსტალაციის გზით MMC:
კომენტარები მისასალმებელია, თუ ჯერ კიდევ გაქვთ რაიმე ეჭვი ან შეკითხვა როგორ დავაფიქსიროთ MMC ვერ შექმნა Snap-in.